Windows 11 で YouTube の音が再生されない? すぐに解決する方法
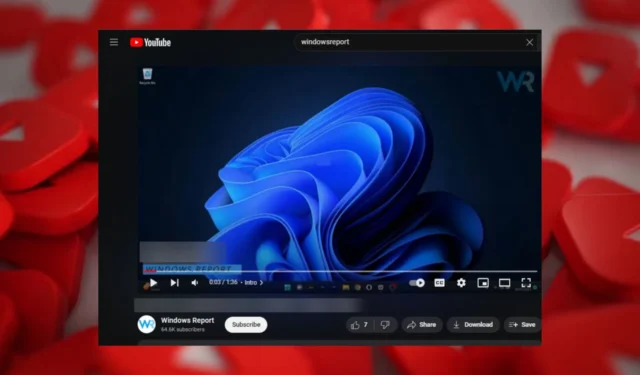
YouTube は最大のビデオ リポジトリの 1 つであるため、再生中に Windows 11 デバイスから音が出ないと、非常に不便です。
運が良ければ、音量を上げるか、ヘッドフォンを使用している場合は別のオーディオ ジャックに切り替えるだけで解決します。ただし、問題の原因がオーディオ ジャックの破損、サウンド カード ドライバーの古さや不足である場合は、この問題に対処する必要があります。
ただし、高度なトラブルシューティングを開始する前に、システム全体で音が出ないかどうかを確認し、マイクが機能しているかどうかをテストしてください。
Windows 11 で YouTube の音が出ない問題を修正するにはどうすればいいですか?
1. システム固有のサウンドの問題
1. オーディオのトラブルシューティングを実行する
- スタートメニューキーを押して、「設定」を選択します。

- 左側のペインで「システム」をクリックし、右側のペインで「トラブルシューティング」をクリックします。
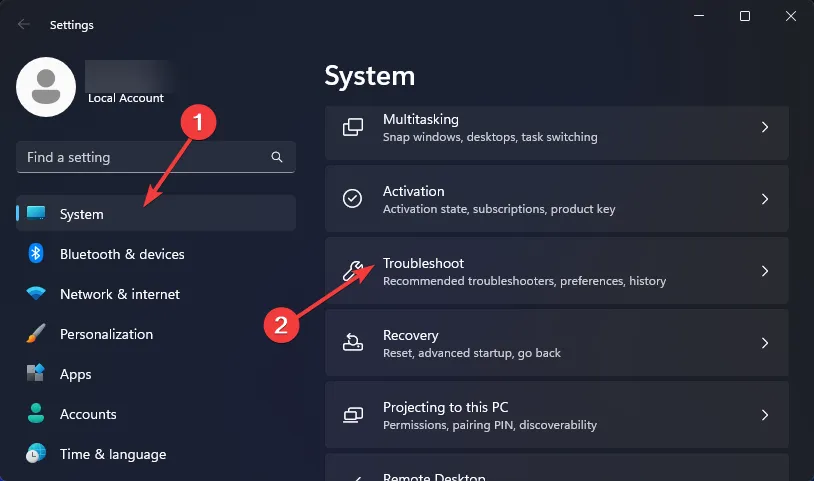
- [その他のトラブルシューティング]を選択します。
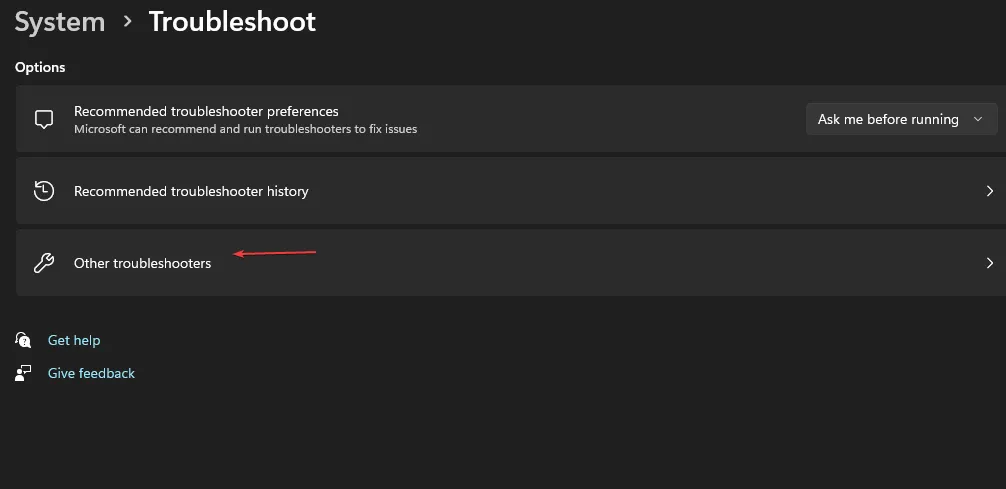
- オーディオ再生のトラブルシューティング ツールを見つけて、その横にある[実行]ボタンをクリックします。
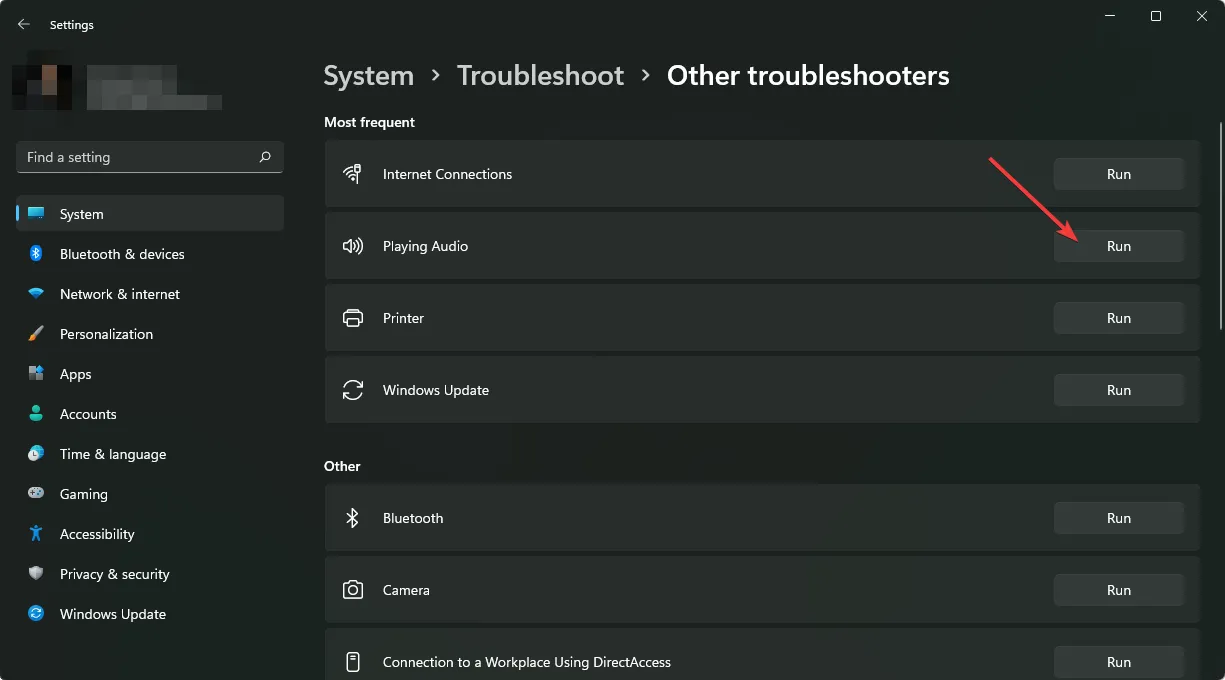
2. Windowsオーディオサービスを再起動する
- 左隅にある Windows ロゴを右クリックし、[実行] をクリックします。
- services.mscと入力してEnter キーボードを押します。
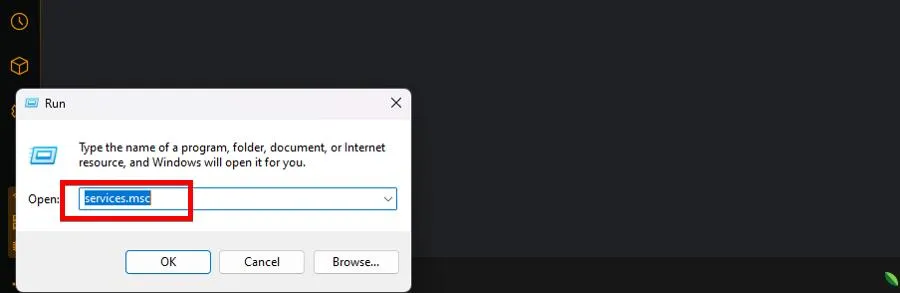
- 下にスクロールして、Windows Audioエントリを見つけます。
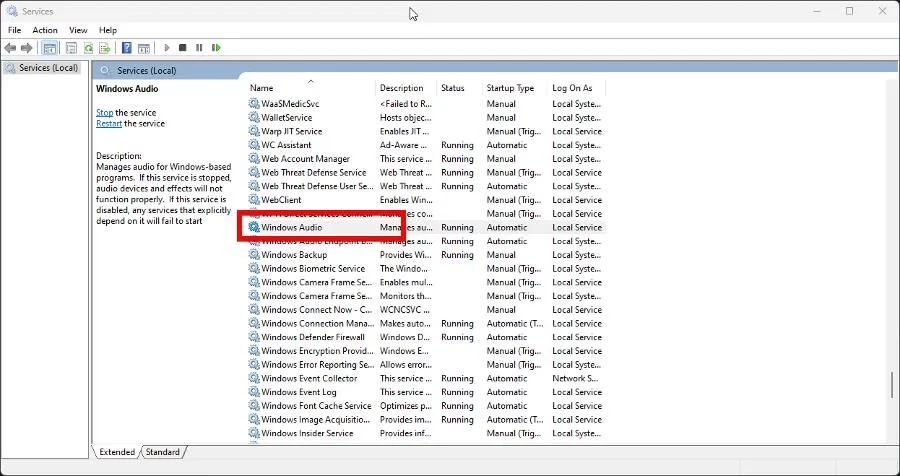
- Windows Audio を右クリックし、[再起動] を選択します。
- もう一度右クリックして、「プロパティ」を選択します。
- 「スタートアップの種類」メニューをクリックします。エントリを「自動」に変更します。
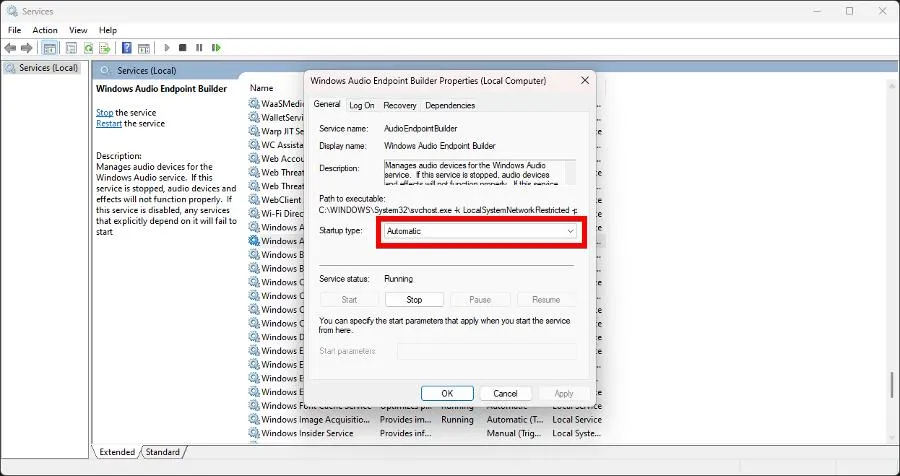
- 「適用」をクリックし、「OK」をクリックして終了します。
特に最近 PC がマルウェアに感染した場合や、不完全なアップデートをインストールした場合、オーディオ サービスが停止することがあります。再起動すると、YouTube のサウンドの問題が解決する可能性があります。
3.オーディオドライバーを再インストールする
- キーを押してWindows 、検索バーに「デバイス マネージャー」と入力し、[開く] をクリックします。
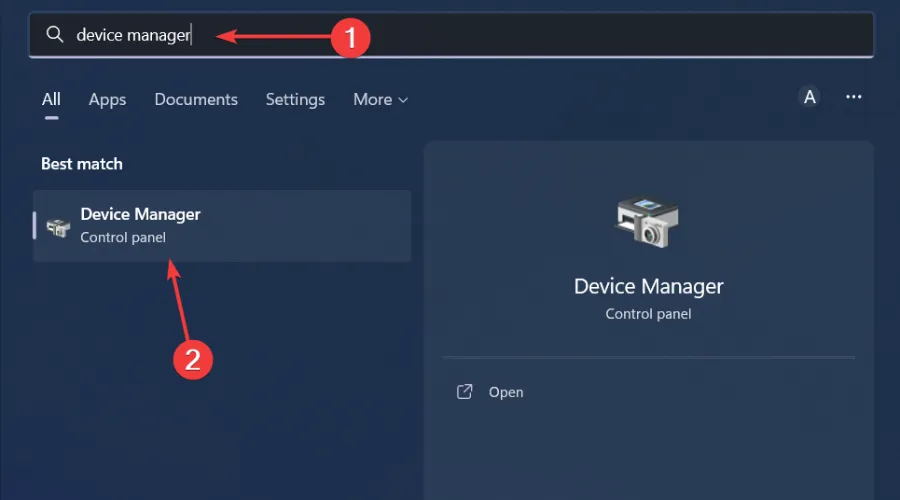
- [サウンド、ビデオ、およびゲーム コントローラー]に移動して展開し、オーディオ デバイスを右クリックして、[デバイスのアンインストール] を選択します。
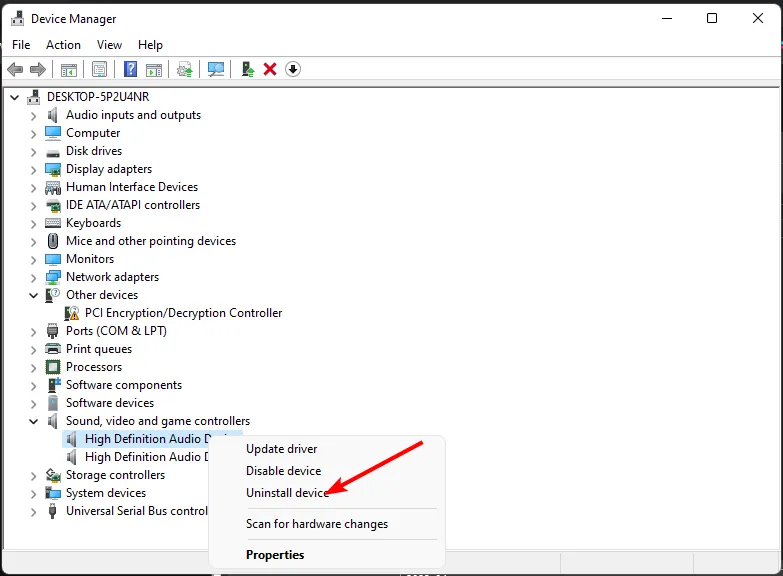
- アンインストールを確認します。
- デバイスを再起動すると、ドライバーが自動的に再インストールされます。
4. オーディオドライバーを更新する
- キーを押してWindows 、検索バーに「デバイス マネージャー」と入力し、[開く]をクリックします。
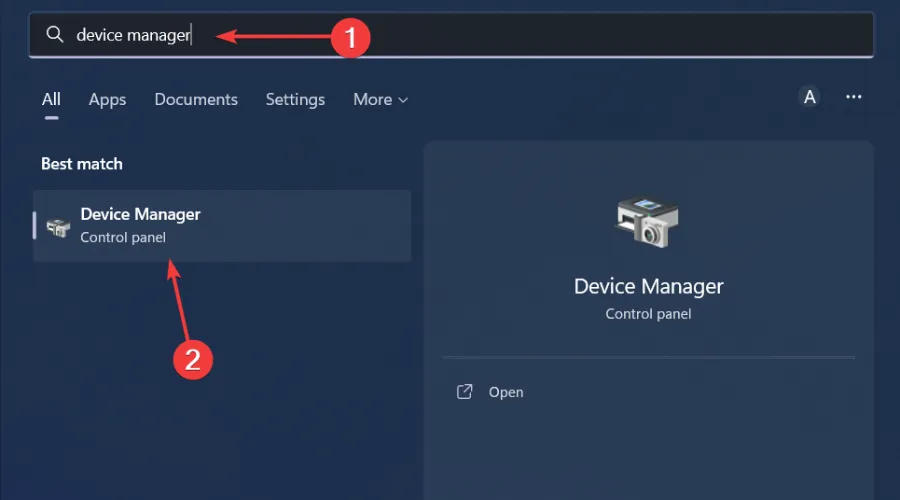
- [サウンド、ビデオ、およびゲーム コントローラー] に移動して展開し、オーディオ デバイスを右クリックして、[ドライバーの更新]を選択します。
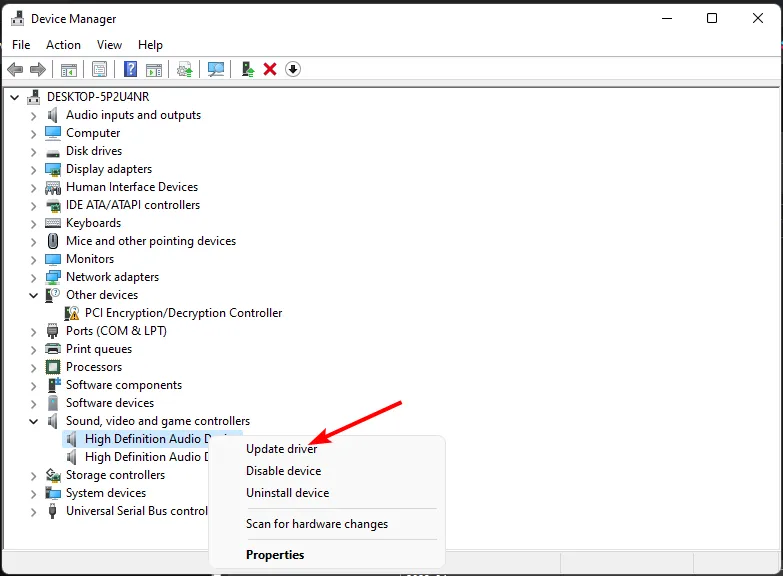
- ドライバーを自動的に検索するを選択します。
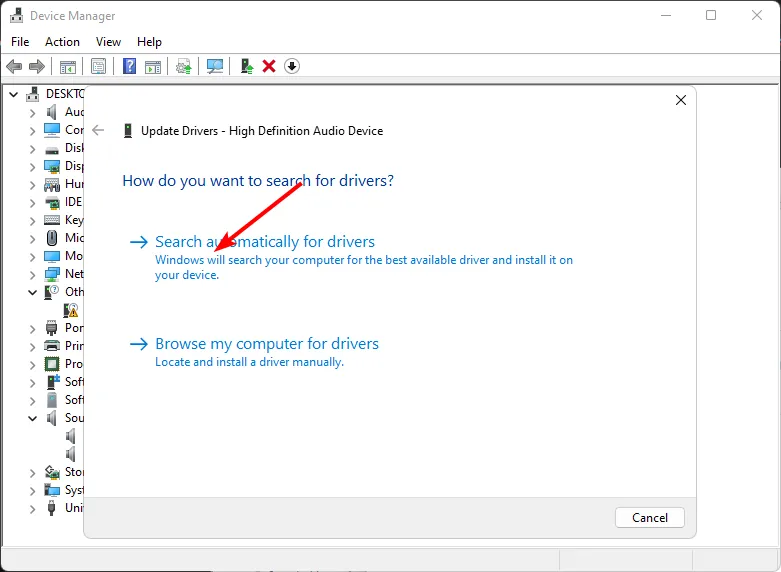
- PCを再起動して再接続してみてください。
5. サウンド拡張設定を変更する
- デスクトップの右下隅にあるサウンド アイコンを右クリックし、[サウンド]を選択します。
- 上部の「通信」タブをクリックします。
- ここで、 「何もしない」のラジオボタンをオンにして、「OK」をクリックします。
- 次に、「再生」タブをクリックします。
- スピーカー/ヘッドフォンを右クリックして、「プロパティ」を選択します。
- 「拡張機能」タブに移動します。
- 次に、 「すべてのサウンド効果を無効にする」の横にあるボックスにチェックを入れ、「OK」をクリックします。
- 最後に、この変更が何らかの影響を与えたかどうかを確認します。
6. 他のアプリの排他モードを有効にする
- 右下隅にあるサウンド アイコンを右クリックし、[音量ミキサーを開く] を選択します。
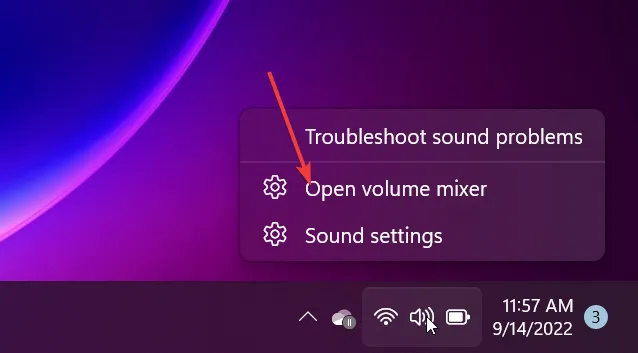
- 再生デバイスをクリックし、「プロパティ」を選択します。
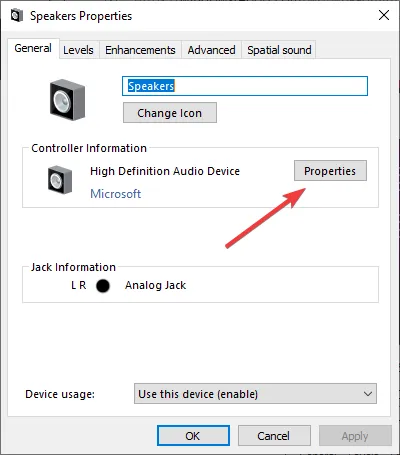
- [詳細設定] タブに移動し、[アプリケーションがこのデバイスを排他的に制御できるようにする]オプションをオンにして、[OK] をクリックします。
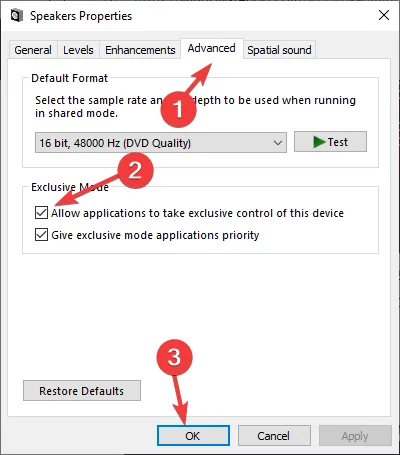
7. オーディオ拡張機能を無効にする
- Win +キーを押して、 [実行]Rダイアログ を開きます。mmsys.cpl と入力して を押すと、 [サウンド] ダイアログが開きます。Enter
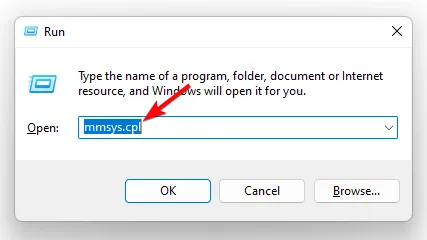
- ポップアップウィンドウで、オーディオ デバイスを右クリックし、[プロパティ] を選択します。
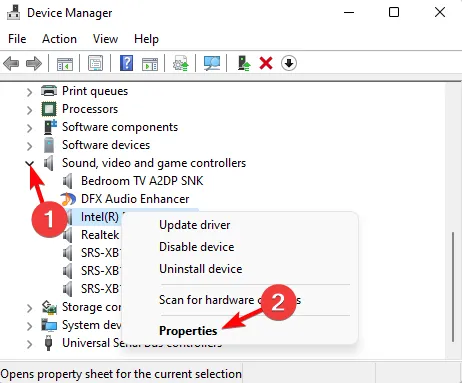
- 次に、[プロパティ]ダイアログで [拡張機能] タブに移動し、 [すべての拡張機能を無効にする]の横にあるボックスをオンにします。[適用] と [OK] を押します。

2. ブラウザ固有のサウンドの問題
8. ブラウザのキャッシュをクリアする
- ブラウザを起動します。この手順では、Google Chrome を使用します。
- 3つの水平のドットをクリックし、「設定」を選択します。
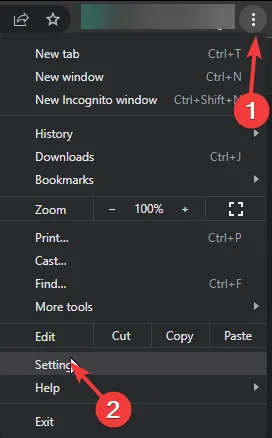
- 「プライバシーとセキュリティ」に移動し、「閲覧履歴データを消去」をクリックします。
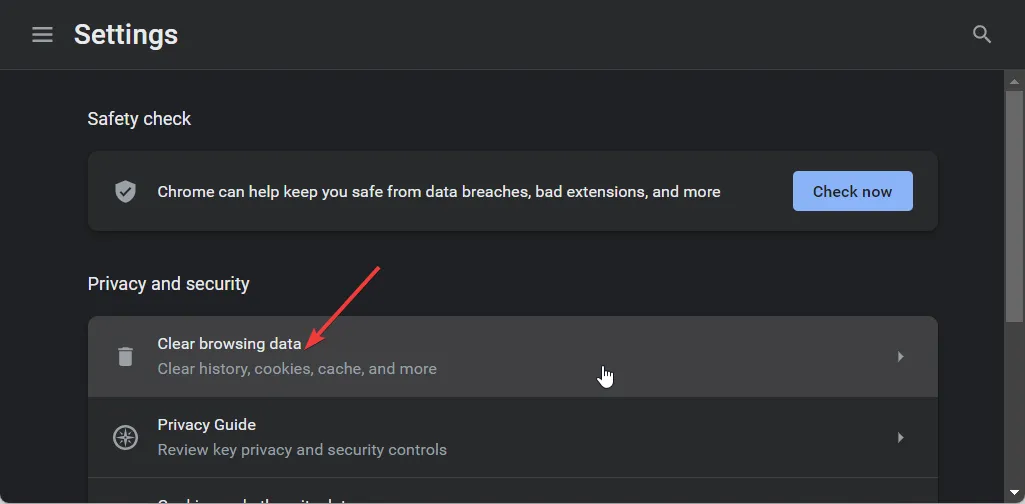
- [閲覧履歴]、[Cookie と他のサイトデータ]、[キャッシュされた画像とファイル]を選択し、[データを消去] をクリックします。
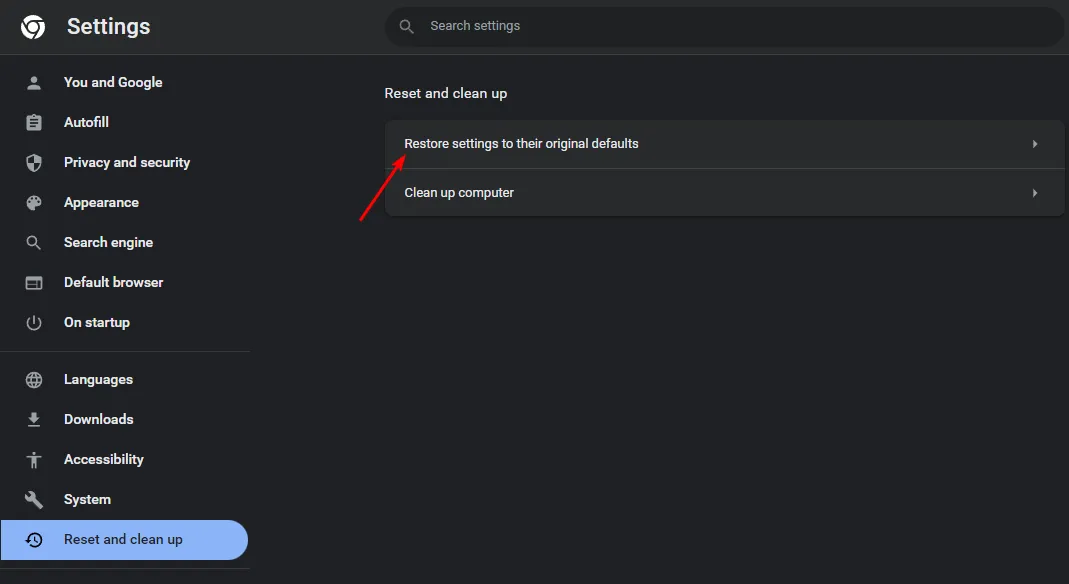
9. ブラウザ拡張機能を無効にする
- Chrome ブラウザを起動し、新しいタブに次のアドレスを入力します。
chrome://extensions/ - 拡張機能を精査し、疑わしいものがあれば無効にするボタンを切り替えます。広告ブロッカーはよくある原因なので、まずはこれらから始めましょう。
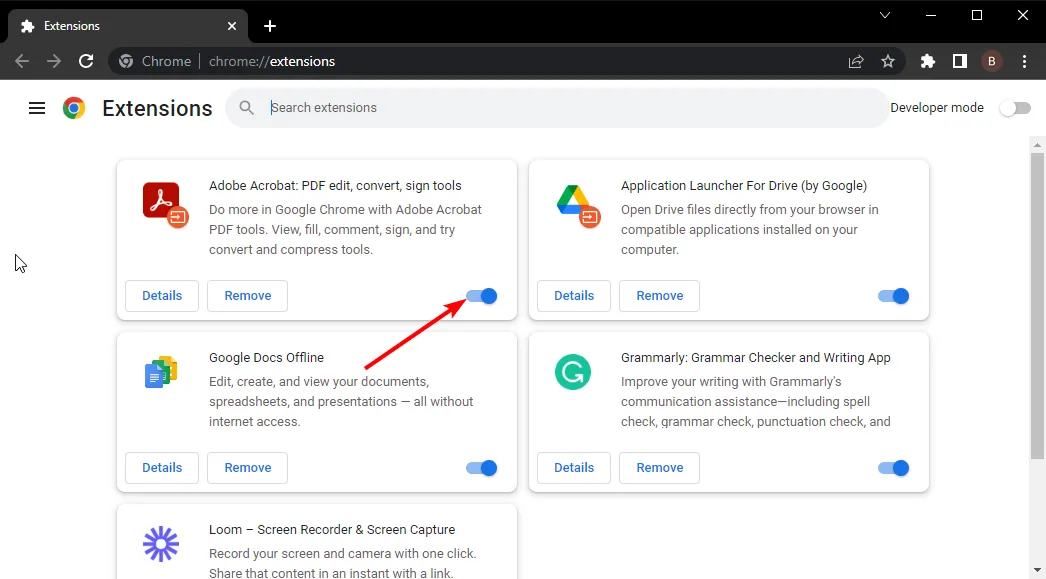
- 犯人が見つかるまでこの手順を繰り返します。
10. ブラウザをリセットする
- Chrome ブラウザを開き、右上隅にある縦に並んだ 3 つの省略記号をクリックします。
- [設定]を選択します。
- 次に、「リセットとクリーンアップ」をクリックし、「設定を元のデフォルトに戻す」を選択します。
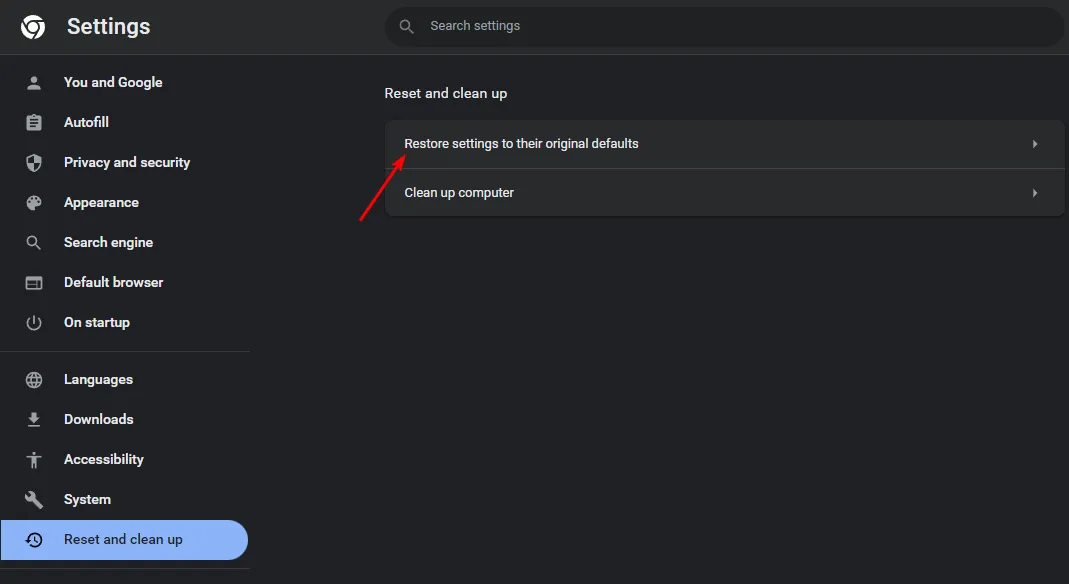
- 次のダイアログボックスで設定のリセットを確認します。

動作しない場合は、別のブラウザに切り替えるか、Windows 11 で YouTube for PC アプリを試してください。場合によっては、特定のブラウザに一時的なバグがあり、音が出ないなどの問題が発生することがあります。
他のアプリでは音声が再生できるのに、YouTube だけ音声が再生されない場合は、アプリ固有の問題である可能性があります。YouTubeサポートに連絡して問題を報告してください。
YouTube の音量が小さすぎるなど、その他のオーディオ関連の問題が発生した場合は、詳細なガイドでテスト済みの修正方法をすでに取り上げていますので、お気軽にご確認ください。最高のリスニング体験を得るには、サウンドを強化するために YouTube ボリューム ブースターをインストールすることを検討してください。
この記事で紹介したのは以上ですが、他にも効果があった信頼性が高く実証済みの解決策があれば、下のコメント欄でぜひ共有してください。



コメントを残す