Server 2019 の Gpedit.msc: アクセス方法と使用方法

グループ ポリシー エディターは多くの人にとって必須のツールです。今日のガイドでは、Server 2019 で gpedit.msc を開いて使用する方法を紹介しますので、始めましょう。
Server 2019 で gpedit.msc を使用する方法は?
Windows Server のグループ ポリシー エディターとは何ですか?
グループ ポリシー エディターは、Windows 管理者が Windows Server を使用しているすべてのコンピューターに対してさまざまなポリシーと設定を設定できるようにするツールです。
Windows Server 2019 のグループ ポリシー エディターを開く方法は?
1. 実行ダイアログを使用する
- Windowsキー + を押しますR。
- gpedit.mscと入力します。
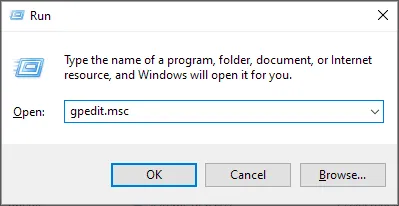
- [OK]をクリックするか、 を押しますEnter。
2. 検索を使用する
- Windowsキー + を押しますS。
- gpeditと入力します。
- グループポリシーの編集を選択します。
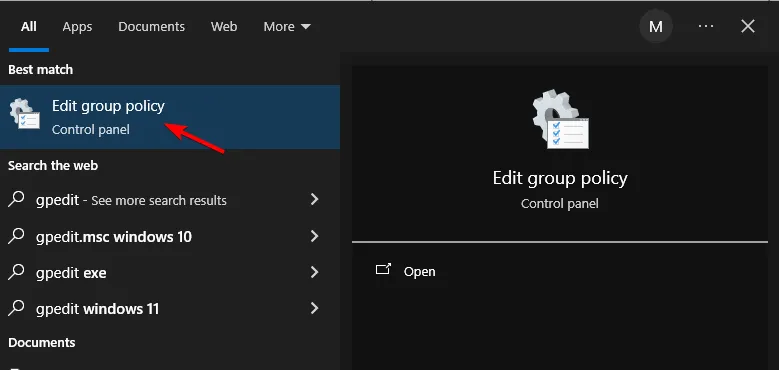
Windows Server 2019 のグループ ポリシー管理はどこにありますか?
グループ ポリシー管理がインストールされている場合は、コントロール パネルの [管理ツール] にあります。インストールされていない場合は、次の手順でインストールできます。
- サーバー マネージャーを開きます。
- [役割と機能の追加] に移動し、[機能] を選択します。
- グループポリシー管理を選択します。
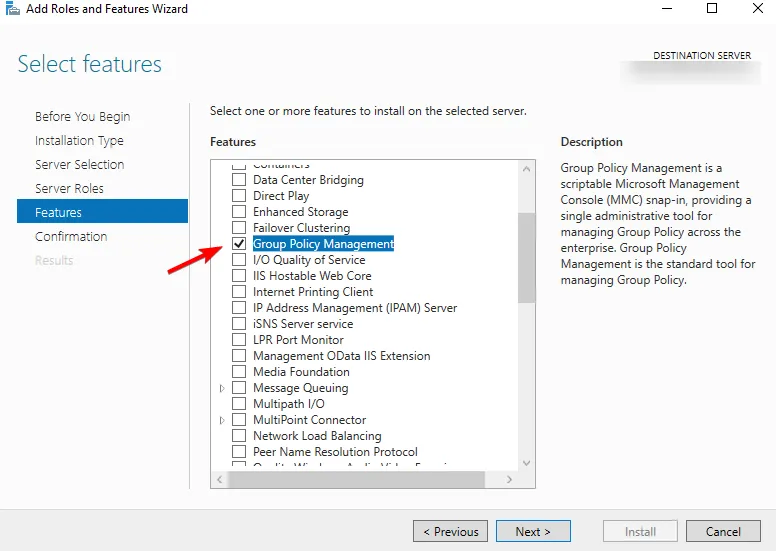
あるいは、PowerShell を使用することもできます。
- Windows + キーを押してX 、PowerShell (管理者)を選択します。

- 次のコマンドを実行します。
Install-WindowsFeature GPMC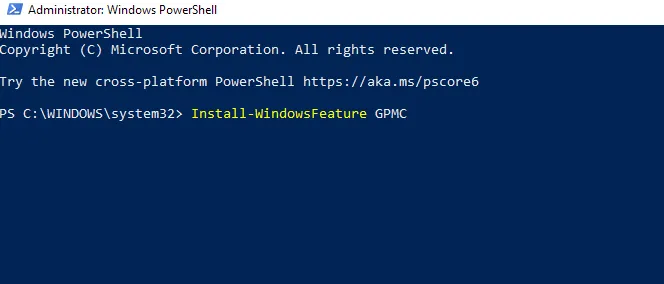
Windows Server の GPO とは何ですか?
GPO はグループ ポリシー オブジェクトの略で、グループ ポリシー設定のコレクションです。GPO にはポリシー設定とセキュリティ権限が含まれており、Active Directory 内のユーザーとコンピューターに適用されます。
Windows Server 2019 で GPO を作成するにはどうすればよいですか?
- グループ ポリシー エディターを開きます。
- 次に、管理するドメインに移動し、グループ ポリシー オブジェクトを見つけます。
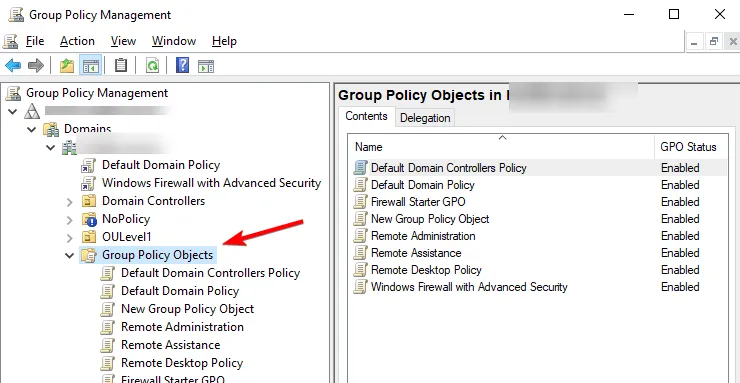
- [グループ ポリシー オブジェクト] を右クリックし、[新規]を選択します。
- 新しい GPO の名前を設定します。
サーバー上の GPO を表示するにはどうすればいいですか?
サーバー上の GPO を表示するには、グループ ポリシー エディターを開き、管理しているドメインを展開して、グループ ポリシー オブジェクトを展開するだけです。
Windows Server 2019 でグループ ポリシーを無効にする方法は?
1. リンクを有効にするオプションのチェックを外す
- グループ ポリシー管理を開きます。
- 次に、無効にする GPO を見つけます。
- 右クリックして、「リンクの有効化」のチェックを外します。
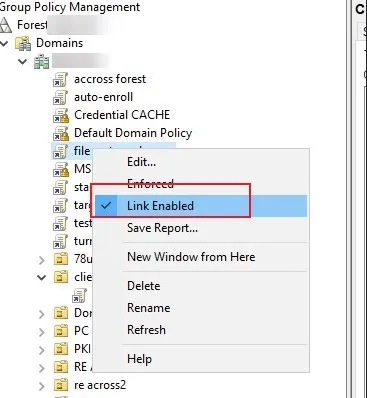
2. 無効にするオプションを使用する
- グループ ポリシー管理で、無効にする GPO を見つけます。
- 右クリックします。
- [ユーザー構成設定を無効にする]または[コンピューター構成設定を無効にする]を選択します。
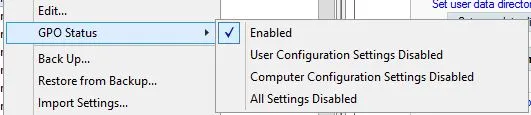
GPO がすべてのコンピューターに適用されているかどうかを確認するにはどうすればよいですか?
- 管理者として PowerShell またはコマンド プロンプトを開きます。
- 次のコマンドを実行します
gpresult /r /scope computer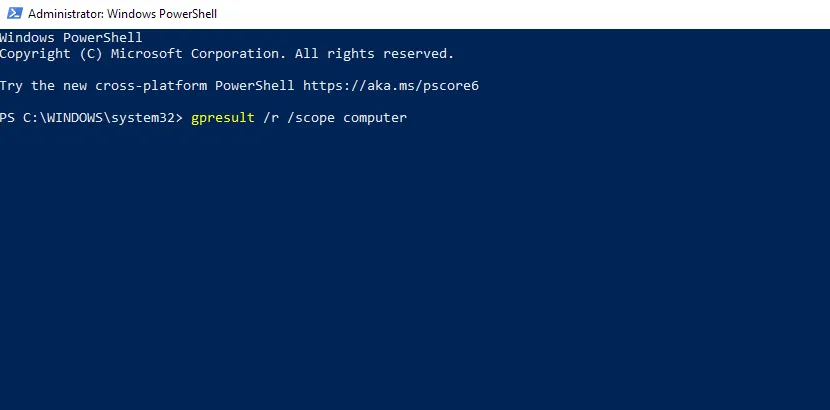
- このコンピューターに適用されているすべての GPO のリストが表示されます。
- リモート コンピューター上の GPO を確認するには、次を使用します。
gpresult /r /scope computer /S computer_name
これは、Server 2019 で gpedit.msc を使用する方法です。
問題が発生する場合があり、多くのユーザーが Windows 11 で gpedit.msc が見つからないと報告していることに留意してください。GPO 編集がグレー表示されているという報告もユーザーからありましたが、その問題に対処するガイドがあります。



コメントを残す