Excel IFERROR 関数を使用してスプレッドシートを改善する 8 つの方法
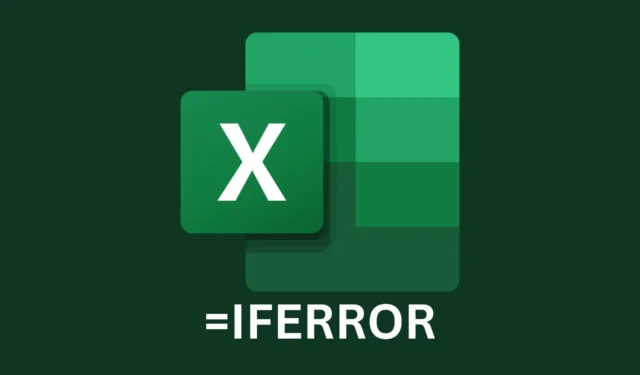
Excel の IFERROR 関数は、スプレッドシートのエラーを処理するときに役立ちます。ゼロ除算、データの欠落、検索エラーなど、どのような場合でも、IFERROR はデータをクリーンかつユーザーフレンドリーに保つのに役立ちます。ここでは、Excel の IFERROR 関数をマスターするための実用的な例と簡単な手順を紹介します。
Excel IFERROR 関数を使用するにはどうすればよいですか?
1. IFERRORの基本的な使い方
- Excel を開き、結果を取得したいセルを選択します。
- エラーが発生する可能性があると思われる数式を入力します。たとえば、=A1/B1と入力します。B1 がゼロの場合、Excel は#DIV/0!エラーを返します。
- このエラーを検出するには、IFERROR を使用するように数式を変更し、次のように押しますEnter。
=IFERROR(A1/B1,"Error in calculation")
この機能を使用すると、計算にエラーがある場合、代わりに「計算エラー」が表示されます。これにより、生のエラーがユーザーに表示されるのを防ぎ、スプレッドシートの見栄えを良くすることができます。
2. VLOOKUP で IFERROR を使用する
- VLOOKUP 関数の結果が必要なセルに、VLOOKUP 数式を入力し始めます。
=VLOOKUP(A2, B2:C10, 2, FALSE) - A2 の検索値が見つからない場合、VLOOKUP は#N/Aエラーを返します。これを処理するには、VLOOKUP 関数を IFERROR で囲みます (Enter数式を実行するには を押します)。
=IFERROR(VLOOKUP(A2, B2:C10, 2, FALSE),"Not found")
この数式を使用すると、検索値が見つからない場合、 #N/A エラーの代わりに「見つかりません」と表示されます。これは、検索が失敗したときに、よりユーザーフレンドリーなメッセージを提供したい場合に便利です。
3. 複数のエラーの処理
- 複数のエラーが発生する可能性がある数式がある場合は、IFERROR を使用して処理します。たとえば、数式=SUM(D5:D15)を考えます。範囲に#N/Aなどのエラーが含まれている場合、合計は失敗します。
- IFERROR を使用してエラーを処理するように数式を変更します。
=SUM(IFERROR(D5:D15,0)) - CtrlExcel 2010 以前を使用している場合は、 + Shift+を押してEnter配列数式として入力します。Excel 2013 以降では、 を押すだけですEnter。
この数式は、合計する前に範囲内のエラーを 0 に置き換えるため、SUM 関数全体が失敗するのを防ぎます。
4. ゼロ除算エラーの抑制
- 結果を求めるセルに、除算を含む数式を入力します (例: =A1/B1)。
- B1 がゼロの場合にエラーを防ぐには、次の IFERROR 関数を使用して、押してEnter実行します。
=IFERROR(A1/B1, 0)
この数式を使用すると、B1 がゼロの場合、関数は#DIV/0!エラーではなく 0 を返します。これは、ゼロ除算による計算の中断を回避するのに役立ちます。
5. 計算前にユーザー入力を要求する
- ユーザーが特定の入力を行うまで計算を行わないようにするには、 =A1/B1などの数式から始めます。B1 が空の場合、エラーが発生します。
- 数式を変更して IFERROR を使用し、メッセージを指定します。
=IFERROR(A1/B1,"Please enter a value in B1") - Enterを押します。
この数式は、計算エラーを表示する代わりに、ユーザーに値を入力するよう促すカスタム メッセージを表示します。これにより、正確な計算に必要な入力が不足していることをユーザーが認識できるようになります。
6. 複数のIFERROR関数のネスト
- 順次検索を実行し、各ステップでエラーを処理する必要がある場合は、最初の VLOOKUP 数式から始めます。
=VLOOKUP(A2,Sheet1!A:B,2,FALSE) - 複数のシートを処理するには、次の数式を使用して IFERROR 関数をネストし、を押しますEnter。
=IFERROR(VLOOKUP(A2,Sheet1!A:B,2,FALSE),IFERROR(VLOOKUP(A2,Sheet2!A:B,2,FALSE),"Not found"))
この数式は、まずSheet1をチェックし、値が見つからない場合は Sheet2 をチェックします。それでも見つからない場合は、「見つかりません」と表示されます。これにより、値が欠落していると結論付ける前に、すべての可能なソースがチェックされます。
7. 特定のエラーに対するIFNAの使用
- VLOOKUP 数式で、#N/A エラーのみをキャッチし、他の種類のエラーはキャッチしない場合は、IFERROR を IFNA に置き換えます。
=IFNA(VLOOKUP(A2, B2:C10, 2, FALSE),"Not found") - Enterを押します。
IFNA を使用すると、#N/A エラーのみがキャッチされ、処理されますが、他のエラーは引き続き表示されます。これは、データ内の異なるタイプのエラーを区別する場合に便利です。
8. エラーを無視して合計する
- 合計を求めるセルで、SUM 関数から始めます。
=SUM(D5:D15) - 範囲内のエラーを無視するには、SUM 関数内で IFERROR を使用します。
=SUM(IFERROR(D5:D15,0)) - Ctrl古いバージョンの Excel を使用している場合は、 + Shift+を押してEnter配列数式として入力します。新しいバージョンでは、 を押すだけでEnter実行されます。
これにより、範囲内のエラーが 0 として扱われ、SUM 関数はエラーによって中断されることなく正しく計算できるようになります。
IFERROR 関数をマスターすることで、Excel スプレッドシートをより堅牢で使いやすいものにすることができます。データ入力を常に検証し、エラーの発生を防ぐためにデータ検証ルールの使用を検討してください。



コメントを残す