修正: Power Apps で Patch 関数を使用する際のネットワーク エラー
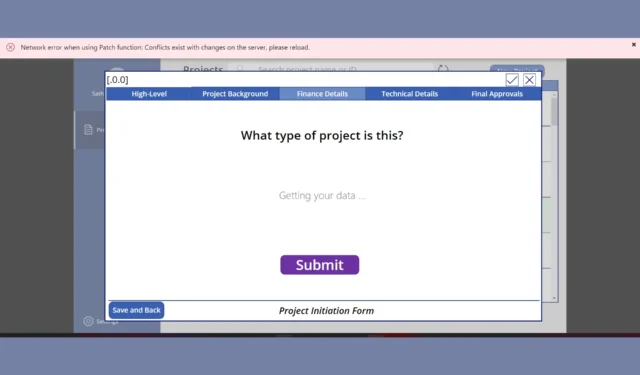
Power Apps で Patch 関数を使用するときにネットワーク エラーが発生する原因は通常、必要な SharePoint リスト列の問題であり、Patch 関数がその列に値を渡していないか、正しいデータで値を渡していないことが原因です。
パッチ機能使用時にネットワーク エラーを修正するにはどうすればよいですか?
1. メール欄にメールが入力されていることを確認します
- 各レコードのメール列に値があることを確認します。
- 画像フィールドのhttps://<base_site_url>/_layouts/15/UserPhoto.aspx?Size=L&AccountName= & Mail を空の文字列“” に置き換えます。
メール列が空白でないことを確認すると、SharePoint が人物を識別しやすくなります。このソリューションは、メール列に直接関連する一般的なデータ入力の問題を修正し、エラーを防止します。
2. 必要な列を検証する
- SharePoint リスト内の列が必須として設定されているかどうかを確認します。
- Patch 関数を使用して、各必須列に値を渡していることを確認してください。
- Patch 関数で渡されたデータ型が列の型 (数値列の場合は数値、日付列の場合は日付など) と一致することを検証します。
このソリューションは、欠落したデータや誤って入力されたデータに関連する問題に対処し、すべての必須フィールドが正しく入力されていることを確認し、ネットワーク エラーが発生する可能性を減らします。
3. モニターツールを使用する
- Power Apps Studio を開きます。
- [設定] > [詳細設定] > [モニター] に移動します。
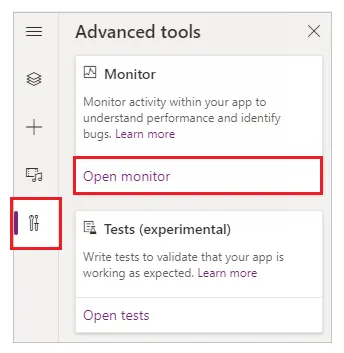
- アプリを実行し、パッチ エラーをトリガーするアクションを実行します。
- 操作が失敗する理由をさらに詳しく把握するには、詳細なエラー メッセージやネットワーク要求を観察して記録します。
モニター ツールを使用すると、ネットワーク要求やバックグラウンドで発生しているエラーに関する詳細な情報が得られ、エラーの原因となっている問題を正確に特定するのに役立ちます。
4. 複数のパッチを安全に処理する
- 変数を使用して、各 Patch 操作の中間結果を保存します。
- 各パッチについて:
- まず、操作が成功したかどうかを確認します。
- そうでない場合は、エラーを処理して、それ以上の操作を回避します。
次に例を示します。
ClearCollect(PatchResults,
ForAll(YourDataCollection,
Patch('YourList', Defaults('YourList'), { Title: ThisRecord.Title })
)
);
If(
IsEmpty(Errors('YourList')),
Notify("Patch successful", NotificationType.Success),
Notify("Patch failed: "& Concat(Errors('YourList'), Column & ": "& Message), NotificationType.Error)
);
バッチ操作でエラーを処理すると、複数のレコードを安全に処理し、残りの操作を停止せずに失敗を適切に処理できるようになります。
5. データソースを更新する
- Power Apps Studio を開きます。
- 左側のパネルで「データ」タブを見つけます。
- データ ソース (SharePoint リストまたは SQL テーブルなど) を選択します。
- 接続を更新するには、「更新」をクリックします。
この手順は、パッチ操作中にネットワーク エラーの原因となる可能性のある古いデータ接続の問題を解決するのに役立ちます。
6. Patchの代わりにSubmitFormを使用する
- Power Apps Studio を開き、フォームを選択します。
- ボタンを追加し、そのOnSelectプロパティを SubmitForm(FormName) に設定します。
- 送信する前に、フォーム内のすべての必須フィールドが入力されていることを確認してください。
SubmitForm を使用すると、特に複雑なフォームや必須フィールドの場合に Patch を使用するときに発生する問題を回避できるため、データ操作がスムーズになります。
7. SharePoint リスト設定を更新する
- SharePoint サイトに移動します。
- リスト設定に移動します。
- [詳細設定]で、[コンテンツ タイプの管理を許可する] を有効にします。
- 必要ない場合は、タイトル列の設定を更新して必須ステータスを削除します。
リスト設定を調整し、コンテンツ タイプを管理可能にすると、フォーム データと SharePoint リスト構成が適切に調整され、エラーの原因となる潜在的な競合が修正されます。
8. 列の種類と制約を確認する
- Patch 関数で渡されるデータ型が SharePoint で予想される型と一致していることを確認します。
- パッチ操作中にリストまたは列の検証ルールに違反がないことを確認します。
データ型を一致させ、検証制約を満たすことで、Patch 要求が SharePoint のスキーマに準拠していることが保証され、エラーが発生する可能性が減ります。
9. Power Appsを最新バージョンに更新する
- Power Apps Studio を開きます。
- 更新を確認し、 Power Apps Studio バージョンのリンクの指示に従って最新の作成バージョンに移行します。
最新バージョンにアップデートすると、以前のバージョンのバグに関連する問題が解決され、パッチ機能のよりスムーズな操作が保証されます。
これらの解決策に従うことで、Patch 機能のネットワーク エラーの一般的な原因に対処し、アプリがスムーズかつ効率的に動作することを保証できます。
問題は解決できましたか? 以下のコメント欄でお知らせください。



コメントを残す