Windows 11/10 のバッテリー アイコンに赤い x が表示される [修正]
タスクバーのバッテリー アイコンにマウス カーソルを合わせると、バッテリーの充電量がパーセントで表示されます。ただし、一部のユーザーから、 Windows 11/10 ラップトップのバッテリー アイコンに赤い x が表示されるという報告がありました。このような問題が発生した場合は、この記事に記載されている修正方法を使用できます。
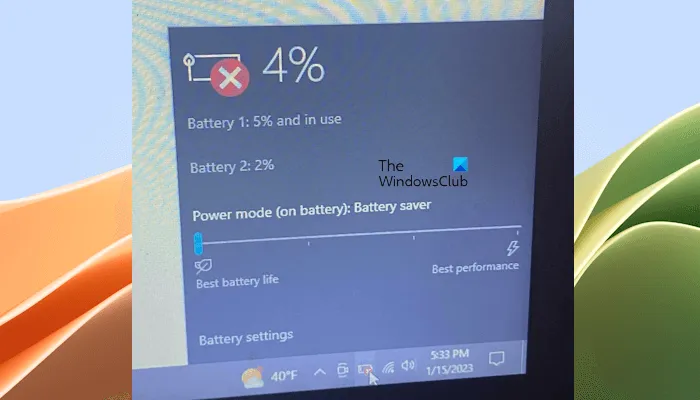
Windows 11/10 のバッテリー アイコンの赤い x を修正する
Windows 11/10 ラップトップのバッテリー アイコンに赤い x が表示されている場合は、次の提案に従ってください。続行する前に、ラップトップで電源トラブルシューティング ツールを実行することをお勧めします。これは、Windows コンピューターの電源関連およびバッテリー関連の問題を解決するのに役立つ自動ツールです。これで問題が解決しない場合は、以下の解決策を実行してください。
- ハードリセットを実行する
- Windowsエクスプローラーを再起動します
- バッテリードライバーを再インストールする
- バッテリーの状態テストを実行する
- BIOSとチップセットドライバーを更新する
- バッテリーに不具合がある可能性があります
これらの修正については、以下で詳しく説明します。
1] ハードリセットを実行する
まず、ハードリセットを実行して、それが役立つかどうかを確認します。次の手順で対処できます。
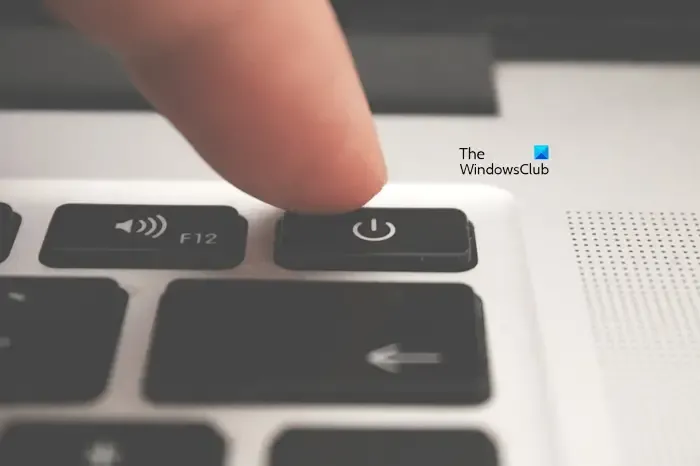
- ノートパソコンの電源をオフにし、接続されているすべての周辺機器を取り外します。
- 充電器を外します。
- バッテリーを外します。バッテリーが取り外し不可能な場合は、この手順をスキップしてください。
- 電源ボタンを 30 ~ 45 秒間押し続けます。これにより、コンデンサの残留電荷が放電されます。
- バッテリーを挿入し、ノートパソコンの電源を入れます。
バッテリーアイコンに赤い十字が表示されているかどうかを確認します。
2] Windowsエクスプローラーを再起動します
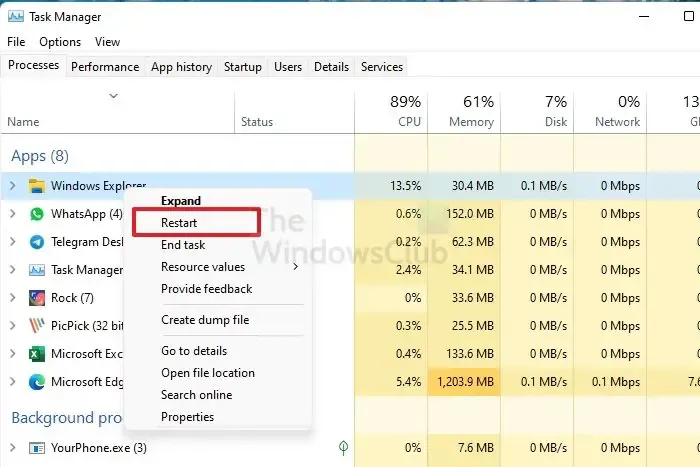
時々、Windows コンピューターの小さな不具合が原因で問題が発生することがあります。そのような場合は、コンピューターまたは Windows エクスプローラーを再起動すると解決します。Windows エクスプローラーを再起動して、問題が解決するかどうかを確認します。このためには、タスク マネージャーを使用する必要があります。
3] バッテリードライバーを再インストールする
Windows ラップトップのバッテリーの問題は、通常、バッテリー ドライバーの破損が原因で発生します。バッテリー ドライバーを再インストールすることをお勧めします。次の手順が役立ちます。この方法では、ラップトップからバッテリー ドライバーをアンインストールする必要があります。したがって、続行する前に、システム復元ポイントを作成してください。
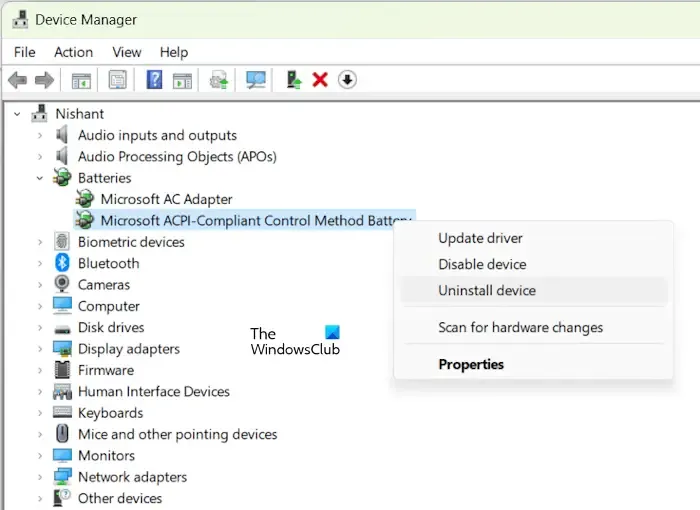
- デバイス マネージャーを開きます。
- バッテリーブランチを展開します。
- Microsoft ACPI 準拠の制御方法バッテリードライバーを右クリックし、 [デバイスのアンインストール]を選択します。
- ラップトップを再起動するか、ハードウェアの変更をスキャンします。この手順により、不足またはアンインストールされたドライバーが再インストールされます。
ここで、問題が解決したかどうかを確認します。
4] バッテリーの状態テストを実行する
この問題の原因として考えられるのは、ノートパソコンのバッテリーの故障です。これを確認するには、ノートパソコンでバッテリー状態テストを実行します。ノートパソコンのバッテリー状態に関するレポートを生成するコマンドライン ユーティリティである、組み込みの電力効率診断レポート ツールを使用できます。
無料のノートパソコンのバッテリー状態チェック ソフトウェアを使用することもできます。さらに、OEM によって開発されたソフトウェアには、バッテリー状態テストを実行するオプションもあります。
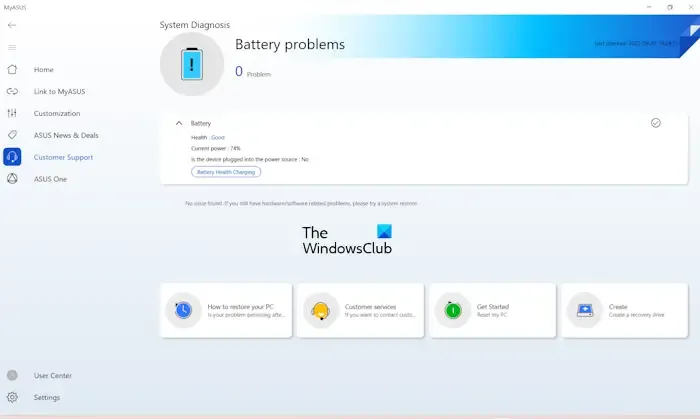
サードパーティのツールをインストールしたくない場合は、ASUS ラップトップ用の MyASUS アプリなど、ラップトップの製造元が開発したソフトウェアを使用できます。
5] BIOSとチップセットドライバーを更新する
問題が解決しない場合は、BIOS ファームウェアとチップセット ドライバーを最新バージョンに更新することをお勧めします。最新バージョンの BIOS とチップセット ドライバーは、コンピューター製造元の公式 Web サイトで入手できます。ラップトップ製造元の公式 Web サイトにアクセスし、そこから最新バージョンの BIOS とチップセット ドライバーをダウンロードしてください。
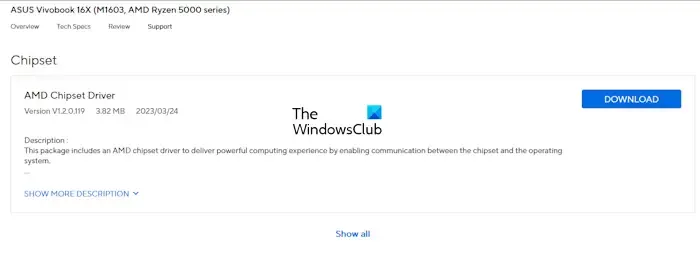
コンピュータにインストールされている BIOS のバージョンを表示するには、システム情報ツールを使用できます。
6] バッテリーに不具合がある可能性があります

上記の修正を試しても、ノートパソコンのバッテリー アイコンに赤い十字が表示される場合は、問題はノートパソコンのバッテリーに関連している可能性があります。ノートパソコンのバッテリーが切れそうです。新しいバッテリーを購入してください。ただし、新しいバッテリーを購入する前に、ノートパソコンの製造元サポートに連絡して、さらにサポートを受けることもできます。
Windows 11 のバッテリー上の赤い X は何ですか?
タスクバーのバッテリー アイコンに赤い x が表示されている場合は、ノート PC のバッテリーに問題があることを示しています。ただし、ノート PC を再起動するか、Windows エクスプローラーを再起動すると問題が解決する場合もあります。この場合、ノート PC のバッテリーが損傷している可能性もあります。
バッテリーが検出されない場合の修正方法は?
ノートパソコンがバッテリーを検出しない場合は、まず電源トラブルシューティング ツールを実行してください。それでも問題が解決しない場合は、ノートパソコンのバッテリー ドライバーをダウンロードしてインストールしてください。最新のバッテリー ドライバーをインストールすると、バッテリー関連のいくつかの問題を解決できます。



コメントを残す