MobaXterm が Windows 11 で動作しない

MobaXterm は、Windows デバイスに最適な SSH クライアントと考えられています。リモート サーバーや仮想マシンに接続してアクセスできます。ただし、 MobaXterm がWindows デバイスで動作せず、ローカル ターミナルに接続できなかったり、 Jumpホストにアクセスできなかったりすることがわかりました。クライアント コンピューターで開かないこともあります。この記事では、これらすべての問題について説明し、解決方法を見ていきます。

Windows 11でMobaXtermが動作しない問題を修正
MobaXterm がコンピュータ上で動作しない場合は、以下の解決策に従ってください。
- 不要なプロセスを終了させるか、ホストデバイスを再起動します
- ネットワークを再接続または変更する
- 組織が提供するVPNに接続する
- Windows Subsystem for Linuxが有効になっていることを確認してください
- 設定ファイルを削除する
- CygUtils プラグインをダウンロード
それらについて詳細に議論しましょう。
1] 不要なプロセスを終了させるか、ホストデバイスを再起動する
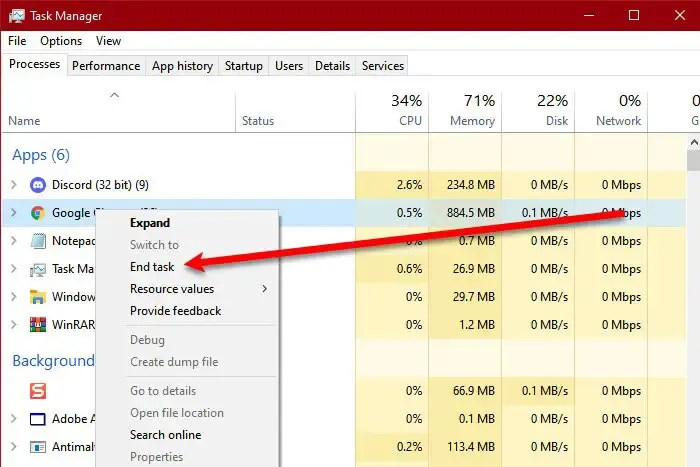
次に、リソースの奪い合いを防ぐために、冗長で不要なプロセスをすべて終了する必要があります。これは、MobaXtram が起動時にクラッシュしたり、使用中に停止したりする場合に役立ちます。プロセスを終了するには、タスク マネージャーを開き、プロセスを右クリックして、[タスクの終了] を選択します。
タスクを終了しても問題が解決しない場合は、コンピューターを再起動してください。再起動すると、リソースを大量に消費するプロセスがすべて終了し、MobaXtram プロセスのためのスペースが確保されます。
2] ネットワークを再接続または変更する
MobaXtram を使用して仕事用コンピューターに接続している場合は、より安定した安全なネットワークが必要になる場合があります。現在の WiFi が古いセキュリティ プロトコルを使用している場合、MobaXtram はジャンプ サーバーまたはホスト サーバーへの接続を拒否する可能性があります。これは、ハッカーへのゲートウェイとなる可能性があるためです。したがって、常に WPA ではなく WPA2 接続を選択してください。ただし、ルーターが WPA2 を使用している場合は、WiFi を切断して再接続することでリフレッシュすることをお勧めします。完了したら、問題が解決したかどうかを確認してください。
3] 組織が提供するVPNに接続する
組織が提供する VPN に接続していない場合、「ホストが存在しません」 というエラーが表示されることがあります。ほとんどの場合、タスクバーに VPN に接続するためのショートカットがありますが、見つからない場合は、IT 管理者またはネットワークを担当する担当者に問い合わせてください。
4] Windows Subsystem for Linuxが有効になっていることを確認する
次に、クライアントのコンピューターで WSL が有効になっているかどうかを確認する必要があります。Windows Subsystem for Linux を使用すると、PuTTy や、この場合は MobaXtram など、任意の SSH クライアントを実行できます。この機能を有効にするには、以下の手順に従う必要があります。
- コントロール パネルを開きます。
- プログラムに移動します。
- 「プログラムと機能」をクリックします。
- 「Windows の機能の有効化または無効化」を探してクリックします。仕事用デバイスに接続している場合は、IT 管理者から取得できる管理者資格情報の入力を求められます。
- 下にスクロールしてWindows Subsystem for Linuxを検索し、それに関連するチェックボックスをオンにします。
- 最後に、「OK」をクリックします。
WSL を有効にした後、コンピューターを再起動して問題が解決したかどうかを確認します。
5] 設定ファイルを削除する
MobaXtram ローカル ターミナルを起動できない場合は、破損して問題を引き起こしている可能性のある構成ファイルを削除する必要があります。ただし、ここではファイルを削除するつもりはありません。代わりに、MobaXtram がファイルを検出できないように名前を変更することができますが、将来必要になった場合に備えてバックアップとして残しておきます。
同じことを行うには、以下の手順に従ってください。
- ファイルエクスプローラーを開きます。
- C:\Users\Your_Username\Documents\MobaXterm に移動します。
- MobaXterm 構成ファイルまたは MobaXterm.ini ファイルを探し、任意の名前に変更します。
- ファイルの名前を変更したら、コンピューターを再起動します。
次に、MobaXterm を起動します。名前を変更した設定ファイルが見つからないため、新しい設定ファイルが作成されますが、破損していないことが期待されます。
6] CygUtilsプラグインをダウンロード
CygUtils.pluginは、Windows 用の Unix ツールのコレクションです。MobaXtram Local Terminal にアクセスしようとしているので、コンピューターにこれをインストールする必要があります。CygUtils.plugin は、mobaxterm.mobatek.net/plugins.html からダウンロードできます。
ダウンロードしたら、同じディレクトリの MobaXterm exe ファイルを見つけます。次に、MobaXterm ホーム ディレクトリ (およびルート ディレクトリも) を、「変更」アクセス権を持つ Windows フォルダーに設定します。MobaXterm でこれを行うには、[設定] > [構成] > [全般] に移動し、[永続ホーム ディレクトリ] と [永続ルート (/) ディレクトリ] を任意のフォルダーに調整します。
それでおしまい!
MobaXterm が動作しない場合はどうすればいいですか?
MobaXterm が動作しない場合は、コンピュータを再起動して問題が解決したかどうかを確認してください。再起動しても問題が解決しない場合は、アプリケーションの既存のコピーを削除して最新バージョンをダウンロードしてください。これで問題が解決することを願っています。
Windows 11 に MobaXterm をインストールするにはどうすればいいですか?
MobaXterm は mobaxterm.mobatek.net からダウンロードできます。インストールを必要としないポータブル バージョンをダウンロードするか、管理者権限で実行して Windows 11 デバイスに MobaXterm をインストールできるインストール メディアをダウンロードできます。



コメントを残す