Microsoft Excel で IF 関数を使用する方法
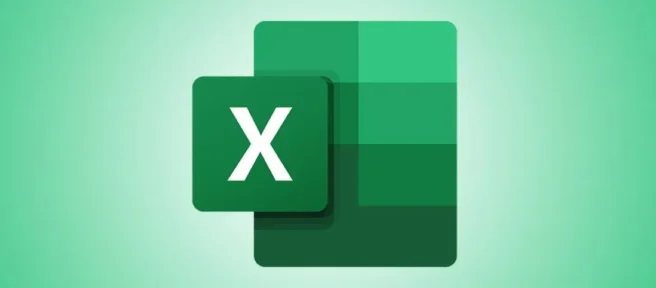
試験の採点を行っている場合でも、単にデータでいっぱいのスプレッドシートを理解しようとしている場合でも、Microsoft Excel の IF機能が役に立ちます。 IF関数を別の関数内で使用して、 IFより深いテストを実行することもできます。その方法をご紹介します。
Excel の IF 関数でできること
簡単に言うと、この関数を使用して IF、関数が TRUE 値または FALSE 値のどちらを取得するかに基づいて、事前に指定された結果を取得できます。
たとえば、スコア シートがある PASS場合、誰かが 60 点以上のスコアを獲得した場合、または FAILスコアが 59 点以下の場合はセルに表示するように作成できます。ネストされた を使用して、スコアが 90 以上の人の IFように成績を割り当てることもできます。 A
Excel で IF ステートメントを記述する方法
Excel でステートメントを作成する IFには、関数を入力し、条件が TRUE と FALSE の場合に取得する結果を指定するだけです。
Microsoft Excel でスプレッドシートを起動することから始めます。次に、関数を使用するセルをクリックします。
次の例では、 IF関数を使用して Pass、取得したスコアが 60 以上で Failあるか、スコアが 59 以下であるかを示します。
結果を表示する D2 セルを選択します。

D2 セルに次の関数を入力し、Enter キーを押します。
=IF(C2>=60,"Pass","Fail")
選択したセルでは、C2 セルの値に応じて結果が表示されます。
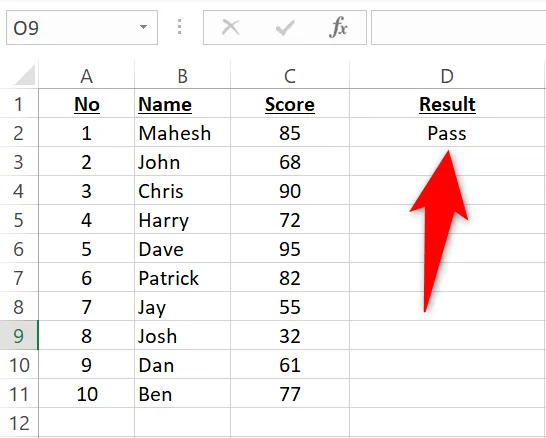
すべてのレコードの関数をコピーするには、D2 セルの右下隅から下にドラッグして、すべてのレコードをカバーします。
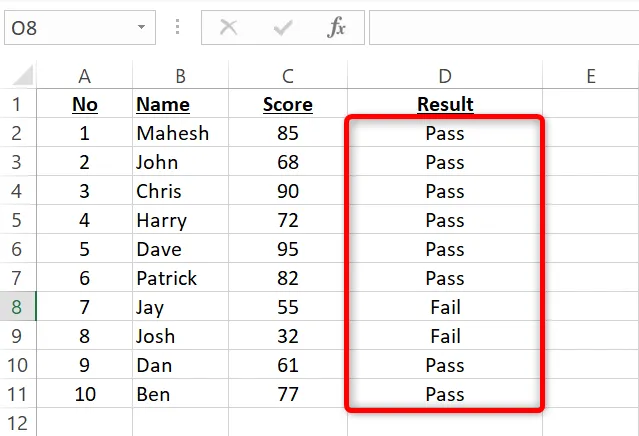
以上です。
必要な方法で関数を変更する IFと、目的の結果が得られます。
Excel でネストされた IF 関数を使用する
ネストされた IFは、 IF別の関数内の IF関数です。最初の論理テストの後に別の論理テストを実行する場合に使用します。
この機能を示すために、次のデータセットを使用します。
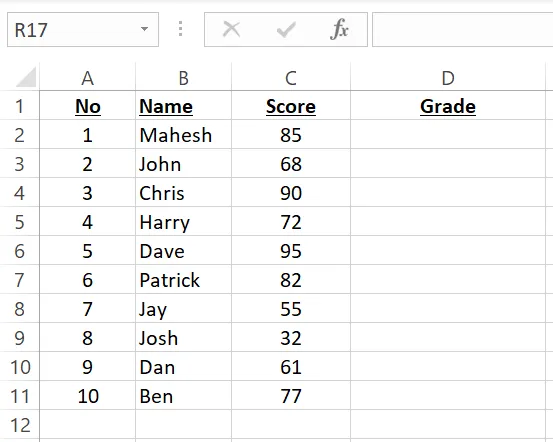
このデータセットでは、スコアに応じて次の結果が表示されます。
- 90点以上の場合:A
- スコアが 80 ~ 89 の場合: B
- スコアが 70 ~ 79 の場合: C
- スコアが 60 ~ 69 の場合: D
- スコアが 0 ~ 59 の場合: F
結果を表示する D2 セルを選択し、次のネストされた IF関数を入力して Enter キーを押します。
=IF(C2>=90,"A",IF(C2>=80,"B",IF(C2>=70,"C",IF(C2>=60,"D",IF(C2>=0,"F")))))
選択したセルに結果が表示されます。
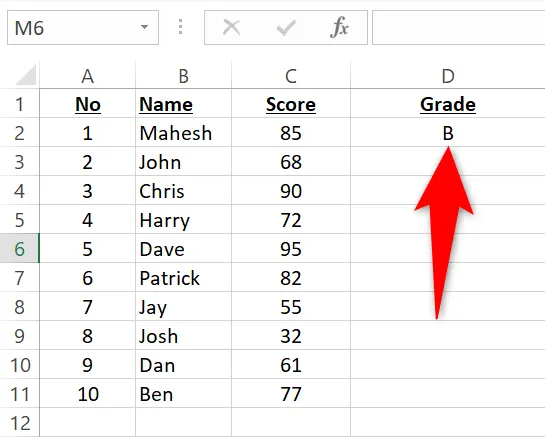
D2 セルの右下隅から下にドラッグすると、すべてのレコードの関数をコピーできます。
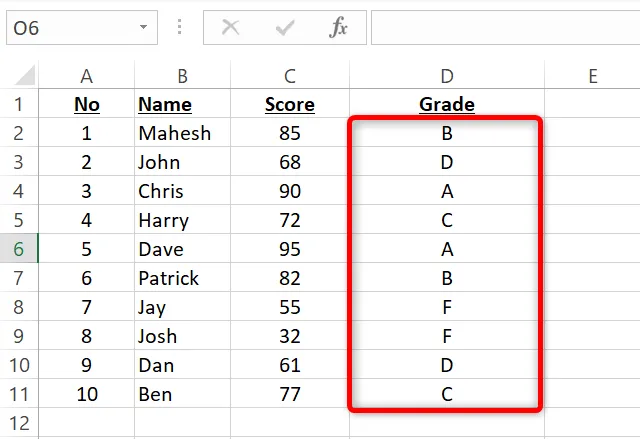
そして、あなたは設定されています。
Excel の IF機能は、さまざまな論理テストを実行する優れた方法です。これを使用して複数の条件を指定し、それに応じて結果を表示できます。
作業中に、作業に役立つ他の Excel 論理関数を確認してください。



コメントを残す