Windows 11、10でWindows Sandboxを有効にする方法
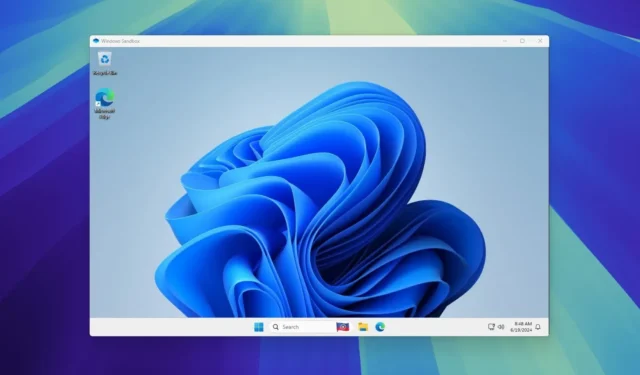
- Windows サンドボックスを有効にするには、「Windows の機能」を開き、 「Windows サンドボックス」をチェックして、「OK」をクリックし、コンピューターを再起動します。
- コマンド プロンプトと PowerShell を使用してコマンドで機能を有効にすることもできます。
Windows 11 (および 10) では、「Windows Sandbox」はメインのインストールから分離された Windows の最小限のインストールであり、デバイスを公開することなく信頼されていないアプリケーションを実行できます。
Sandbox は Windows の Pro エディションと Enterprise エディションで利用可能で、Microsoft の Hyper-V テクノロジを使用してオンデマンドで使い捨ての軽量仮想マシンを作成し、Windows Sandbox セッションをホストから分離する別のカーネルを実行します。
つまり、これは、デスクトップ環境を実行してアプリケーションをテストするのに十分な、わずか 100 MB 程度の Windows 11 (または Windows 10) の小さなインストールです。ホストから分離された環境にファイルをコピーして貼り付けることもできます。アプリケーションのテストが終了したら、機能を閉じるとサンドボックス環境が削除されるため、機能を起動するたびに、Windows 11 が新しくインストールされた状態になります。
Windows Sandbox の機能を使用するには、Windows 11 または 10 の Unified Extensible Firmware Interface (UEFI) または Windows 10 の基本入出力システム (BIOS) で仮想化を行う必要があります。以下の手順に進む前に、これらの手順を使用してマザーボードでハードウェア仮想化を有効にすることができます。
このガイドでは、Windows で Windows Sandbox を有効にする手順を説明します。
- Windowsの機能からWindowsサンドボックスを有効にする
- PowerShell から Windows サンドボックスを有効にする
- コマンドプロンプトからWindowsサンドボックスを有効にする
Windowsの機能からWindowsサンドボックスを有効にする
「Windows Sandbox」を有効にして、Windows 11 (または 10) で信頼されていないアプリを実行するには、次の手順に従います。
-
Windows でスタートを開きます。
-
「Windows の機能の有効化または無効化」を検索し、一番上の結果をクリックしてエクスペリエンスを開きます。
-
Windows サンドボックスオプションをチェックします。
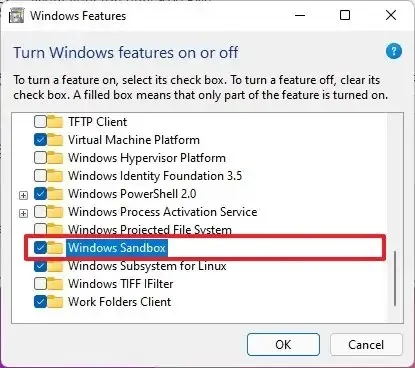
-
[OK]ボタンをクリックします。
-
「今すぐ再起動」ボタンをクリックします。
手順を完了すると、[スタート] メニューからアプリを起動できるようになります。
この機能を無効にしたい場合は、同じ手順を使用できますが、手順 3でオプションをオフにします。
PowerShell から Windows サンドボックスを有効にする
PowerShell コマンドを使用して Windows Sandbox を有効にするには、次の手順に従います。
-
スタートを開きます。
-
PowerShellを検索し、一番上の結果を右クリックして、[管理者として実行]オプションを選択します。
-
サンドボックス ユーザーを有効にするには、次のコマンドを入力してEnterキーを押します。
Enable-WindowsOptionalFeature -Online -FeatureName "Containers-DisposableClientVM"-All
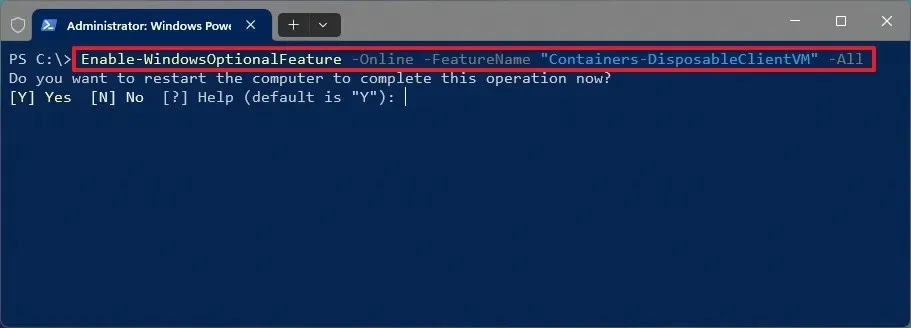
-
「Y」と入力してEnterキーを押すとコンピュータが再起動します
手順を完了すると、機能が有効になり、[スタート] メニューから使用できるようになります。
変更を元に戻す場合は、同じ手順を使用できますが、手順 3でコマンドを実行しますDisable-WindowsOptionalFeature -Online -FeatureName "Containers-DisposableClientVM"。
コマンドプロンプトからWindowsサンドボックスを有効にする
コマンド プロンプト コマンドを使用して Windows Sandbox を有効にするには、次の手順に従います。
-
スタートを開きます。
-
コマンド プロンプトを検索し、一番上の結果を右クリックして、[管理者として実行]オプションを選択します。
-
次のコマンドを入力して Windows Sandbox を有効にし、Enterキーを押します。
Dism /online /Enable-Feature /FeatureName:"Containers-DisposableClientVM"-All
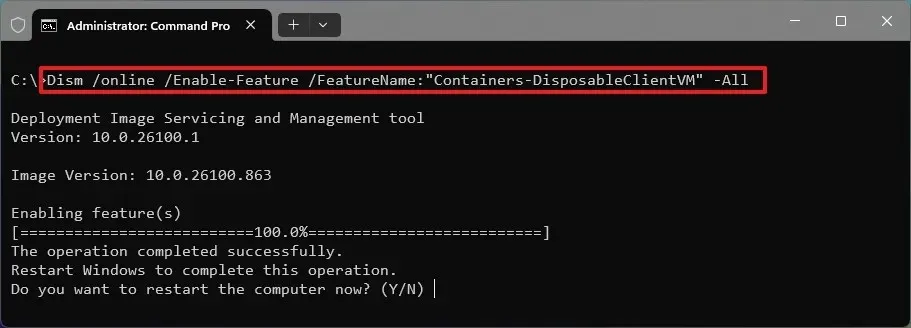
-
「Y」と入力してEnterキーを押すとコンピュータが再起動します
手順を完了すると、Windows Sandbox を使用して、メインのインストールに影響を与えることなく、アプリをテストしたり、信頼されていない Web サイトにアクセスしたりできるようになります。
変更を元に戻す場合は、同じ手順を使用できますが、手順 3でコマンドを実行しますDism /online /Disable-Feature /FeatureName:"Containers-DisposableClientVM"。
開始するには、[スタート] メニューから Windows Sandbox を開きます。すると、通常の Windows デスクトップ環境が表示され、現在のインストールに影響を与えることなく、信頼されていないアプリケーションをインストールして実行できます。アプリを閉じると、仮想マシン全体とインストールしたものがすべて削除されます。
2024 年 6 月 19 日更新:このガイドは、正確性を確保し、プロセスの変更を反映するために更新されました。



コメントを残す