PCでモニターのファームウェアを更新する方法
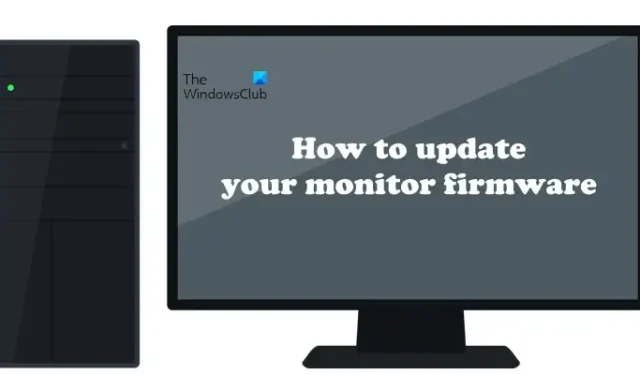
最新のファームウェア更新パッケージでは、発生している可能性のある多くのバグが修正されるため、モニターのファームウェアを更新することは、モニターが適切に機能するために不可欠です。ファームウェア更新のインストール プロセスは、モニターのブランドによって異なります。この記事では、 Windows コンピューターのモニター ファームウェアを更新する方法を説明します。
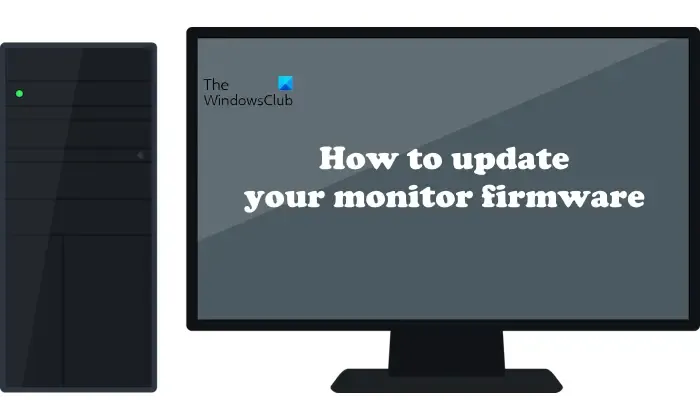
Windows PCのモニターファームウェアを更新する方法
モニターのファームウェアを更新する方法は、モニターのブランドによって異なります。ここでは、次の一般的なブランドのモニターのファームウェアを更新する方法について説明します。
- MSI
- デル
- エイスース
- レノボ
以下に、これらすべてのモニターに最新のファームウェアをインストールする方法を説明しました。続行する前に、モニターのファームウェアを更新する前に実行する必要があるいくつかの注意事項を以下に示します。
- モニターのファームウェアをアップデートするために使用するものを除き、モニターからすべての入力ソース (HDMI ケーブル、USB タイプ C ケーブルなど) を取り外します。通常、モニターのファームウェアをアップデートするには、DisplayPort ケーブルまたは USB アップストリーム ケーブルを使用します。モニターのファームウェアをアップデートするために DP ケーブルを使用している場合は、アダプターのないケーブルを使用してください。
- モニターに付属のケーブルのみを使用してください。
- 更新するモニター以外のすべてのモニターをコンピューターから取り外します。
- ファームウェアのアップデートを複数のモニターに同時にインストールしないでください。
- ケーブルをモニターに直接接続します。接続の間にドッキング ステーションを使用しないでください。
- モニターに継続的に電源を供給してください。モニターが損傷する可能性があるため、アップデートのインストール中に電源が中断されないようにしてください。
- 更新中にモニターの画面がオフにならないようにするには、Windows 設定でモニターのスリープ時間を「なし」に変更します。
必ず公式ウェブサイトから正しいファームウェアをダウンロードしてください。モニターに間違ったファームウェアをインストールすると、モニターが損傷する可能性があります。
1] MSIモニター
MSI モニターに最新のファームウェア アップデートをインストールするには、以下の手順に従ってください。
- MSI の公式 Web サイトにアクセスし、モニターのモデル番号を入力して、最新のファームウェア バージョンをダウンロードします。
- 次に、以下をダウンロードします。
- ファームウェアを監視します。ファームウェアタブにあります。
- ゲームOSDアプリ。ユーティリティタブで利用できます。
- ダウンロードした両方のフォルダを解凍します。GamingOSD フォルダを開き、セットアップ exe ファイルを実行して、GamingOSD アプリケーションをコンピュータにインストールします。
USB アップストリーム ケーブルを使用して、モニターをコンピューターに接続します。次に、GamingOSD アプリケーションを開き、右上にある歯車型のアイコンをクリックして設定を開きます。[システム設定]タブで、 [更新]ボタンをクリックします。[ブラウザ] ボタンをクリックし、コンピューターからファームウェアを選択して、 [更新]をクリックします。これで更新プロセスが開始されます。
ファームウェアの更新プロセスが完了したら、モニターの電源をオフにして電源ケーブルを抜きます。数秒待ってから電源ケーブルを再接続します。次に、モニターの電源をオンにします。モニターのファームウェアが最新バージョンに更新されました。
2] Dellモニター
それでは、Dell モニターのファームウェアを更新するプロセスを見てみましょう。以下の手順に従ってください。
- Dell の公式 Web サイトにアクセスし、モニターのモデル番号を入力します。
- モニターのファームウェアの最新バージョンをダウンロードしてください。
- ファイルは zip 形式で保存されます。ファイルを解凍し、解凍したフォルダを開きます。
- フォルダーにはDell モニター ファームウェア アップデート ユーティリティのセットアップ ファイルが含まれます。ファイルを実行して、ユーティリティをコンピューターにインストールします。
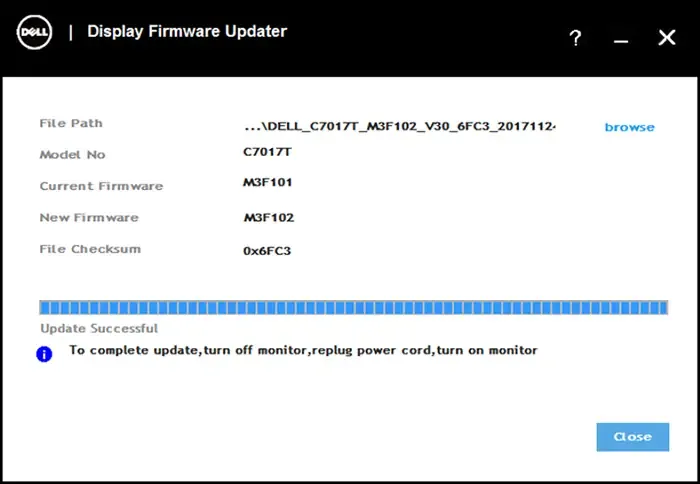
次に、USB アップストリーム ケーブルを使用してモニターをコンピューターに接続します。Dell Firmware Updater アプリケーションを実行します。アプリケーションはアップデートをチェックし、アップデートがある場合はインストールします。アップデートが完了すると、「アップデートが成功しました」というメッセージと次のメッセージが表示されます。
アップデートを完了するには、モニターをオフにし、電源コードを差し込み、モニターをオンにします。
次に、モニターをオフにして、電源ケーブルを外します。最大 5 秒待ってから、電源ケーブルを接続し、モニターをオンにします。モニターは最新のファームウェア バージョンに更新されました。
3] ASUSモニター
ASUSには様々なモニターシリーズがあり、シリーズごとにアップデート方法が異なる場合があります。ここでは、ASUS ROGモニターシリーズのファームウェアをアップデートする方法について説明しました。
指定された指示に従ってください:
- ASUS の公式 Web サイトにアクセスし、ROG シリーズ モニターのモデル番号を入力します。
- ASUS モニターに適したソフトウェアをダウンロードしてください。ソフトウェアは、ASUS Web サイトの「BIOS & FIRMWARE」タブから入手できます。
- ファイルは zip ファイルとしてダウンロードされます。zip フォルダーを解凍し、解凍したフォルダーを開きます。
- ASUS VLI FW Update Toolというセットアップ ファイルが見つかります。このファイルを実行して、システムの ASUS VLI FW Update Tool をインストールします。
モニターのファームウェアを更新するには、次のいずれかのケーブルの組み合わせが必要です。
- HDMIケーブルとUSBアップストリームケーブル
- DPケーブルとUSBアップストリームケーブル
ケーブルをモニターと PC またはラップトップに正しく接続します。モニターの電源を入れます。PC またはラップトップで、ASUS VLI FW 更新ツールを実行します。モニターが接続されていることを確認してください。接続されていない場合は、ツールにデバイスの切断メッセージが表示されます。
「ファイルを開く」ボタンをクリックし、PC からファームウェア ファイルを選択します。ファイルは、ASUS の公式 Web サイトからダウンロードしたフォルダー内にあります (上記のスクリーンショットを参照)。
ファイルを選択したら、[FW 更新]ボタンをクリックして更新プロセスを開始します。更新プロセスが完了したら、ASUS モニターを工場出荷時の設定にリセットします。必要に応じてモニターを再起動します。
4] レノボモニター
Lenovo モニターにファームウェア アップデートをインストールするには、DisplayPort ケーブルまたは Lenovo の公式 Web サイトに記載されているモニター用ケーブルが必要です。
以下の手順に従ってください。
- Lenovo の公式 Web サイトにアクセスし、モデル番号を入力してモニターを検索します。
- モニターのドライバーをダウンロードします。ファイルは zip 形式でダウンロードされます。
- zip フォルダを解凍します。
- 次に、デバイス マネージャーを開き、[モニター]ブランチを展開します。
- モニターがコンピューターに接続されていることを確認します。モニター ドライバーをダブルクリックして、プロパティを開きます。
- [ドライバー]タブに移動し、[ドライバーの更新]オプションをクリックします。
- [コンピューターを参照してドライバーを検索する]をクリックします。
- 次に、「コンピューター上の使用可能なドライバーの一覧から選択します」をクリックします。
- [ディスク使用]をクリックします。
- ブラウザ ボタンをクリックし、モニター ドライバーの INF ファイルを選択します。
- 「次へ」をクリックし、画面の指示に従ってモニター ドライバーをインストールします。
アップデート処理中に画面が真っ黒になる場合があります。インストール処理が完了したら、ダウンロードしたファイルをすべて削除し、コンピューターを再起動してください。
それでおしまい。
モニターのファームウェアを更新できますか?
モニターの製造元がファームウェアのアップデートをリリースしている場合は、それをインストールできます。最新のファームウェア アップデートをインストールすると、モニターのさまざまな問題を解決できます。
ファームウェアをアップデートしても大丈夫ですか?
はい、デバイスのファームウェアを更新しても問題ありません。最新バージョンは公式 Web サイトで入手可能で、そこからダウンロードできます。最新のファームウェア アップデートをインストールすると、デバイスのパフォーマンスが向上し、バグが修正され、セキュリティ パッチが追加されます (該当する場合)。



コメントを残す