Windows 11 でアプリのデフォルト GPU を設定する方法
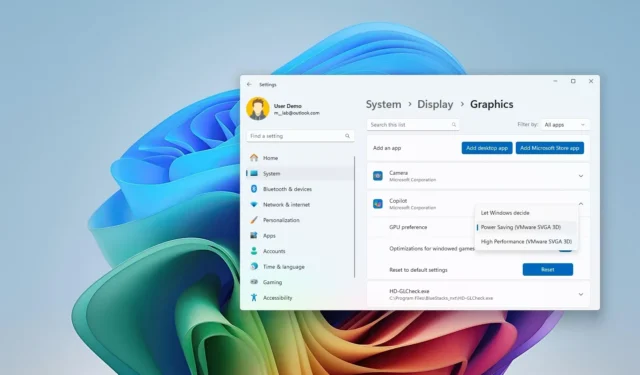
- Windows 11 でアプリごとにデフォルトの GPU を変更するには、[設定] > [システム] > [ディスプレイ] > [グラフィックス] を開き、アプリを選択して、デフォルトのグラフィック カードを選択します。
Windows 11 では、AMD または NVidia の利用可能なコントロール パネルのいずれかを使用して、アプリが使用する優先 GPU を選択できます。ただし、複数のグラフィック カードを搭載したシステムがあり、特定のアプリで高性能カード (またはバッテリー寿命を延ばすために最も低性能のカード) を使用するようにしたい場合は、「ディスプレイ」設定ページからこの機能を制御することもできます。
ただし、Microsoft は Windows 11 24H2 へのアップグレード以降、「グラフィック」設定を更新したため、コンピューターにインストールされている Windows のバージョンに応じて手順が若干異なります。まだ Windows 10 を使用している場合は、これらの手順を使用してグラフィック設定を変更できます。
このガイドでは、Windows 11 でアプリが使用する GPU を選択する手順を説明します。
Windows 11 のアプリのデフォルト GPU を変更する (24H2)
Windows 11 24H2 (およびそれ以降) でアプリに特定の GPU を設定するには、次の手順に従います。
-
Windows 11 で設定を開きます。
-
システムをクリックします。
-
右側の「表示」ページをクリックします。
-
「関連設定」セクションのグラフィック設定をクリックします。
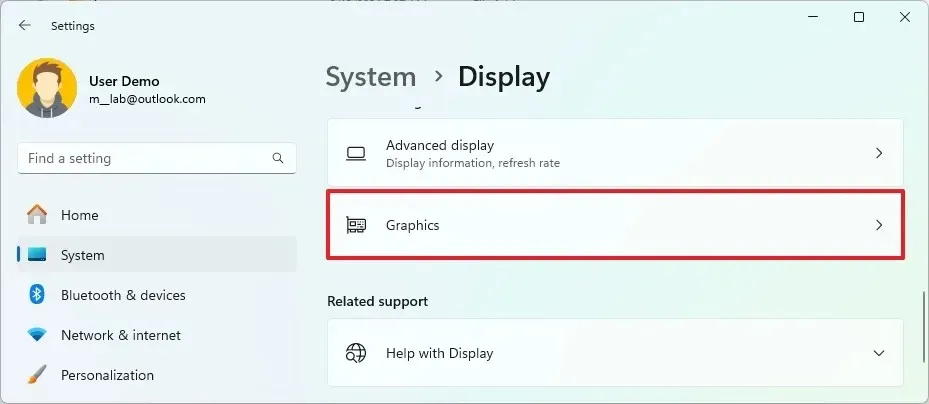
-
「デスクトップ アプリの追加」または「Microsoft Store アプリの追加」ボタンをクリックします。
注意:デスクトップ アプリを追加する必要がある場合は、 「.exe」ファイルを選択する必要があります。一方、Microsoft Store アプリを追加する必要がある場合は、リストからアプリを選択できます。 -
アプリをクリックして設定を展開します。
-
「GPU 設定」でアプリが使用するグラフィック カードを選択します。
- Windows に決定させる (デフォルト) –システムは使用する GPU を自動的に決定します。
- 省電力 –最も電力を消費しない GPU (通常は統合グラフィック プロセッサ) でアプリを実行します。
- 高パフォーマンス –最も高性能な GPU (通常は外部または個別のグラフィック プロセッサ) でアプリを実行します。
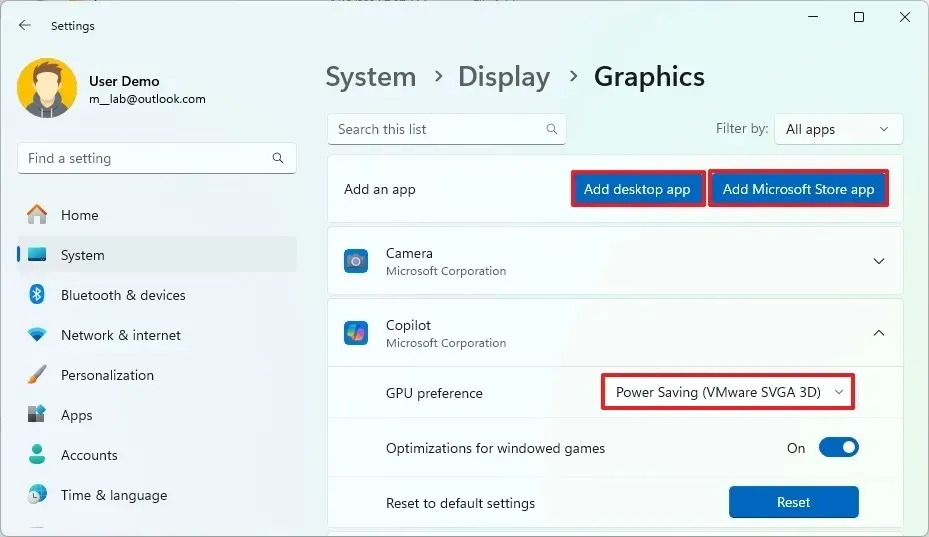
-
(オプション) ゲームをカスタマイズする場合は、「ウィンドウ ゲームの最適化」トグル スイッチをオンにします。
-
アプリケーションを再起動します(該当する場合)。
手順を完了すると、Windows 11 24H2 で選択したアプリケーションまたはゲームにグラフィック設定が適用されます。
このカスタマイズが不要になった場合は、同じ手順で変更を元に戻すことができますが、手順 5でアプリをクリックし、「リセット」ボタンをクリックします。
Windows 11 (23H2) のアプリのデフォルト GPU を変更する
Windows 11 23H2 (またはそれ以前) でアプリのデフォルトの GPU を変更するには、次の手順に従います。
-
設定を開きます。
-
システムをクリックします。
-
右側の「表示」ページをクリックします。
-
「関連設定」セクションで、グラフィック設定をクリックします。
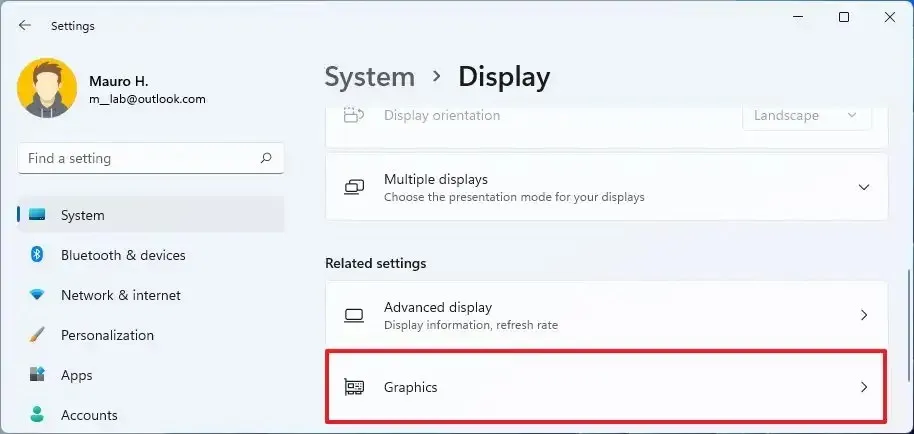
-
「デスクトップ アプリ」オプションを選択して、ストア外でインストールしたアプリを選択するか、「Microsoft ストア アプリ」オプションを選択して、「アプリの追加」設定を使用してストアからアプリを選択します。
-
「参照」ボタンをクリックしてアプリケーションを選択します。
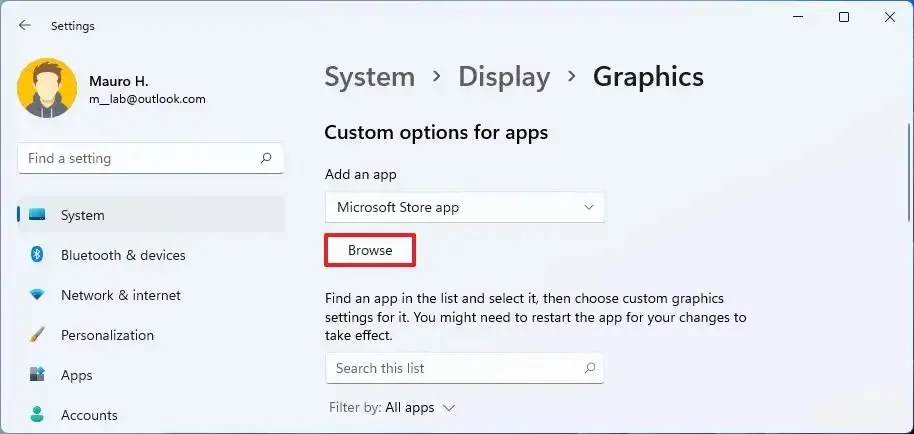
-
[オプション]ボタンをクリックします。
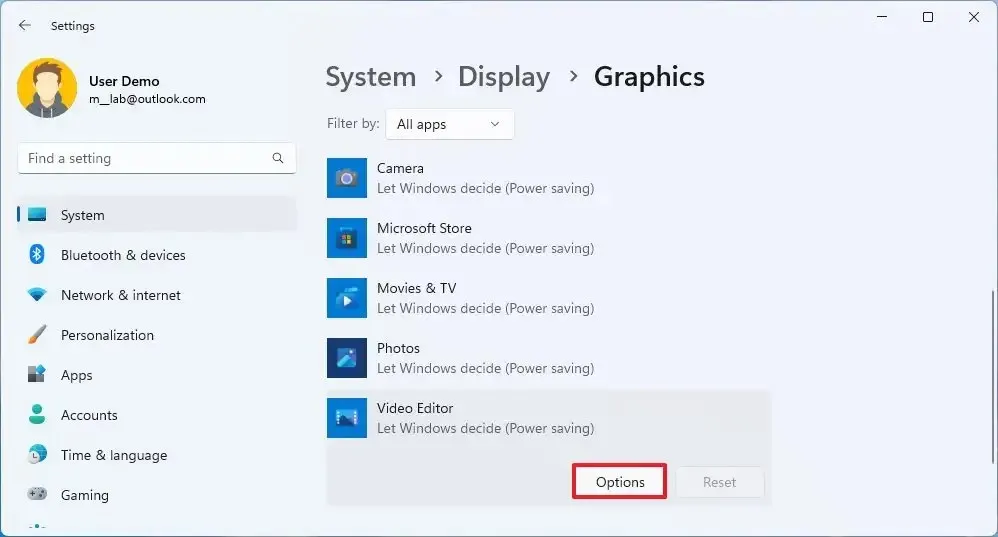
-
アプリの GPU を指定します。
- Windows に決定させる (デフォルト) –システムは使用する GPU を自動的に決定します。
- 省電力 –最も電力を消費しない GPU (通常は統合グラフィック プロセッサ) でアプリを実行します。
- 高性能 –最も高性能な GPU (通常は外部または個別のグラフィック プロセッサ) でアプリを実行します。
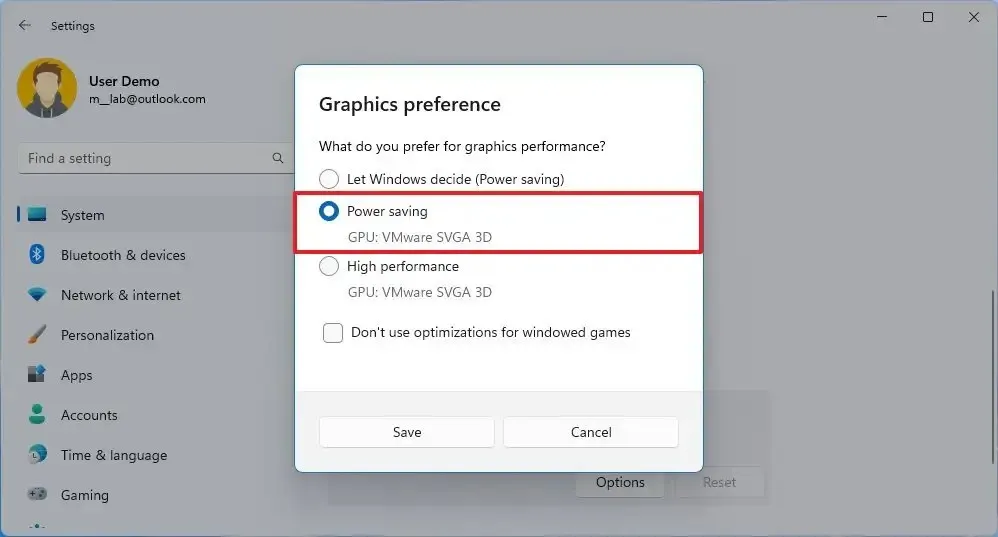
-
[保存]ボタンをクリックします。
手順を完了すると、次回起動時にアプリは指定されたグラフィック カードを使用します。他のアプリケーションを構成するには、手順を繰り返す必要がある場合もあります。
Windows 11 で「グラフィックス設定」を使用する場合、その設定は、NVidia や AMD などの他のコントロール パネルで使用できる同じ設定よりも優先され、引き続き使用して追加機能を構成できます。
Windows 11 では、アプリが使用するデフォルトの GPU の設定が簡単になりましたが、使用するグラフィック カードをいつでも選択できます。そのため、グラフィック設定を変更し、アプリケーションが別の GPU をデフォルトに設定する場合は、アプリ内で設定を調整する必要があります。
この機能が不要になった場合は、「グラフィックス」ページに移動し、カスタム設定を使用して各アプリケーションを選択し、「削除」ボタンをクリックします。



コメントを残す