Windows 11 で Wi-Fi の問題を簡単に解決する方法 (2024)
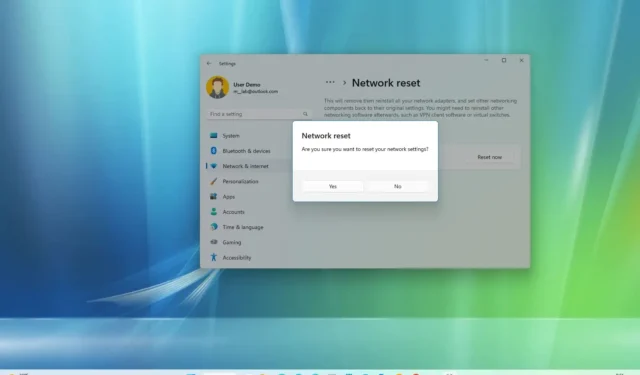
Windows 11 では、Wi-Fi 接続が最も一般的な問題の 1 つです。特に、Windows 11 24H2 や 23H2 などの新しいリリースのオペレーティング システムにアップグレードした後は、Wi-Fi 速度が遅い、”アクセスが制限されています”、”未識別のネットワーク” などのエラー メッセージが表示される、またはインターネットにアクセスできないといった苦情を訴えるユーザー レポートを頻繁に目にします。
問題は通常、機能更新のバグ、アダプタ ドライバの互換性、またはワイヤレス設定への不要な変更が原因で発生します。たとえば、アップグレード中に Wi-Fi ドライバが破損することがあります。ワイヤレス アダプタ ドライバは、新しいバージョンに移行すると互換性がなくなる可能性があります。または、構成の問題である可能性もあります。
問題が何であれ、ネットワークに接続できない場合、ラップトップが Wi-Fi アクセス ポイントからランダムに切断される場合、または速度が遅いことに気付いた場合、Windows 11 にはほとんどの Wi-Fi の問題を解決するためのトラブルシューティング ツールがいくつか用意されています。
たとえば、「ヘルプを表示」アプリを使用して、問題を自動的にトラブルシューティングできます。また、Windows 11 には、Wi-Fi およびイーサネット ネットワーク アダプターをリセットして、Surface やその他のコンピューターでの Wi-Fi 速度の低下など、最も一般的な接続の問題を解決する機能があります。
リセット機能により、既存の構成が削除され、工場出荷時のネットワーク設定が復元され、すべてのネットワーク アダプター ドライバーが再インストールされます。特定の Wi-Fi または Ethernet アダプターを選択することはできません。この機能により、それらはすべて自動的に削除され、再インストールされます。プロセスを完了した後、VPN クライアント ソフトウェアなどの他のネットワーク ソフトウェアを再インストールまたは再構成する必要がある場合があります。
ネットワーク アダプターのドライバーを更新することもできます。また、最近デバイスをアップグレードした場合は、問題の解決策が見つかるまで、すべてが正常に動作していた以前のバージョンにロールバックすることもできます。
このガイドでは、Windows 11 のネットワーク アダプターの問題を解決する手順を説明します。
- Get Helpを使用してWi-Fiを修正する
- ネットワークリセットを使用してWi-Fiを修正する
- 更新されたネットワークドライバーを使用してWi-Fiを修正する
- ロールバック機能を使用してWi-Fiを修正する
Get Helpを使用してWi-Fiを修正する
バージョン 24H2 を自動的にインストールした後に Wi-Fi の問題を解決するには、次の手順に従います。
-
Windows 11 でスタートを開きます。
-
「ヘルプを取得」を検索し、一番上の結果をクリックしてアプリを開きます。
-
ネットワーク トラブルシューティング ツールを検索し、「ネットワーク トラブルシューティング ツールを起動する」オプションをクリックします。
注意:ネットワークに接続できない場合は、アプリがヘルプ ページを直接開き、ネットワークの問題を解決します。 -
Wi-Fi の有効化、機内モードのオフ、コンピューターの再起動、ネットワーク アダプターのリセットなど、推奨事項を使用して Windows 11 24H2 のワイヤレスの問題を解決します。
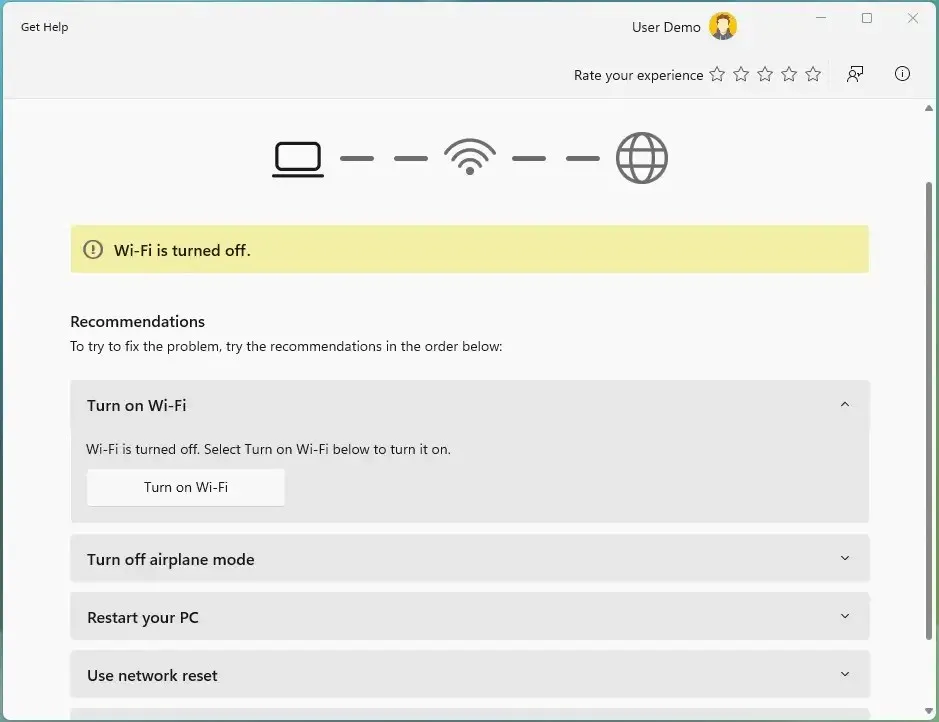
各推奨事項を確認すると、デバイスはワイヤレス ネットワークに接続できるようになります。
ネットワークリセットを使用してWi-Fiを修正する
Get Help アプリの推奨どおり、ネットワーク リセット機能を使用して、ネットワーク アダプターを削除して再インストールすることができます。これにより、通常、インターネットに接続しようとしたときに速度が遅くなるなどの問題を含む、ほとんどのワイヤレスの問題が解決されます。
Windows 11 でワイヤレス アダプターをリセットして接続の問題を解決するには、次の手順に従います。
-
設定を開きます。
-
[ネットワークとインターネット]をクリックします。
-
「詳細なネットワーク設定」ページをクリックします。

-
「詳細設定」セクションの「ネットワーク リセット」設定をクリックします。
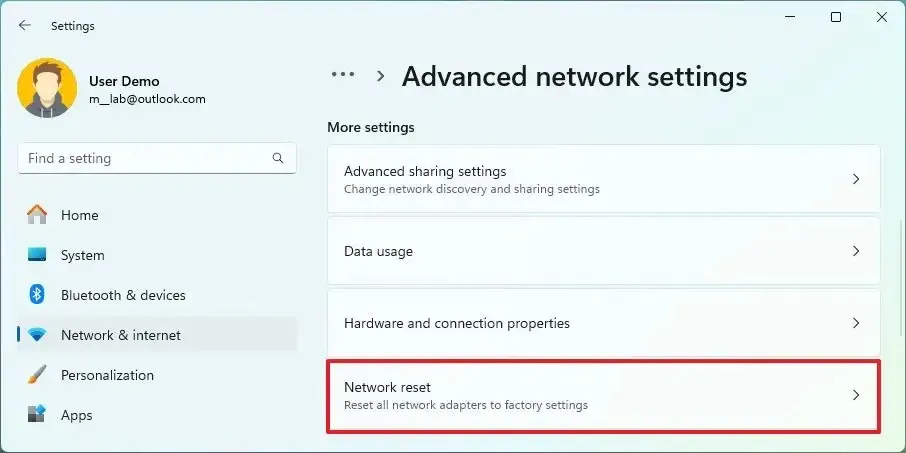
-
Windows 11 の Wi-Fi の問題を修正するには、「今すぐリセット」ボタンをクリックします。
 注:この機能により、すべてのネットワーク アダプター (Wi-Fi およびイーサネット) が自動的に削除され、再インストールされます。プロセスを完了した後、VPN クライアント ソフトウェアなどの他のネットワーク ソフトウェアを再インストールまたは再構成する必要がある場合があります。
注:この機能により、すべてのネットワーク アダプター (Wi-Fi およびイーサネット) が自動的に削除され、再インストールされます。プロセスを完了した後、VPN クライアント ソフトウェアなどの他のネットワーク ソフトウェアを再インストールまたは再構成する必要がある場合があります。 -
確認するには「はい」をクリックします。
-
[閉じる]ボタンをクリックします。
-
コンピュータを再起動してください。
手順を完了した後、必要に応じてネットワーク ソフトウェアを再インストールする必要があります。また、ワイヤレス ネットワークに手動で再接続する必要があります。
https://www.youtube.com/watch?v=t8IZKJXBSBQ
再び接続できれば完了です。問題が解決しない場合は、以下の方法を試してください。
ネットワーク アダプターをリセットすることに加えて、ネットワークの問題を引き起こす可能性のある多くの要因を考慮してください。たとえば、ドライバーの問題、構成の誤り、ルーターまたはアクセス ポイントの問題などが考えられます。
Wi-Fi ネットワーク アダプタ ドライバの更新を修正
Wi-Fi アダプターが正しく動作しない理由は、デバイスが古いバージョンのドライバーを使用していることが原因である可能性があります。製造元のサポート Web サイトから最新のドライバーをインストールすることで、この問題を解決できます。
あるいは、古いバージョンのアダプタ ドライバーを使用することもできます。これにより、永続的な解決策が利用可能になるまで、問題が軽減される可能性があります。
Windows 11 でワイヤレス アダプター ドライバーを更新するには、次の手順に従います。
-
スタートを開きます。
-
デバイス マネージャーを検索し、一番上の結果をクリックしてアプリを開きます。
-
[ネットワーク アダプタ]ブランチを展開します。
-
Wi-Fi アダプターを右クリックし、「ドライバーの更新」オプションを選択します。
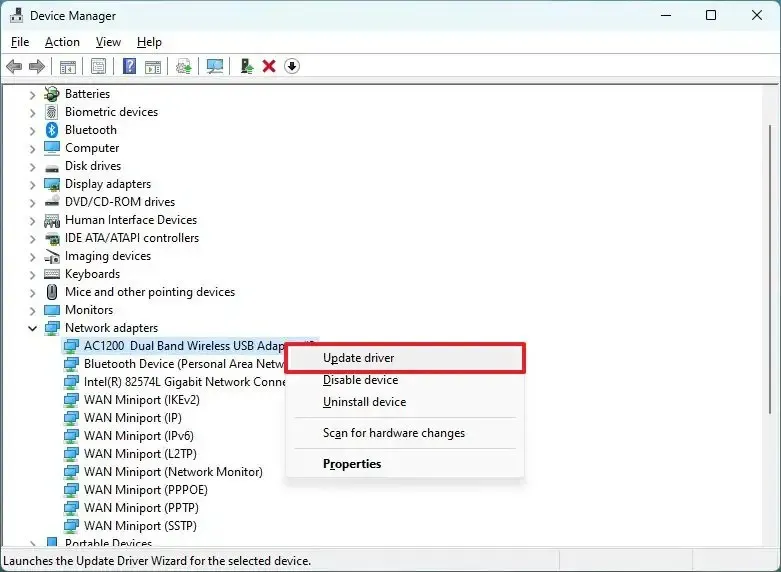
-
「コンピューターを参照してドライバー ソフトウェアを検索します」 オプションをクリックします。

-
[参照]オプションをクリックして、アダプタ ドライバーを見つけます。
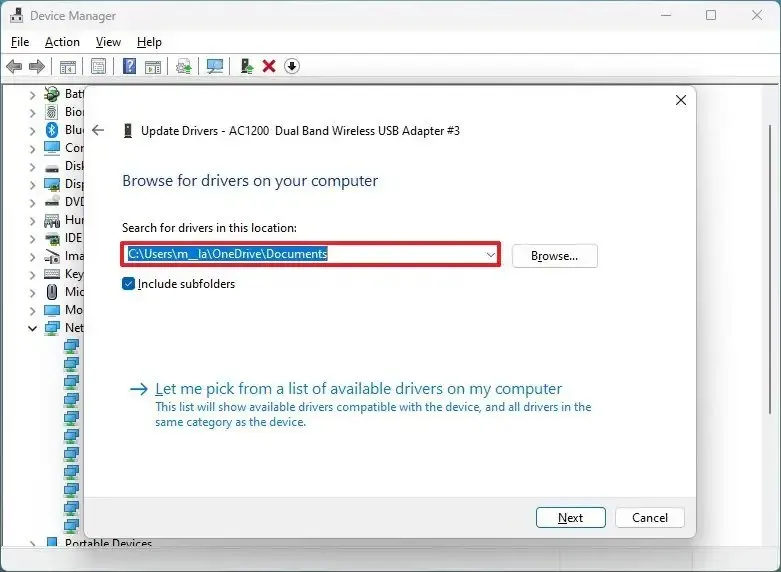
-
「サブフォルダーを含める」オプションをチェックします。
-
「次へ」ボタンをクリックします。
手順を完了すると、Windows 11 23H2 はアクセス ポイントとインターネットに接続されるはずです。
ロールバック機能を使用してWi-Fiを修正する
すべてを試しても問題が解決しない場合は、バージョン 24H2 のバグである可能性があります。その場合は、次のシステムまたはドライバーの更新まで待つ必要があります。
あるいは、 「回復」設定の「元に戻す」オプションを使用して、Wi-Fi の問題が解決するまで、Windows 11 の以前のバージョンにロールバックすることもできます。このオプションは、アップグレード後の最初の 10 日間のみ使用できます。10 日後、システムは以前のバージョンを削除して、コンピューターのスペースを解放します。
さらに、「設定」 > 「ネットワークとインターネット」 > 「ネットワークの詳細設定」を開き、Wi-Fi アダプターの「編集」ボタンをクリックしてネットワーク アダプターのプロパティを開き、設定が変更されていないことを確認することをお勧めします。
最後に、ルーターとアクセス ポイントを再起動して、これらのデバイスに問題がないことを確認することをお勧めします。



コメントを残す