Windows 11 で印刷ジョブをキャンセルまたは一時停止する方法
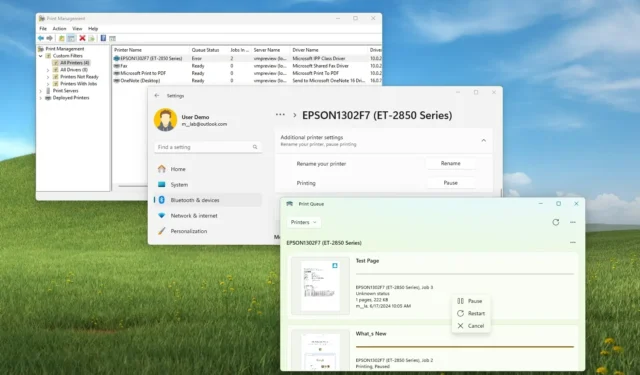
- 印刷ジョブを一時停止するには、[設定] > [ Bluetooth とデバイス] > [プリンターとスキャナー]を開き、プリンターを選択して、[プリンターの追加設定] をクリックし、[一時停止] ボタンをクリックします。
- 印刷ジョブを一時停止またはキャンセルするには、「印刷キュー」アプリを開き、ジョブを右クリックするか、メイン メニューを開いて「一時停止」または「キャンセル」オプションを選択します。
- 「印刷管理」アプリを使用して、コンピューター上のすべての印刷ジョブを一時停止またはキャンセルすることもできます。
Windows 11 では、いくつかの方法で印刷ジョブを一時停止またはキャンセルできます。このガイドでは、このタスクを完了する方法について説明します。
キューにすでに印刷ジョブがあるが、別の印刷が必要な場合は、一時的にプリンターを一時停止して別のジョブを実行し、その後再開することができます。また、誤って「印刷」ボタンをクリックした場合は、インクと紙を無駄にすることなく、ジョブをキャンセルして特定の印刷を永久に停止することができます。
操作に関係なく、Windows 11 には、設定、印刷キュー、印刷管理アプリ、または PowerShell コマンドを使用して印刷ジョブを一時停止またはキャンセルする方法が複数あります。Windows 11 24H2 のリリース以降、設定アプリから印刷ジョブを一時停止できるようになりました。
このガイドでは、Windows 11 で印刷ジョブを一時停止またはキャンセルする手順について説明します。
- Windows 11の設定から印刷ジョブを一時停止する
- Windows 11 の印刷キューから印刷ジョブを一時停止する
- Windows 11 の印刷管理から印刷ジョブを一時停止する
- Windows 11 の PowerShell から印刷ジョブを一時停止する
Windows 11の設定から印刷ジョブを一時停止する
Windows 11 24H2 で印刷ジョブを一時停止するには、次の手順に従います。
-
Windows 11 で設定を開きます。
-
Bluetoothとデバイスをクリックします。
-
「プリンターとスキャナー」ページをクリックします。
-
プリンタをクリックします。
-
追加のプリンター設定をクリックします。
-
「印刷」設定の一時停止ボタンをクリックします。
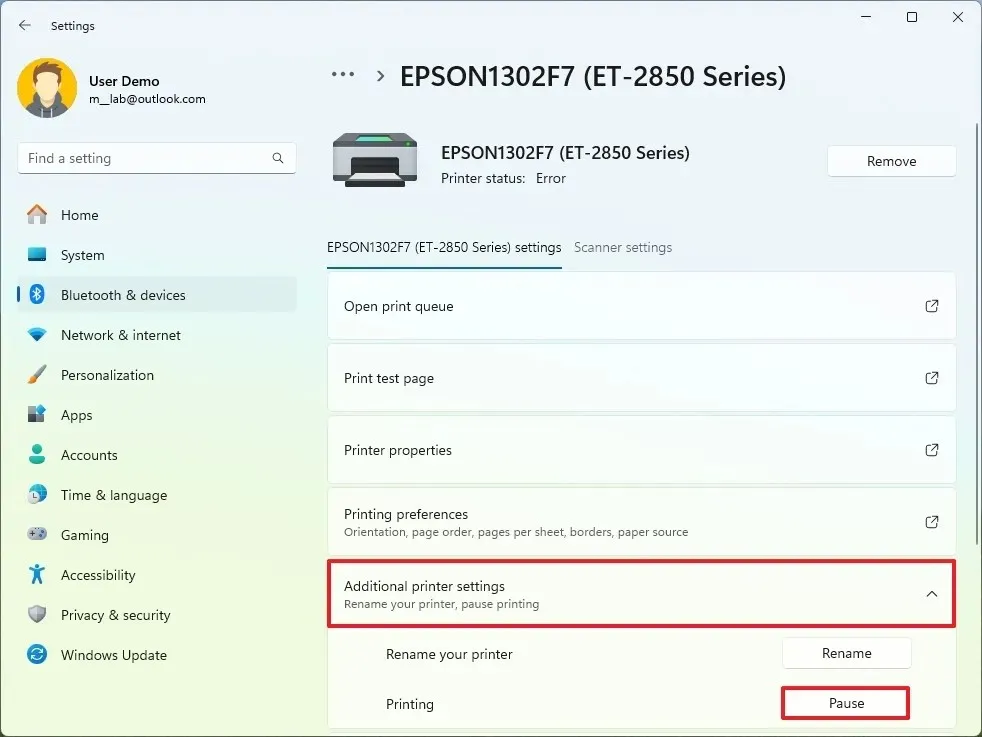
-
(オプション)印刷を再開するには、 [再開]ボタンをクリックします。
手順を完了すると、印刷ジョブは停止しますが、いつでもプロセスを再開できます。
Windows 11 の設定アプリには、印刷ジョブをキャンセルするための専用オプションは含まれていません。ただし、他の手順で説明されているように、他の印刷設定にアクセスしてオプションにアクセスできます。
Windows 11 の印刷キューから印刷ジョブを一時停止する
印刷キュー アプリを使用して印刷ジョブを一時停止またはキャンセルするには、次の手順に従います。
-
タスクバーの「印刷キュー」ボタンを右クリックします。
-
「すべてのアクティブなプリンターを開く」オプションを選択します。

-
(オプション 1) 印刷ジョブを右クリックし、[一時停止]オプションを選択します。
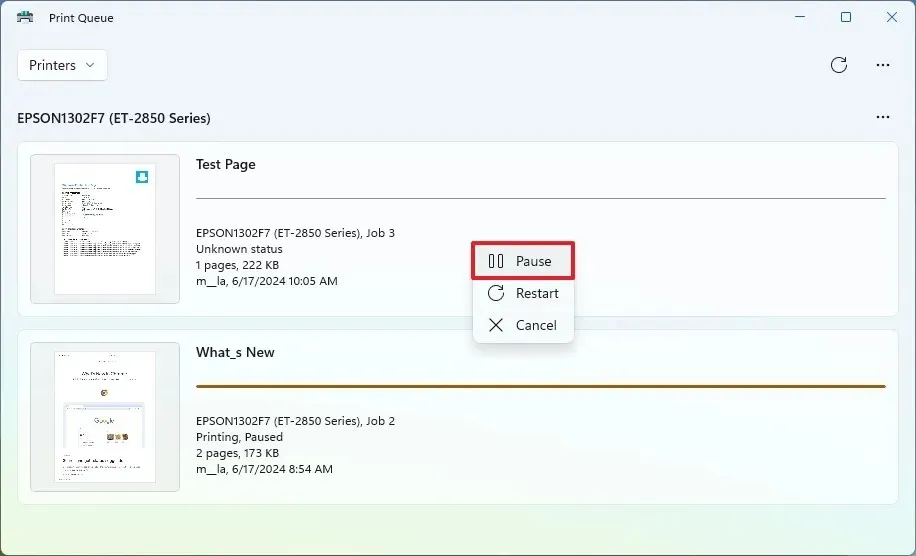
-
(オプション) 印刷ジョブを右クリックし、[再開]オプションを選択します。
-
(オプション 2) プリンター メニュー (3 つのドット) を開き、[すべて一時停止]オプションを選択します。
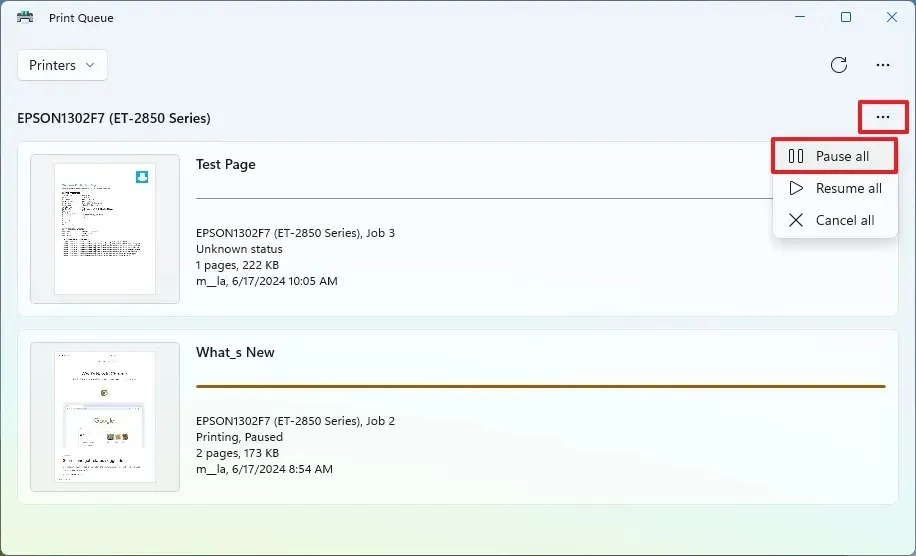
-
(オプション) プリンター メニュー (3 つのドット) を開き、[すべてを再開]オプションを選択します。
-
(オプション 3) 印刷ジョブを右クリックし、[キャンセル]オプションを選択します。
-
(オプション 4) プリンター メニュー (3 つのドット) を開き、[すべてキャンセル]オプションを選択します。
手順を完了すると、オプションの選択に応じて、印刷ジョブは一時的または永続的に印刷を停止します。
Windows 11 の印刷管理から印刷ジョブを一時停止する
印刷管理アプリを使用して印刷ジョブをキャンセルまたは一時停止するには、次の手順に従います。
-
コントロール パネルを開きます。
-
「システムとセキュリティ」をクリックします。
-
Windows ツールをクリックします。
-
印刷管理アプリを開きます。
-
「カスタム フィルター」の下の「すべてのプリンター」フォルダーを選択します。
-
(オプション 1) プリンターを右クリックし、「印刷を一時停止」オプションを選択します。
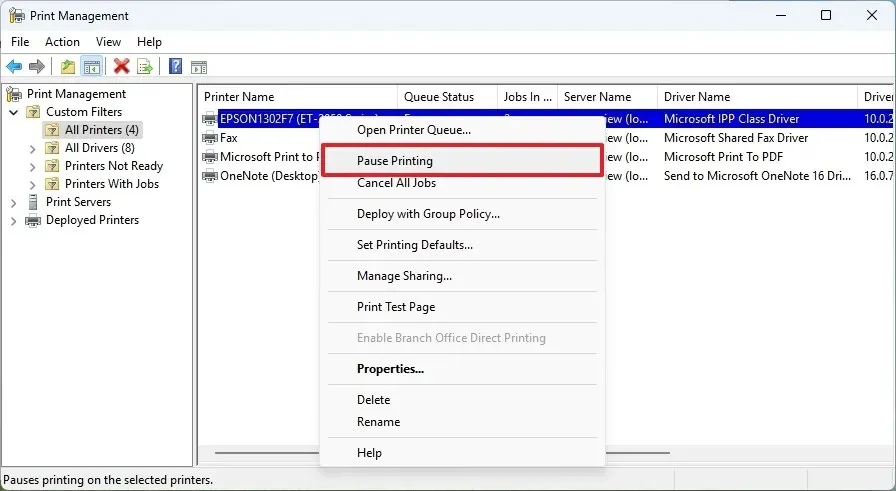
-
(オプション) プリンタを右クリックし、「印刷を再開」オプションを選択します。
-
(オプション 2) プリンターを右クリックし、「印刷をキャンセル」オプションを選択します。
手順を完了すると、プリンターは設定に応じてジョブの印刷を一時的または永続的に停止します。
Windows 11 の PowerShell から印刷ジョブを一時停止する
PowerShell コマンドを使用して印刷ジョブをキャンセルまたは一時停止するには、次の手順に従います。
-
スタートを開く
-
PowerShell を検索し、一番上の結果を右クリックして、[管理者として実行]オプションを選択します。
-
次のコマンドを入力して使用可能なプリンターを一覧表示し、Enterキーを押します。
Get-Printer -
特定のプリンタからの印刷ジョブを表示するには、次のコマンドを入力してEnter キーを押します。
Get-PrintJob -PrinterName "PRINTER-NAME"コマンドの「PrinterName」を実際のプリンタ名に変更します。
-
(オプション 1) 次のコマンドを入力して印刷ジョブを一時停止し、Enter キーを押します。
Suspend-PrintJob -PrinterName "PRINTER-NAME"-ID 1

コマンドでは、「PRINTER-NAME」をプリンタの実際の名前に変更し、「1」を停止するジョブの ID に変更します。
-
(オプション 2) 印刷ジョブを削除するには、次のコマンドを入力し、Enter キーを押します。
Remove-PrintJob -PrinterName "PRINTER-NAME"-ID 1コマンドでは、「PRINTER-NAME」をプリンタの実際の名前に変更し、「1」を停止するジョブの ID に変更します。
手順を完了すると、コマンドに応じて印刷ジョブが一時停止されるか削除されます。
場合によっては、キューにすでに入っているジョブを一時停止またはキャンセルできないことがあります。その場合は、コンピューターの印刷スプーラーをリセットする必要があります。リセットには、「印刷スプーラー」サービスを停止し、印刷キュー ファイルを手動で削除してから、サービスを再開することが含まれます。



コメントを残す