Windows PC に新しい CPU または GPU をインストールした後にブルー スクリーンが表示される [修正]
![Windows PC に新しい CPU または GPU をインストールした後にブルー スクリーンが表示される [修正]](https://cdn.thewindowsclub.blog/wp-content/uploads/2024/06/blue-screen-installing-new-cpu-gpu-1-640x375.webp)
ハードウェア リソースが不足すると、コンピューターの動作が遅くなります。ハードウェアのアップグレードは、コンピューターのパフォーマンスを向上させるための永続的なソリューションです。CPU、GPU、RAM、SSD など、システムのパフォーマンスを向上させるために必要なハードウェアをアップグレードできます。ハードウェアをアップグレードすると、Windows コンピューターで問題が発生する場合があります。一部のユーザーは、このような問題に直面しています。新しい CPU または GPU をインストールした後、ブルー スクリーン エラーが頻繁に発生します。この記事では、この問題の解決策をいくつか紹介します。

新しいCPUまたはGPUをインストールした後にブルースクリーンを修正する
Windows 11/10 コンピューターに新しい CPU または GPU をインストールした後にブルー スクリーンが表示される場合は、次の提案に従ってこの問題を解決してください。
- CPU または GPU はコンピューターのマザーボードと互換性がありますか?
- CPUのピンが曲がっていないか確認してください
- CMOSクリア
- Intel Turbo Boost オプションを無効にします (該当する場合)
- RAMを装着し直し、RAMの状態を確認します
- グラフィックカードドライバーのクリーンインストールを実行する
- HDMIまたはDisplayPortケーブルを交換する
- BIOSとチップセットドライバーを更新する
- CPUとGPUの温度を確認する
- 新しいCPUまたはGPUに欠陥がある可能性があります
以下では、これらすべての修正について詳しく説明します。
1] CPU または GPU はコンピューターのマザーボードと互換性がありますか?
新しいハードウェアをインストールした後にブルー スクリーン エラーが発生する主な原因は、ハードウェアの非互換性です。したがって、インストールした CPU または GPU がコンピューターのマザーボードと互換性があることを確認してください。
2] CPUのピンが曲がっていないか確認する
インストール プロセス中に CPU ピンの一部が曲がっている可能性があります。この現象が発生した場合、BSOD エラーの原因である可能性があります。これを確認してください。コンピューターのケースまたはラップトップを開く必要があります。曲がっている CPU ピンが見つかった場合は、修正してください。
3] CMOSをクリアする
CPU や GPU などの新しいハードウェアをインストールした後は、BIOS 設定をデフォルトにリセットする必要があります。まだ行っていない場合は、今すぐ行ってください。CMOS をクリアすると、BIOS 設定もデフォルト値にリセットされます。

まず、感電を防ぐためにコンピューターの電源を切り、電源ケーブルを抜きます。次に、マザーボード上の CMOS バッテリーを見つけます。これは小さなコイン型のバッテリーです。そっと取り外して、数分間待ちます。その後、バッテリーを正しく取り付け直します。次に、コンピューターの電源を入れ、ブルー スクリーン エラーが発生するかどうかを確認します。
4] Intel Turbo Boostオプションを無効にする(該当する場合)
一部の CPU には Turbo Boost オプションがあります。この機能は BIOS で有効または無効にできます。Intel Turbo Boost オプションは、BIOS のパフォーマンス セクションで使用できます。ただし、ブランドによってラップトップが異なる場合があります。サポートされている Turbo Boost プロセッサは、Intel の公式 Web サイトで確認できます。
5] RAMを装着し直し、RAMの状態を確認します

問題は RAM が原因で発生している可能性もあります。コンピューターのケースを開き、RAM スティックを 1 つずつ取り外します。次に、RAM スティックをクリーニングし、RAM スロットもクリーニングします。RAM スティックを再度取り付けて、コンピューターの電源を入れます。この段階で RAM の状態を確認することも有益です。組み込みのメモリ診断ツールを使用して、RAM の状態をテストできます。
6] グラフィックカードドライバのクリーンインストールを実行する
新しいグラフィック カードをインストールする前に、現在インストールされているグラフィック カード ドライバーを完全にアンインストールしないと、問題が発生する可能性があります。これは実行しましたか? 実行していない場合は、今すぐ実行してください。グラフィック カード ドライバーのクリーン インストールを実行します。
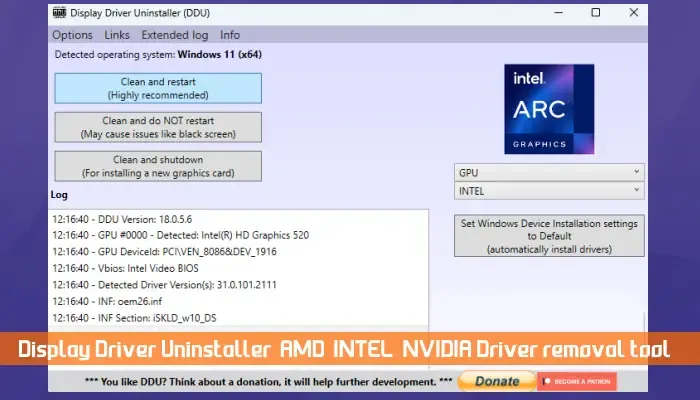
まず、GPU メーカーの公式 Web サイトからグラフィック カード ドライバーの最新バージョンをダウンロードします。次に、コンピューターに DDU (ディスプレイ ドライバー ユーティリティ) をインストールします。このツールを使用して、グラフィック カード ドライバーを完全に削除します。次に、インストーラー ファイルを実行して、新しいグラフィック カード ドライバーの最新バージョンをインストールします。これで問題は解決するはずです。
7] HDMIまたはDisplayPortケーブルを交換する

問題は、グラフィック カードとモニターを接続するケーブルにも関連している可能性があります。別のケーブルを使用して、問題が解決するかどうかを確認してください。HDMI ケーブルを DisplayPort ケーブルに交換したり、その逆を行ったりすることもできます (該当する場合)。
8] BIOSとチップセットドライバーを更新する
CPU、GPU などの新しいハードウェアをインストールした後は、BIOS ファームウェアを最新バージョンに更新し、チップセット ドライバーの最新バージョンをインストールする必要もあります。BIOS ファームウェアとチップセット ドライバーの最新バージョンは、コンピューターの製造元の公式 Web サイトで入手できます。そこから最新バージョンの BIOS ファームウェアとチップセット ドライバーをダウンロードし、手動でインストールしてください。
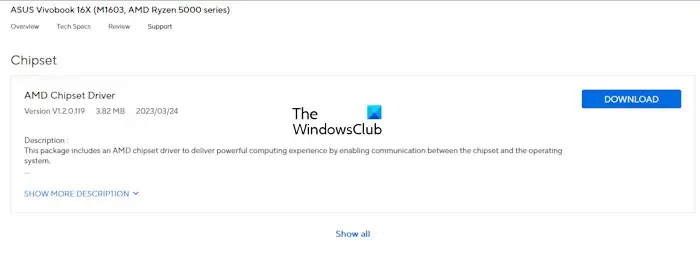
BIOS ファームウェアのベータ版をインストールしている場合は、ベータ版は不安定で問題が発生する可能性があるため、安定版に切り替えることをお勧めします。
9] CPUとGPUの温度を確認する
CPU または GPU の温度が高いことが、Windows コンピューターでブルー スクリーン エラーが発生する原因の 1 つです。CPU と GPU の温度を監視します。組み込みツールのタスク マネージャーを使用して GPU の温度を監視するか、サードパーティ ツールをインストールして CPU の温度と GPU の温度を監視します。
CPU と GPU の温度が高いことに気付いた場合は、まずこれを修正する必要があります。GPU の電圧を下げる、オーバークロックを無効にするなど、GPU の温度を下げるための手順をいくつか実行できます。CPU の温度を下げるために実行できるもう 1 つの方法は、最大プロセッサ状態を下げることです。これを試してください。これにより問題が発生する場合は、変更を元に戻してください。
10] 新しいCPUまたはGPUに欠陥がある可能性があります
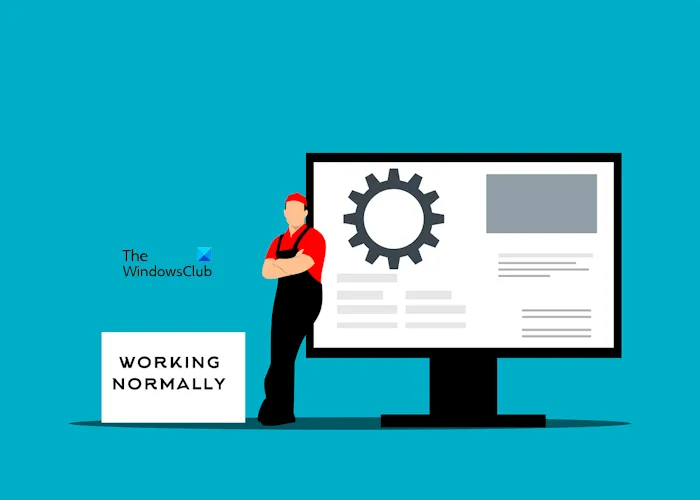
このような変更はまれです。ただし、このような状況になる可能性もあります。システムにインストールした新しい CPU または GPU に欠陥がある可能性があります。さらにサポートが必要な場合は、サポートにお問い合わせください。
以上です。お役に立てれば幸いです。
新しい GPU が BSOD を引き起こす可能性がありますか?
新しい GPU に欠陥があったり、コンピュータのマザーボードと互換性がない場合は、BSOD エラーが発生する可能性があります。ただし、BSOD エラーの原因は他にもいくつかあります。したがって、トラブルシューティングを行わずに結論に飛びつく必要はありません。
PC をリセットするとブルースクリーンは修正されますか?
破損したシステム イメージ ファイル、ハード ドライブの不良セクタなど、ソフトウェアの問題が原因で BSOD エラーが発生した場合は、PC をリセットするとブルー スクリーン エラーを修正できます。ただし、ハードウェア障害が原因で BSOD エラーが発生した場合は、PC をリセットしても解決しません。



コメントを残す