iPhone または iPad で Airdrop が機能しない: 修正
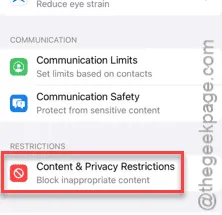
iPhone または iPad から何も AirDrop できませんか? 友達の iPhone に自分のものを送るには、AirDrop に勝るものはありません。利用できるファイル転送オプションが少ないため、この問題は自分でトラブルシューティングする必要があります。AirDrop 転送を成功させるには、それほど多くのことは必要ありませんが、特定の要素が欠けていると、プロセス全体が失敗する可能性があります。解決策を追求するには、これらの修正が役立ちます。
修正1 – エアドロップを有効にする
iPhoneの設定からAirdropを有効にする必要があります。
ステップ 1 –この問題の主な解決策は、すべてのデバイスで AirDrop 機能を有効にすることです。
ステップ 2 –これを行うには、歯車の形をしたボタンを 1 回タッチしてiPhone の設定を読み込みます。
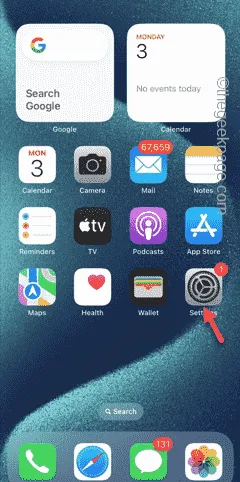
ステップ 3 –設定ページで、「一般」設定を開きます。
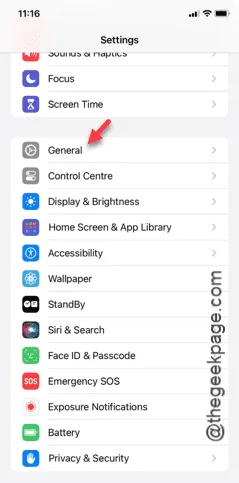
ステップ 4 – 「 Airdrop 」機能を開くことを選択します。
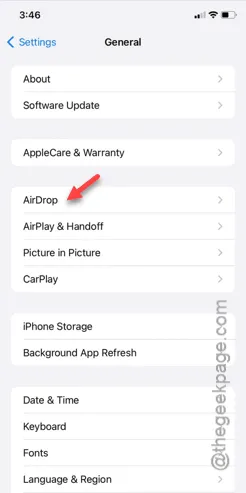
ステップ 5 – Airdrop の条件を微調整する必要があります。これを「全員、10 分間」に設定する必要があります。
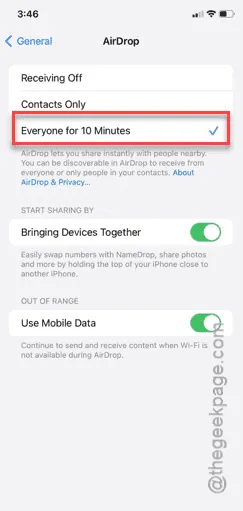
他のデバイス(受信者または送信者)でもこの操作を繰り返す必要があります。
iPadをお使いの場合は、iPadOSでも設定は同様です。次の手順に従ってください。
ステップ1 –ここまで進む –
General > Airdrop
ステップ 2 – Airdrop モードを「全員 10 分間」機能に切り替えます。
両方のデバイスで Airdrop 設定を切り替えると、Airdrop を使用してファイルを簡単に転送できるようになります。
修正2 – Wi-FiとBluetoothをオンにする
Airdrop が正しく機能するには、Wi-Fi と Bluetooth サービスが必要です。そのため、両方のデバイスでこれを有効にする必要があります。
ステップ 1 – iPhone のディスプレイの上部から指をスワイプするだけです。
ステップ 2 –コントロール センターページを開いたら、Wi -FiとBluetooth の両方のオプションを有効にします。
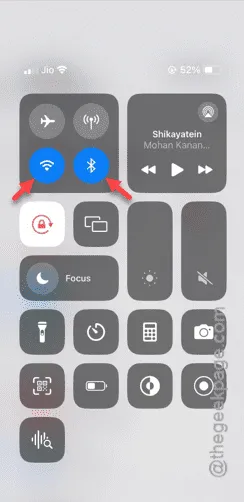
ステップ 3 –他のデバイスでも同様に実行します。
Wi-Fi と Bluetooth の設定を有効にしたら、Airdrop を使ってみてください。デバイス間で写真を Airdrop してみてください。
この解決策が機能しなかった場合は、次の解決策が役立ちます。
修正3 – iOSの互換性を確認する
Airdrop 機能が動作し、ファイルを転送するには、iOS/iPadOS 機能の必須標準があります。Airdrop は iOS 7 以降で利用できます。一方、iPadOS 13 は Airdrop と互換性があります。
ステップ 1 – iPhone の設定から iOS バージョンを確認できます。
ステップ 2 –次に、「一般」ボタンを開きます。
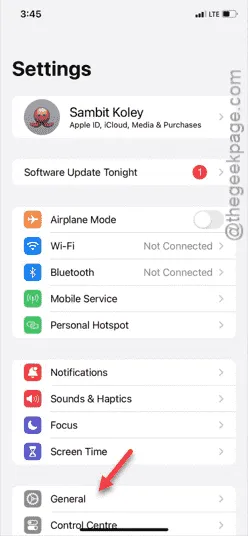
ステップ3 –「バージョン情報」タブを開きます。
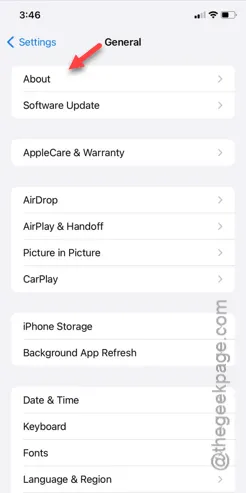
ステップ 4 – iOS または iPadOS のバージョンを確認します。
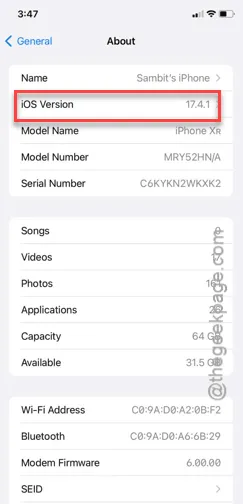
古いバージョンのデバイスを使用している場合は、Airdrop 経由でファイルを転送することはできません。他の方法を使用してプロセスを完了してください。
修正4 – フォーカスモードをオフにする
フォーカス モードでは、Airdrop アクションがブロックされ、転送プロセスが失敗する可能性があります。
ステップ 1 –素早く 1 回下にスワイプしてコントロール センターを開きます。
ステップ 2 – iPhone でフォーカス モードが有効になっている場合は、オフにします。
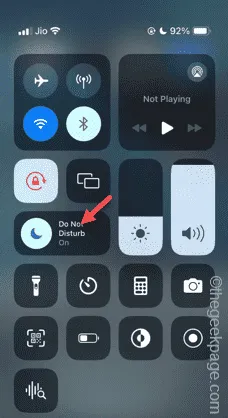
ステップ 3 –そこから無効にするか、一度押し続けてフォーカス モードの包括的なリストを表示することができます。
ステップ 4 – フォーカス モードを無効にして、Airdrop 経由でファイルを転送してみます。
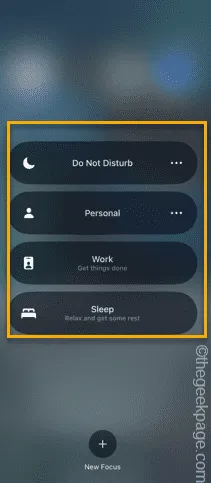
それでもファイルを別のデバイスに移動できない場合は、次の解決策を試してください。
修正5 – パーソナルホットスポットをオフにする
iPhone でパーソナルホットスポットを使用している場合、エアドロップは正常に機能しません。
ステップ 1 –コントロール センターからホットスポットがアクティブかどうかを直接追跡できます。
ステップ 2 –ただし、それができない場合は、[設定] を開きます。
ステップ 3 –そこで、「パーソナルホットスポット」設定を開きます。
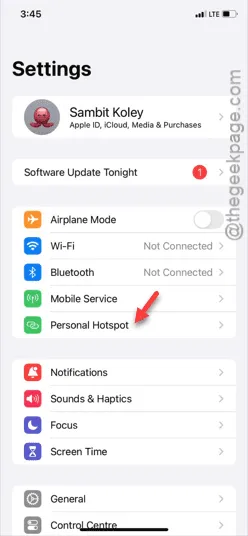
ステップ 4 – 「他のユーザーがこのネットワークに参加できるようにする」オプションをオフモードに切り替えます。
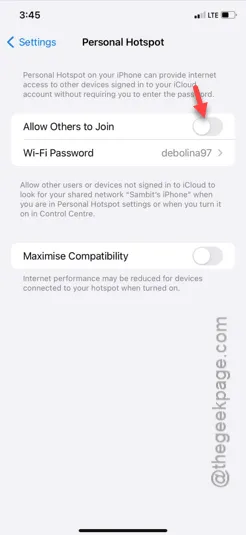
ホットスポットをオフにした後、数秒待ってから、もう一度 Airdrop 経由でファイルを送信してみてください。
今回は、問題なくファイルが移動されます。
修正6 – コンテンツ制限を無効にする
コンテンツ制限は、ファイルが Airdrop を経由する主な理由である可能性があります。
ステップ 1 –まず、[設定]に移動します。
ステップ 2 –ここで、「スクリーンタイム」設定を開く必要があります。
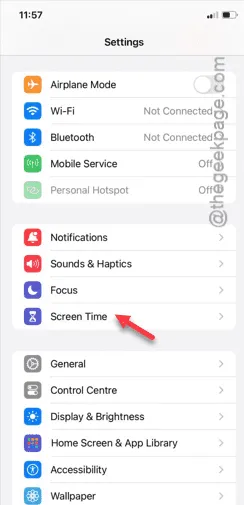
ステップ 3 –少し下にスワイプして、「コンテンツ制限」パネルを開きます。
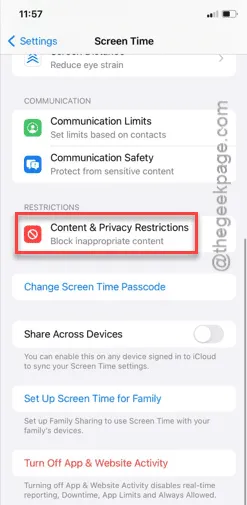
ステップ 4 – 「コンテンツ制限」設定が表示されます。これをオフモードに設定する必要があります。
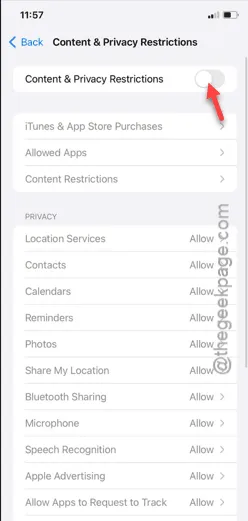
iPhone でコンテンツとプライバシーの制限を無効にすると、それらのファイルの共有が容易になり、バグが発生することもなくなります。
修正7 – ネットワーク設定をリセットする
これはリストの最後の解決策です。ネットワーク構成をリセットすると、Airdrop の状況を修正できます。
ステップ 1 – iPhone で設定アイコンを見つけてタップして開きます。
ステップ 2 –次に、「一般」設定に移動します。
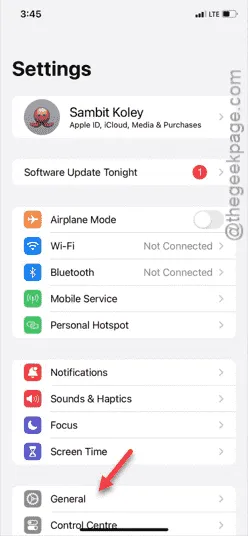
ステップ 3 – iPhone のネットワーク構成をリセットします。「iPhone を転送またはリセット」オプションを開きます。
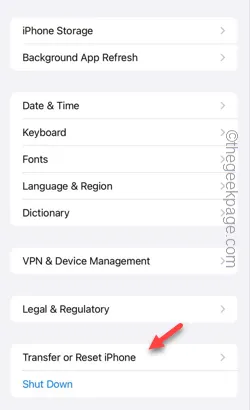
ステップ 4 –その後、「リセット」モジュールをタップして、リセット ツールのリストを開きます。
ステップ5 –次に、「ネットワーク設定をリセット」をタップします。
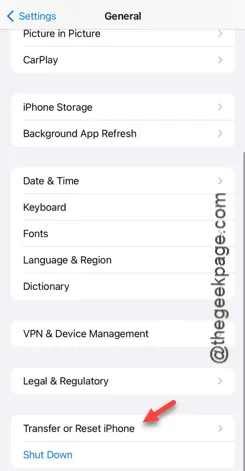
ステップ 6 – Apple Pass Keyを必要とする検証手順があります。それを使用して通過します。
ステップ 7 – iPhone 画面に最終確認プロンプトが表示されたら、すぐにタップしてすべてのネットワーク要素をリセットします。
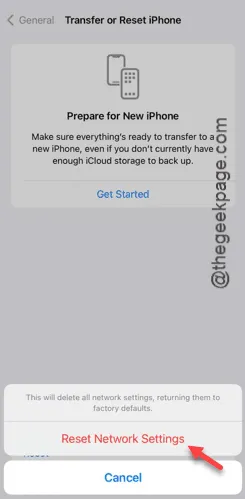
iPhone が再起動します。再起動したら、Wi-Fi との接続を再確立する必要があります。完了したら、準備完了です。
Airdrop 経由でファイルを共有して確認します。



コメントを残す