Arc ブラウザで Google パスワード マネージャーにアクセスするにはどうすればいいですか?
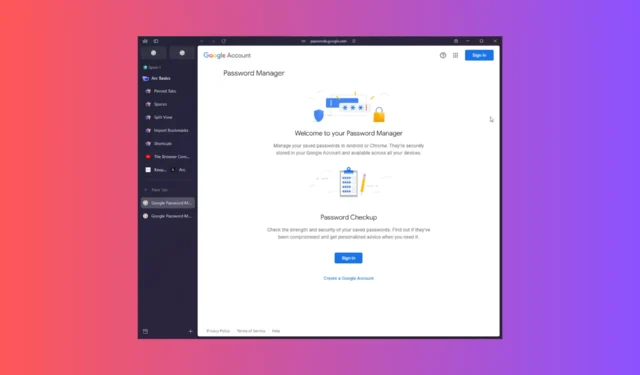
Arc ブラウザは、Windows 11 および macOS で利用できる最新のブラウザの 1 つです。独自の直感的なインターフェイスとパスワード マネージャーが付属しているため、人気を集めています。
ただし、Chrome から Arc ブラウザに移行したが、Google パスワード マネージャーに保存されている認証情報に引き続きアクセスしたい場合は、それが可能です。Arc ブラウザで Google パスワード マネージャーにアクセスするための簡単な手順を説明します。
Arc ブラウザで Google パスワード マネージャーにアクセスするにはどうすればよいですか?
- Arc ブラウザを起動します。まだダウンロードしていない場合は、公式 Arc Web サイトにアクセスしてください。[Windows 11 に Arc をダウンロード] ボタンをクリックしてインストール ファイルをダウンロードし、ファイルをダブルクリックしてブラウザをインストールします。
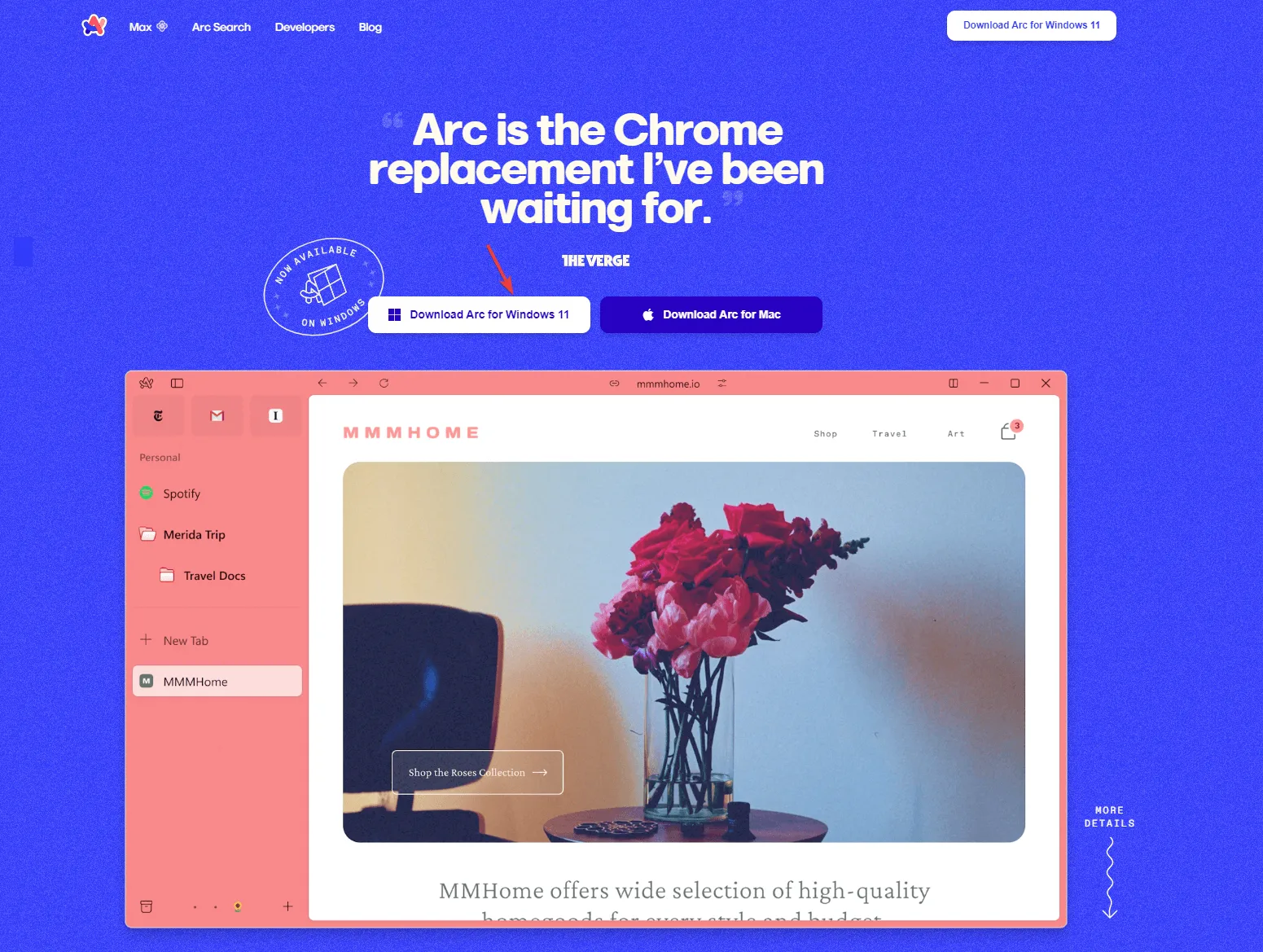
- 左側のペインから「新しいタブ」オプションをクリックし、ブラウザの検索バーに「passwords.google.com」と入力します。
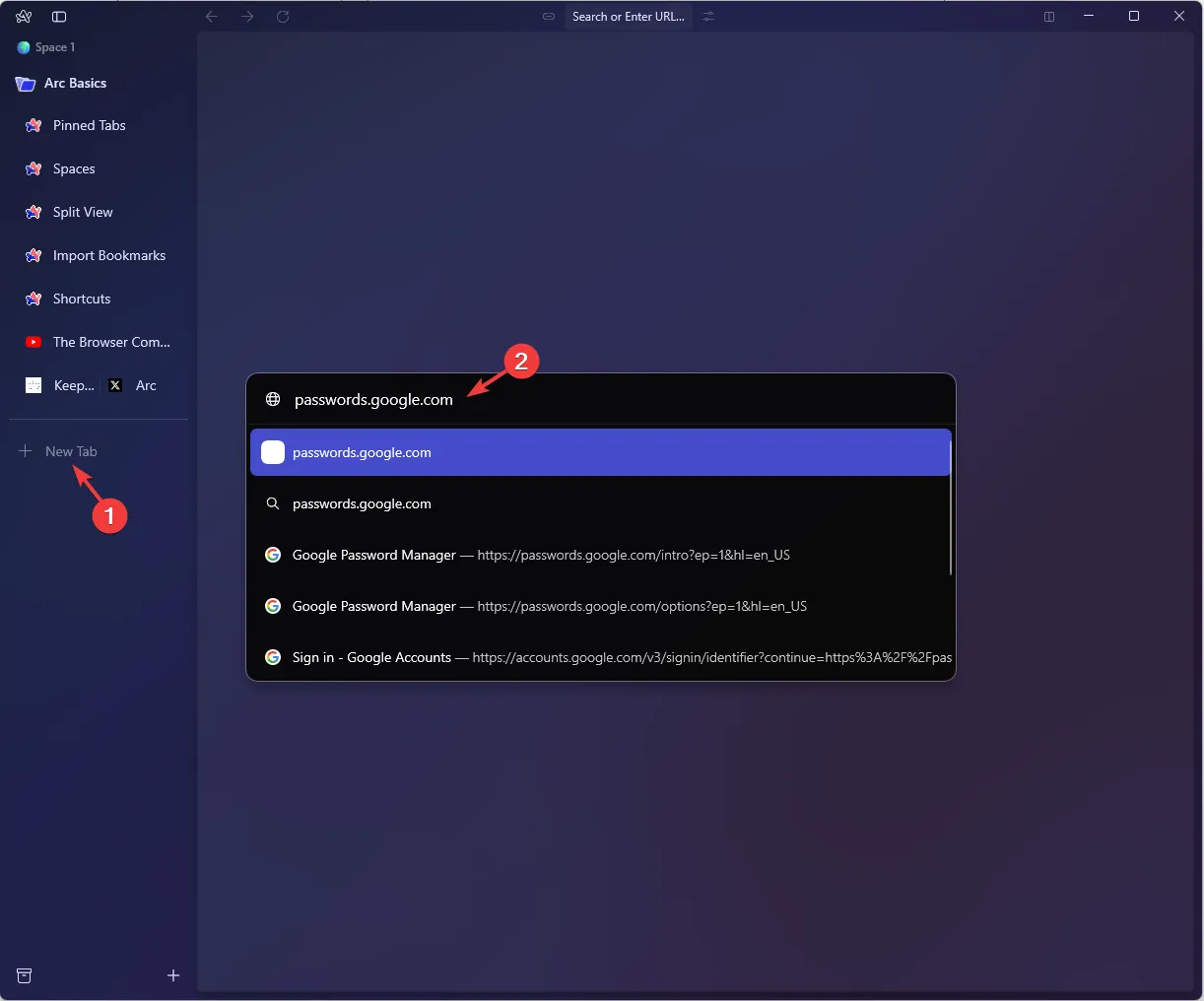
- [サインイン]ボタンをクリックします。
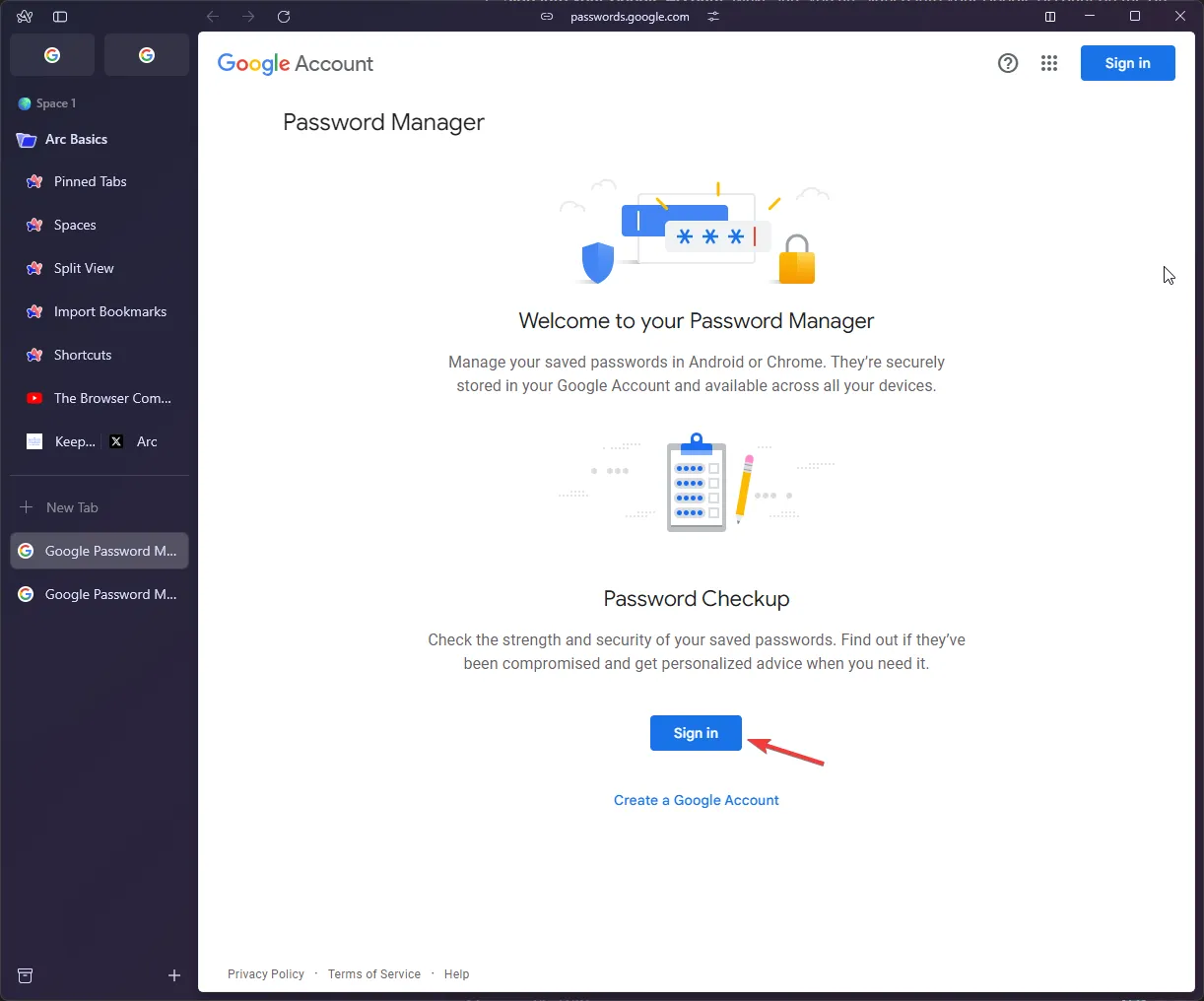
- Google アカウントに関連付けられているメールアドレスを入力し、「次へ」をクリックします。
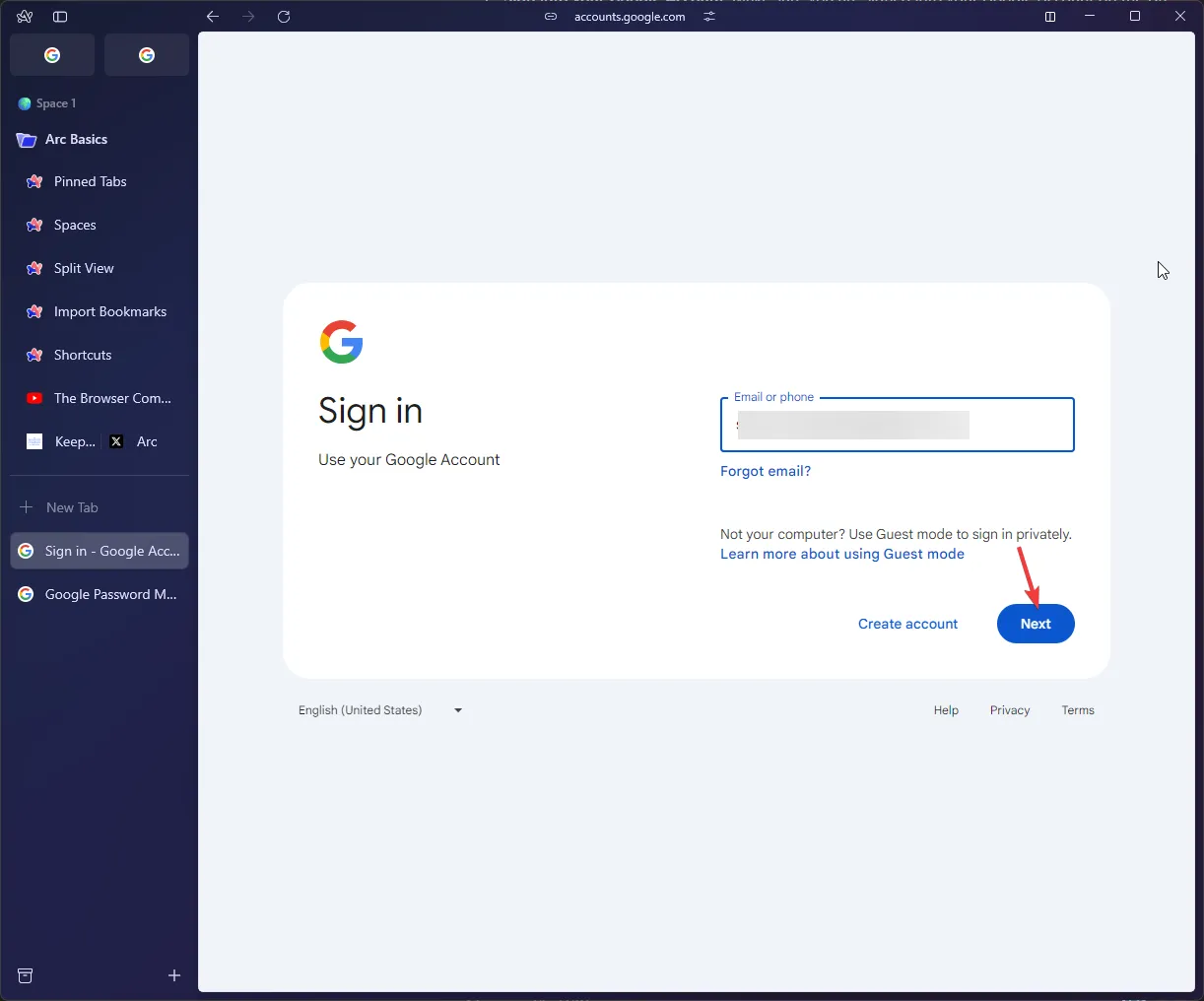
- 次に、パスワードを入力して、「次へ」をクリックします。
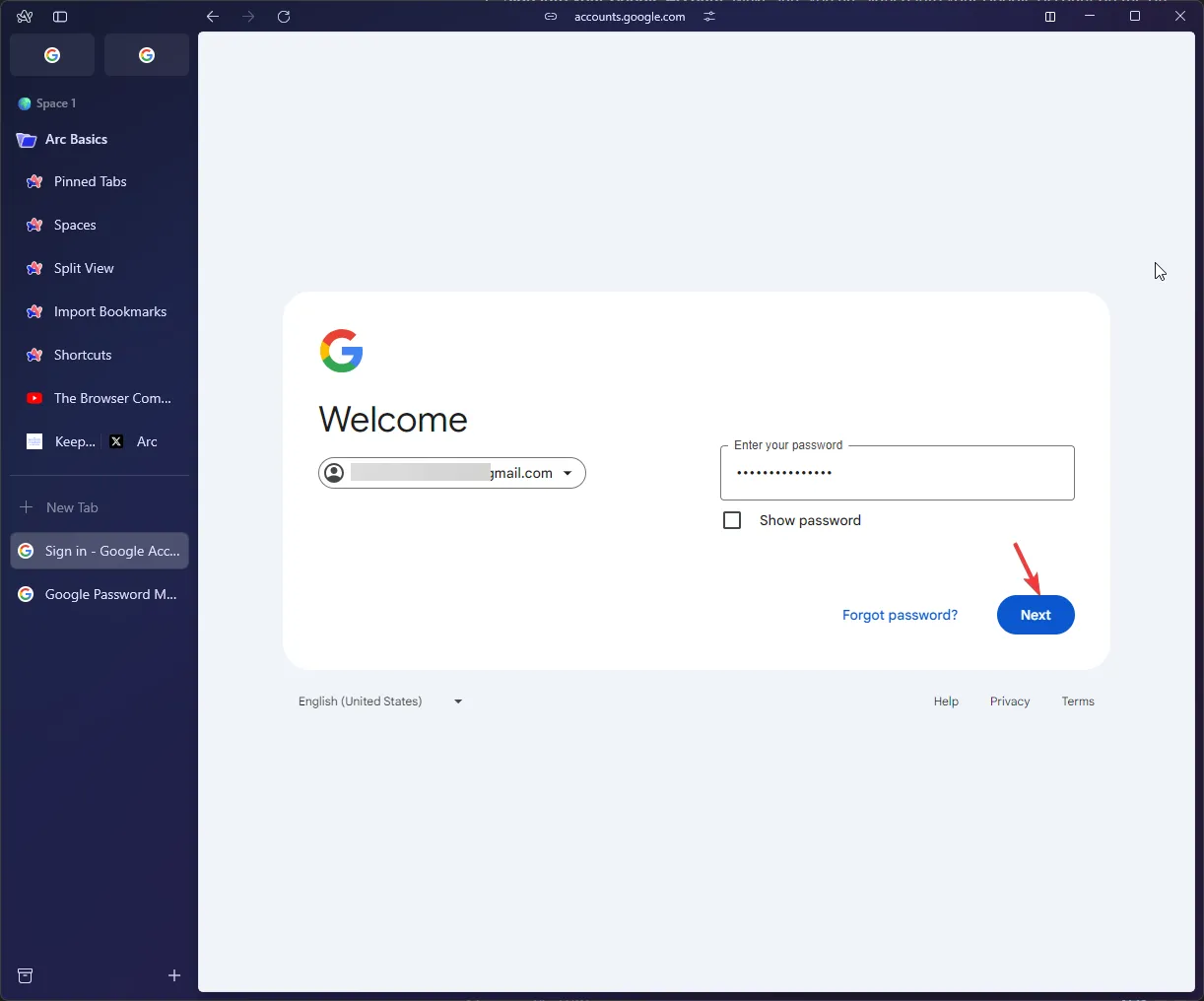
- 「続行」をクリックします。
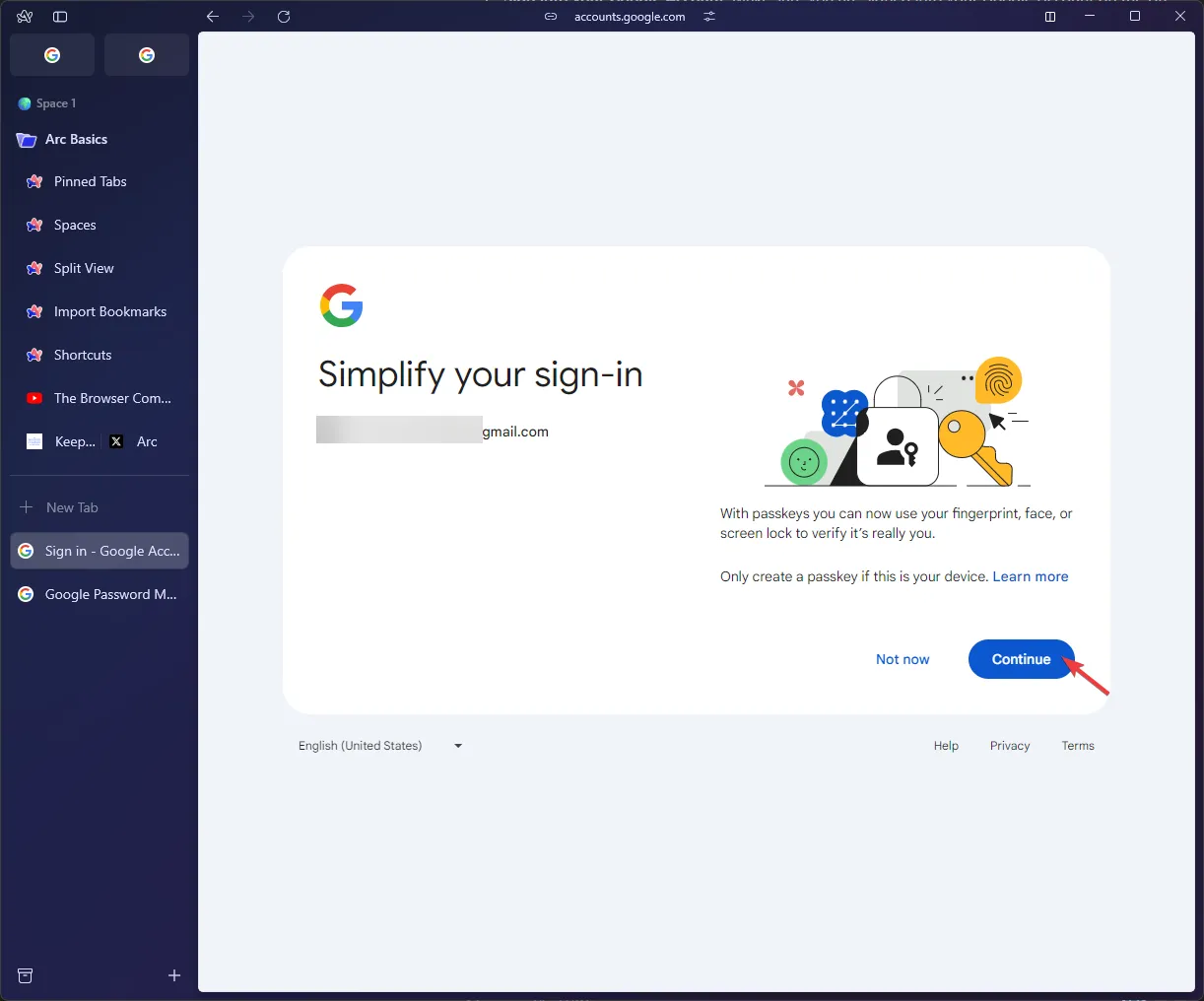
- ログインすると、パスワード マネージャーで保存されたパスワード リストを確認できます。資格情報を表示、更新、または削除できます。
Google パスワード マネージャーから Arc のパスワード マネージャーにパスワードをインポートするにはどうすればよいですか?
- Google Chrome を起動し、3 つのドットのアイコンをクリックして、「設定」を選択します。
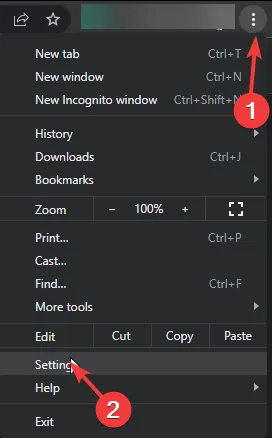
- 左側のペインで、「自動入力とパスワード」をクリックし、「Google パスワード マネージャー」を選択します。
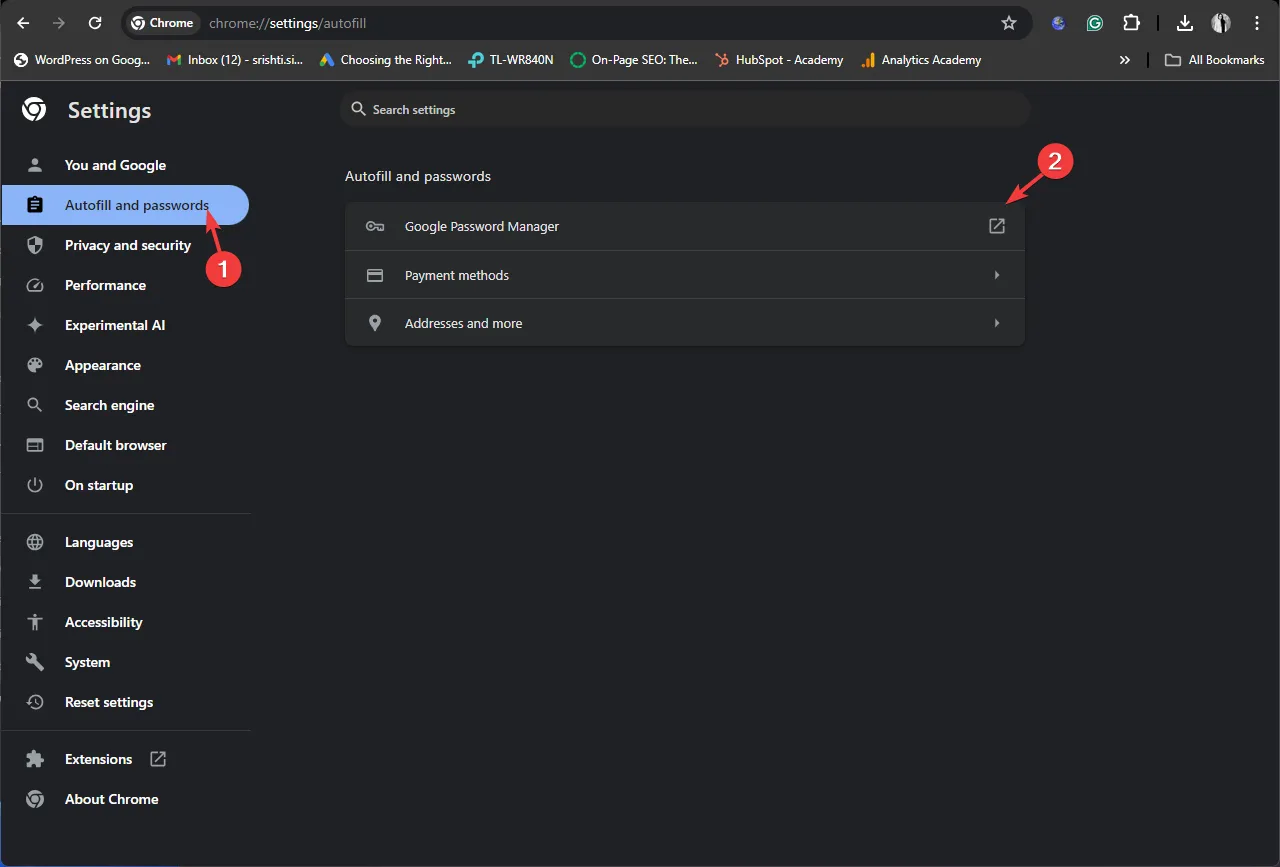
- もう一度左側のペインに移動し、「設定」を選択し、「パスワードのエクスポート」を見つけて、「ファイルのダウンロード」をクリックします。
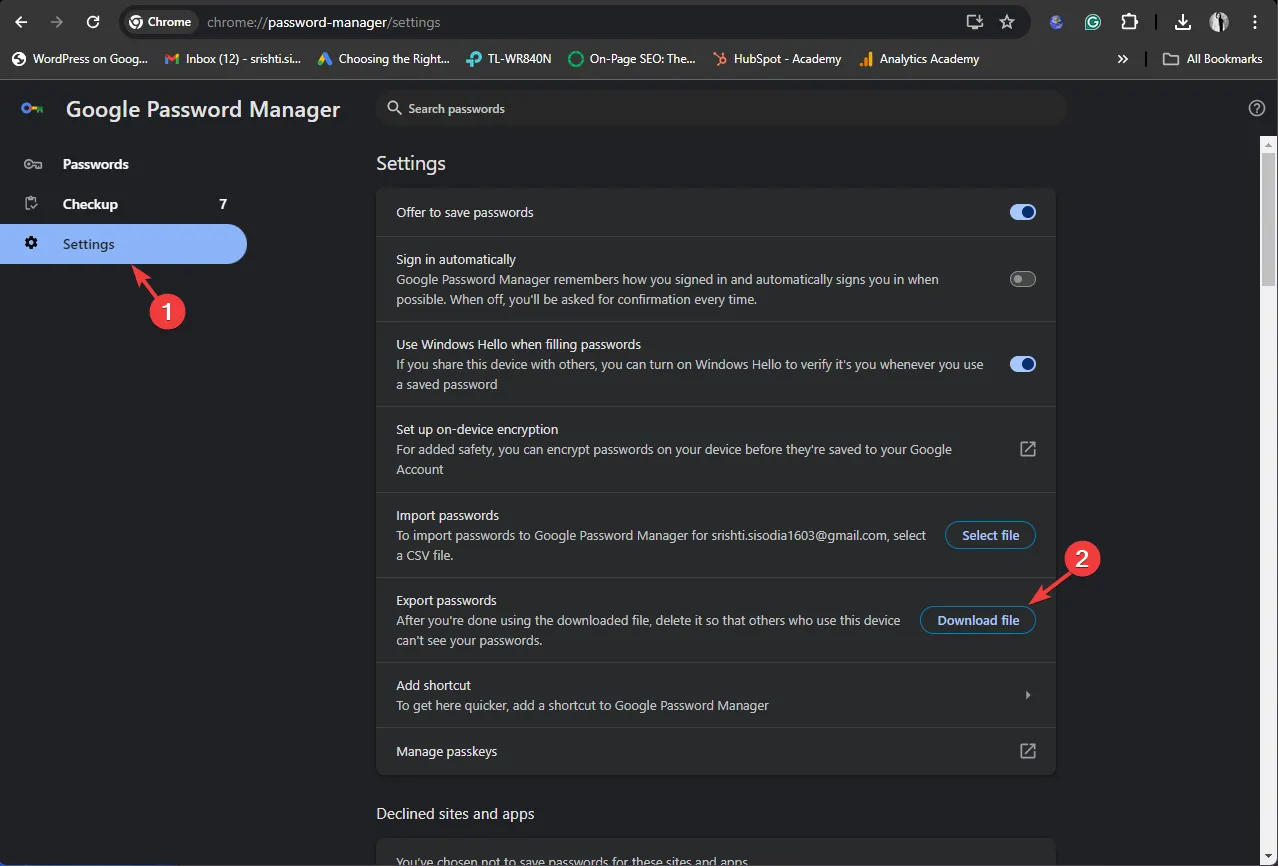
- 次に、Arc ブラウザを開き、左上隅の Arc アイコンをクリックして、[設定]を選択します。
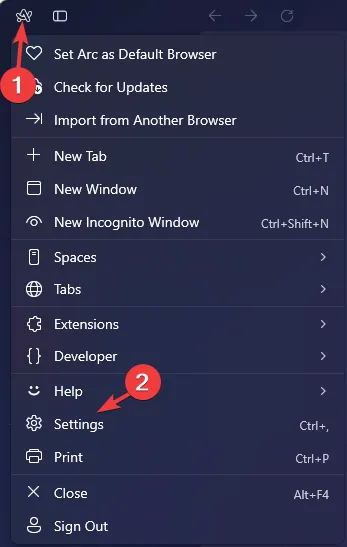
- 次のウィンドウで、 [プロファイル] の下にある[デフォルト]または使用するプロファイルを見つけてクリックします。
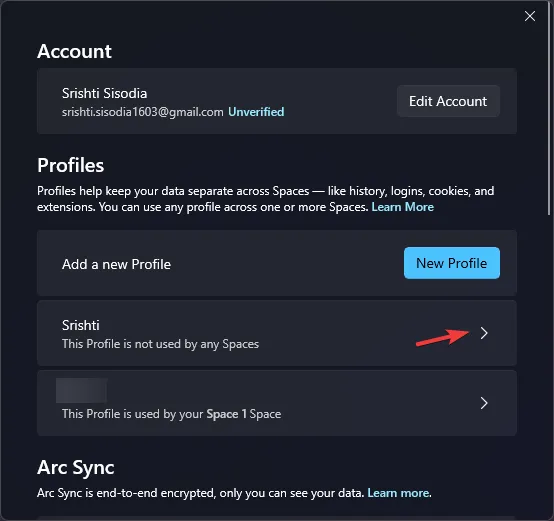
- ポップアップの下部にある「パスワード」をクリックします
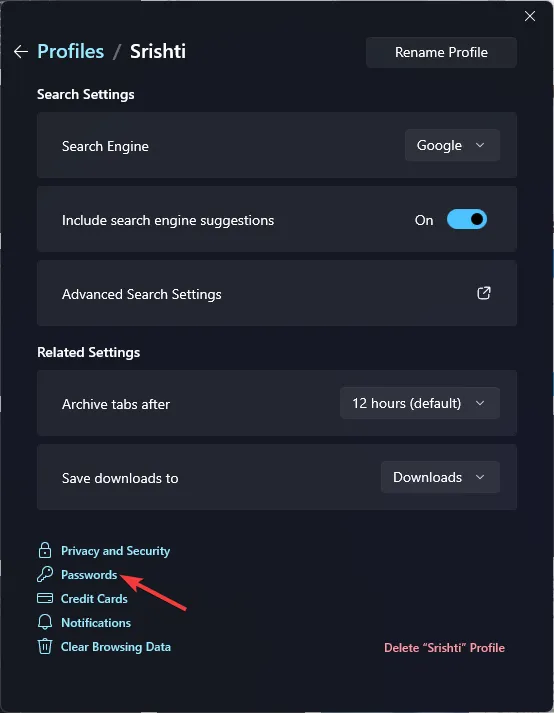
- 次のページで、CSV ファイルの選択をクリックし、ファイルを選択して「開く」をクリックします。
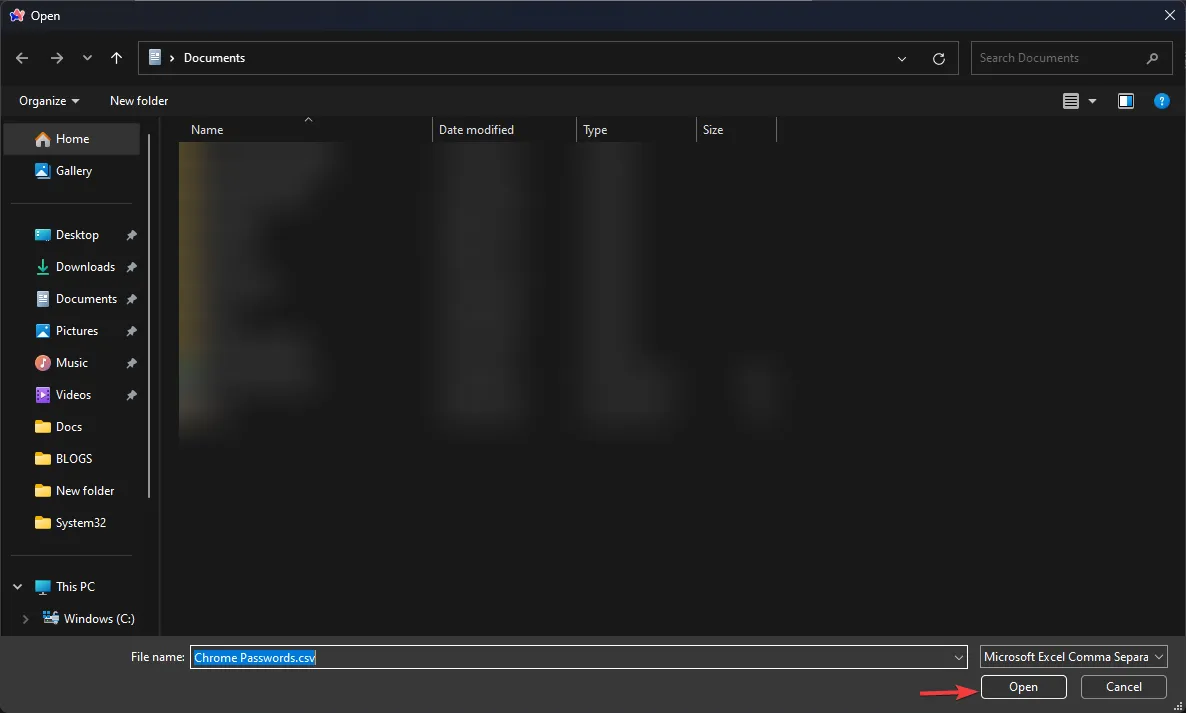
- 完了すると、インポート成功のメッセージが表示されます。.csv ファイルを削除するオプションも表示されます。必要に応じてチェックマークをクリックし、パスワードの表示を選択して資格情報を確認します。
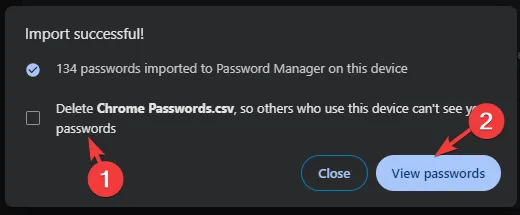
このように、Arc ブラウザで Google パスワード マネージャーを開き、データを失うことなく管理またはエクスポートすることができます。
Google パスワード マネージャーは非常に人気があります。Google Chrome ブラウザから利用できますが、どのデバイスでも、どのブラウザでも実行できます。また、スタンドアロン アプリや拡張機能以外のものとしても提供されます。
より優れたセキュリティと安全性のために他のパスワード マネージャーを検討したい場合は、パスワードの管理に役立つ最高のオフライン パスワード マネージャーを検討してください。
Arc ブラウザで Google パスワード マネージャーを使用してみましたか? もしそうなら、下のコメント セクションで読者とあなたの体験を共有してください。



コメントを残す