Windows 10でディスク管理を開く方法
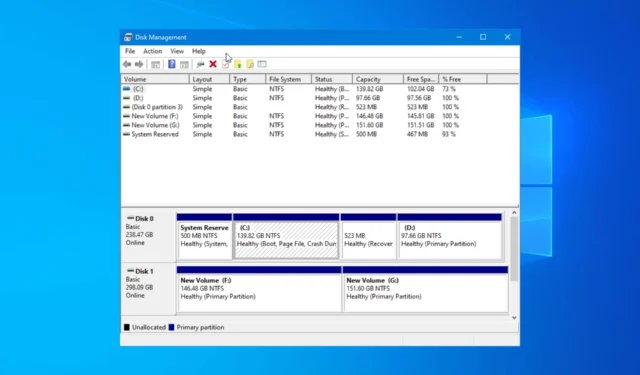
ディスク管理は、高度なストレージ操作を実行できる Windows 10 のシステム ユーティリティ アプリです。PC 上のすべてのドライブの詳細と、各ドライブのすべてのパーティションを表示します。ここでは、ディスク管理ユーティリティを開く方法と、このシステム ユーティリティの機能について簡単に説明します。
Windows 10 でディスクの管理を開くにはどうすればいいですか?
1. パワーユーザーメニューの使用
- Windows + を押すX とパワー ユーザーメニューが開きます。

- 利用可能なオプションから「ディスク管理」を選択して、ディスク管理アプリを開きます。
2. 実行ダイアログボックスの使用
- Windows +を押して実行Rウィンドウ を開きます。
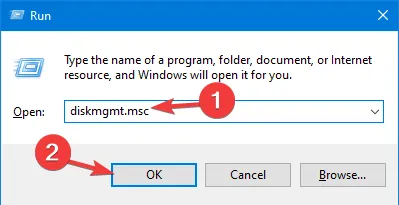
- diskmgmt.mscと入力し、[OK] をクリックしてディスク管理アプリを開きます。
3. コントロールパネルアプリの使用
- キーを押してWindows 、検索ボックスに「コントロール パネル」と入力します。
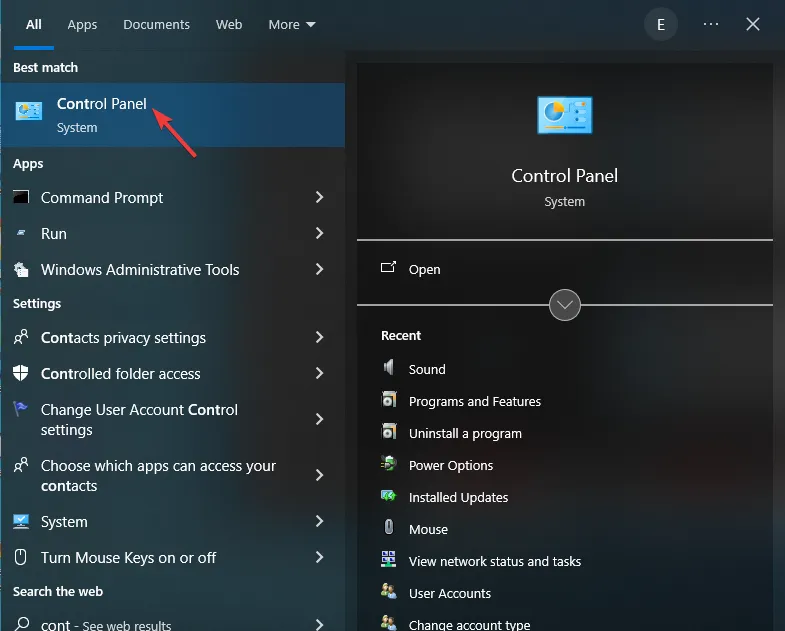
- コントロール パネル アプリで、[表示方法] で[カテゴリ]を選択し、[システムとセキュリティ] をクリックします。
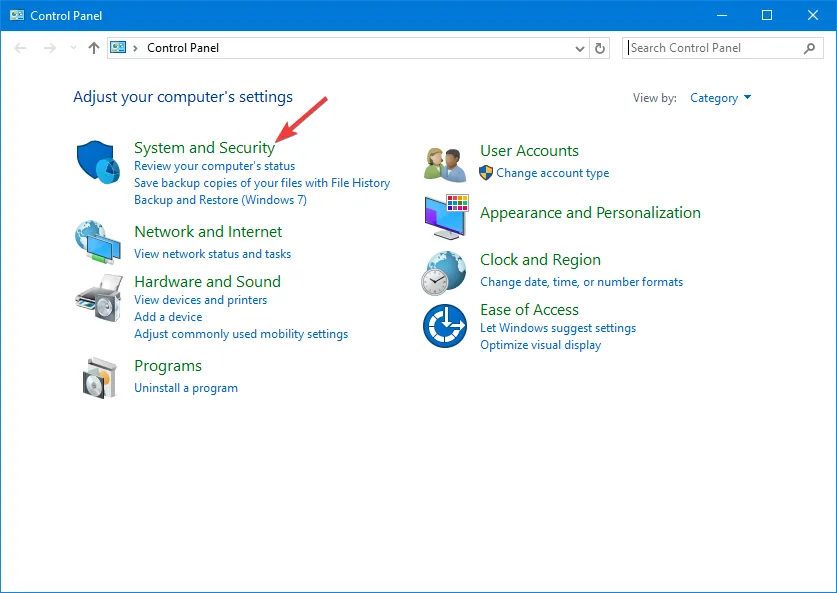
- [管理ツール]をクリックします。
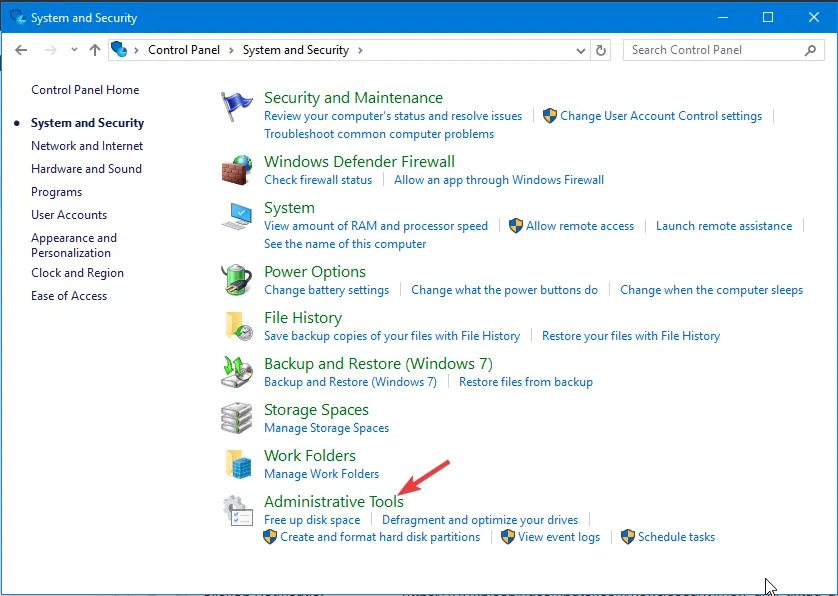
- [コンピューターの管理] オプションをダブルクリックします。
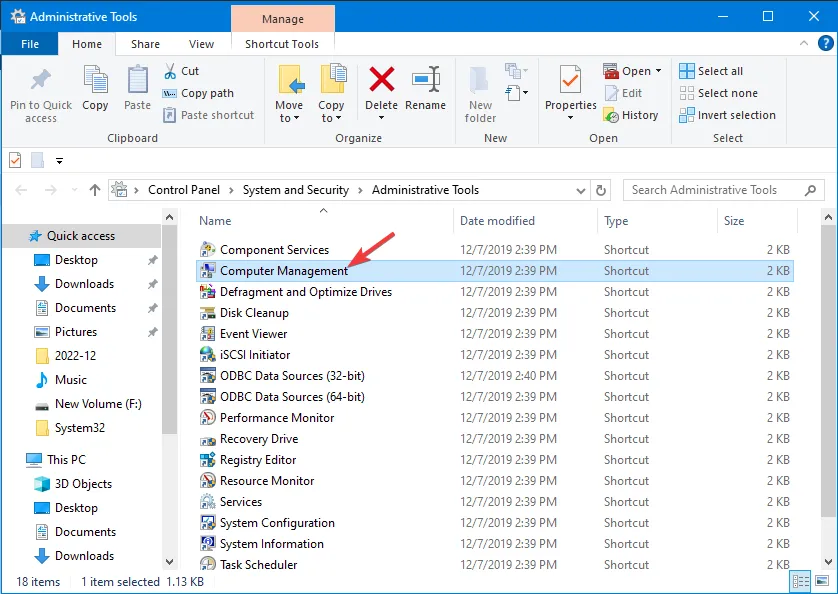
- 左側のペインから「ストレージ」を選択し、「ディスクの管理」をクリックします。
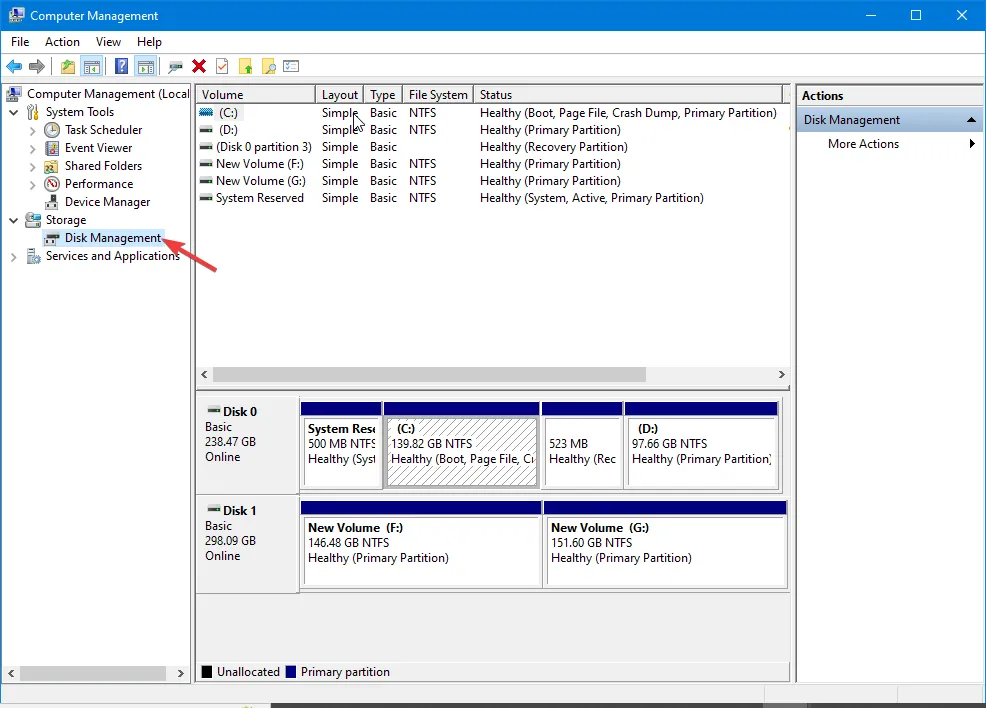
4. 検索メニューの使用
- キーを押してWindows 、検索ボックスに「ディスク管理」と入力します。
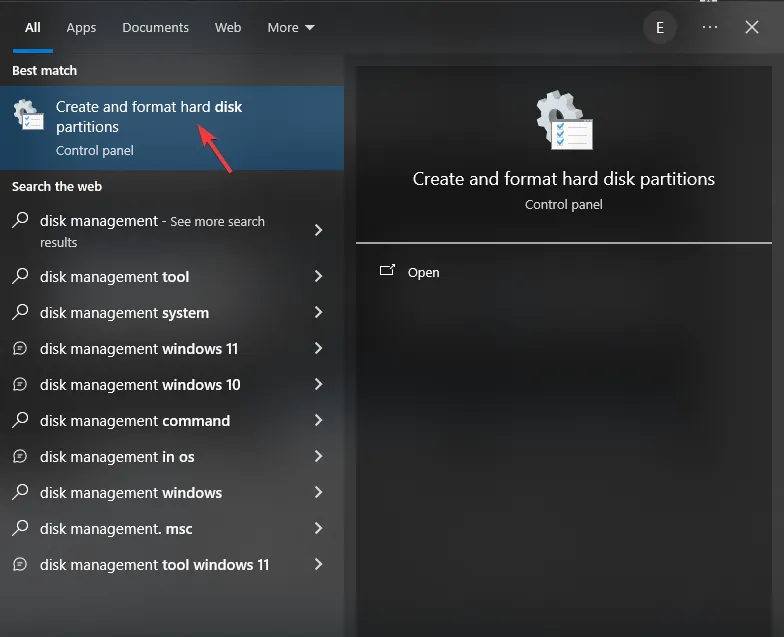
- ハードディスクパーティションの作成とフォーマットを選択して、ディスク管理アプリを開きます。
5. コマンドプロンプトの使用
- Windows +を押して実行Rウィンドウ を開きます。
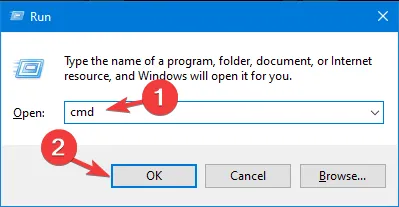
- cmdと入力してCtrl +を押し、Enter 管理者権限でコマンド プロンプトを開きます。
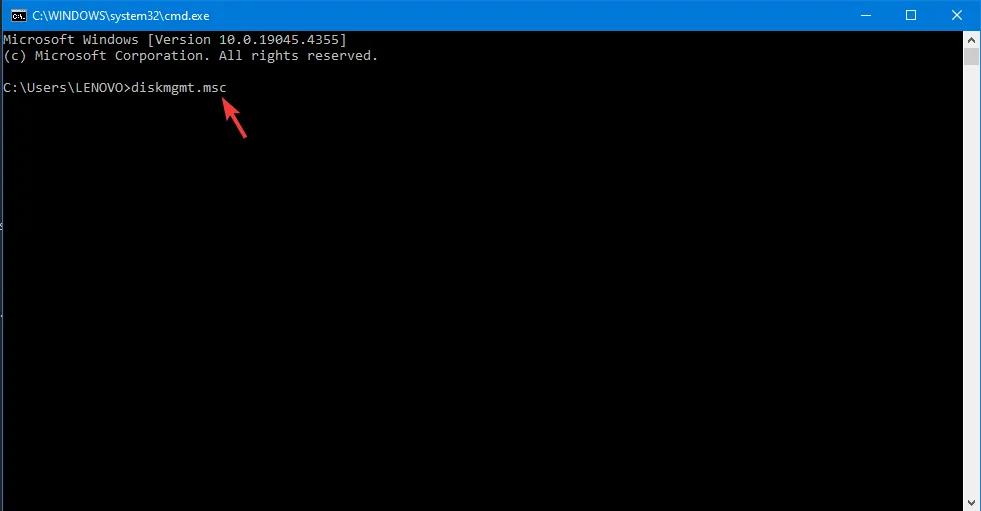
- コマンドプロンプトウィンドウで、diskmgmt.mscと入力して を押しますEnter。
ディスク管理を使用して何ができますか?
ディスク管理では、
- 新しいドライブをセットアップする – 新しいドライブを交換または入手できます。PC で使用する前に初期化する必要があります。
- MBR ディスク パーティションを GPT に、またはその逆に変換します。
- ダイナミック ディスクをベーシック ディスクに変更します。
- 基本ボリュームを拡張します。
- パーティションまたは基本ボリュームを縮小します。
- ドライブ文字を変更するか、新しいドライブ文字を割り当てます。
- 仮想ディスクの管理 – VHD の作成と接続を有効にすることができます。
- ディスクのプロパティを確認してください。
- ボリュームの縮小、拡張、削除、フォーマットなど、基本的なボリュームの管理
- パーティションをアクティブに設定します。
- シンプルなボリュームを作成します。
ディスク管理アプリが読み込まれない場合、または Windows 10 でパーティションを拡張または縮小する際に問題が発生する場合は、これらの記事を参照して解決策を確認してください。
ただし、オペレーティング システムの移行、ディスク/パーティションのコピー、パーティションの回復など、高度なディスクまたはパーティション タスクを実行したい場合は、サードパーティのディスク管理アプリが必要になります。
Windows 10 のディスク管理を何に使用しますか? 下のコメント セクションで読者とご意見を共有してください。



コメントを残す