Arc ブラウザ コマンド – 高速サーフィンに最適な 11 のショートカット

素早いナビゲーションに最適な Arc ブラウザ コマンドやショートカットを知りたいですか? 読み進めてください。
Arc ブラウザを使用すると、特別なホットキーを使用して Web をすばやく簡単に閲覧できます。
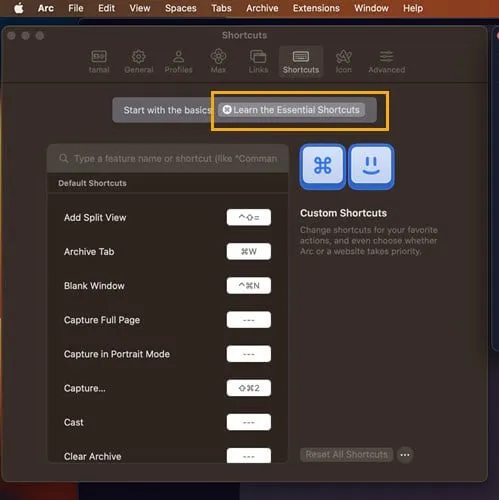
他のブラウザのようにショートカットを使用するだけでなく、特別な Arc コマンド バーに簡単なテキスト コマンドを入力することもできます。
最も便利なコマンドのいくつかを詳しく説明し、その使用方法を実演し、ニーズに合わせてショートカットをカスタマイズする方法も紹介します。
Arc ブラウザ コマンドとは何ですか?
Arc ブラウザ コマンドは、クイック アクションを実行できるホットキーまたはテキスト コマンドです。 これらのショートカットは、日常使用、クイック ナビゲーション、その他という3 つの主要カテゴリに分類されています。
これらには、次のすべてのアプリ モジュールが含まれます。
- タブとウィンドウのホットキー
- Arc アプリの機能ホットキー
- ウェブページのショートカット
- アドレスバーのホットキー
- マウスからの入力を必要とするショートカット。
キーボードのキーやテキストの組み合わせとして双方向に使用できるため、特に人気があります。
たとえば、キーボード ショートカット ( Ctrl+ N) を使用して、新しい Arc ブラウザー ウィンドウを開くことができます。ただし、Windows 11ではCtrl+ を、macOSでは+ を押してArc コマンド バーを表示することもできます。その後、単に「新しいウィンドウ」と入力してまたは を押すだけで開くことができます。LCommandTEnterReturn
Mac では、Windows 11 PC よりもテキスト コマンドを使用する方が簡単です。Arc Mac エディションには、コマンドとそれぞれのショートカット専用の設定インターフェイスが付属しています。また、最もよく使用される 5 つのコマンドとそのホットキーを表示するEssential Keyboard Shortcutsダイアログもあります。
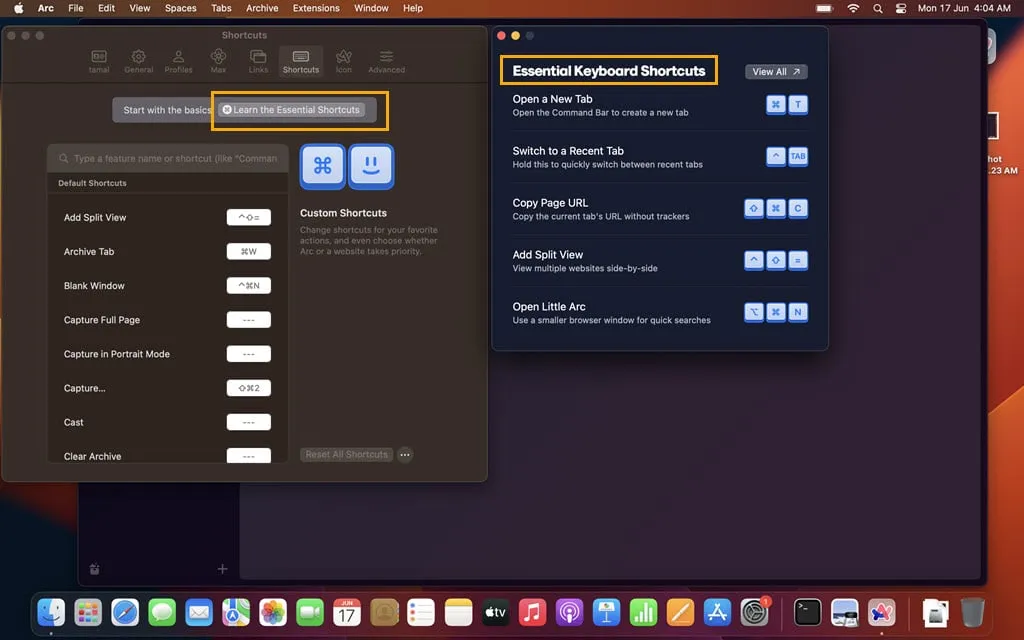
さらに、すべてのコマンドとホットキーを表示できるため、ショートカットの実装が簡単になります。
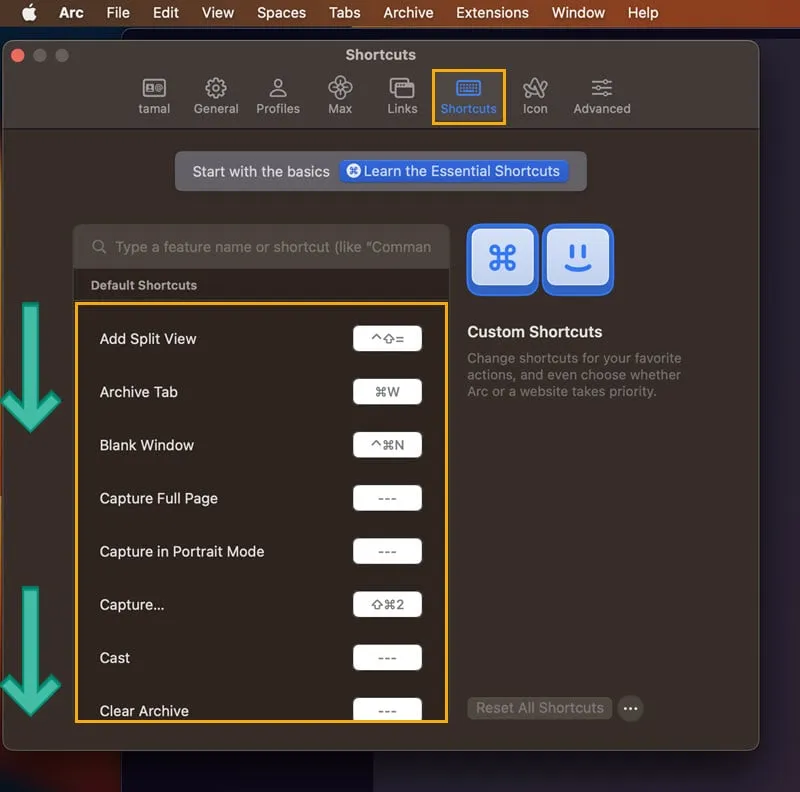
対照的に、Windows 11 には専用の設定やメニューはありません。ホットキーを覚えておく必要があります。ただし、コマンド バー アクションポータルをブックマークして参照することができます。
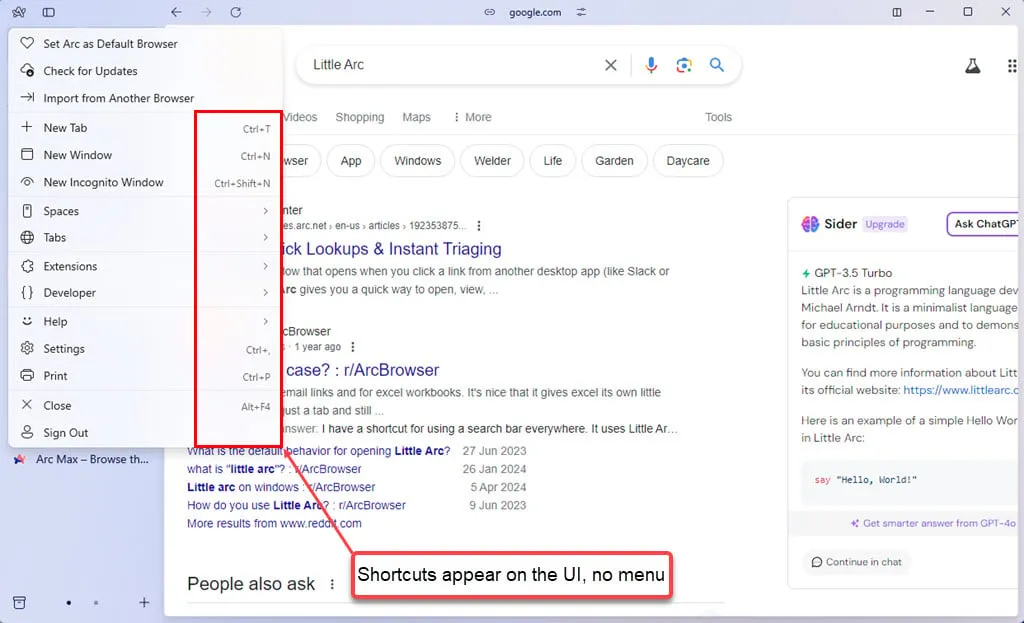
リストにあるブラウザ コマンドのいずれかをArc コマンド バーに入力すると、そのコマンドに固有のホットキーが表示されます。
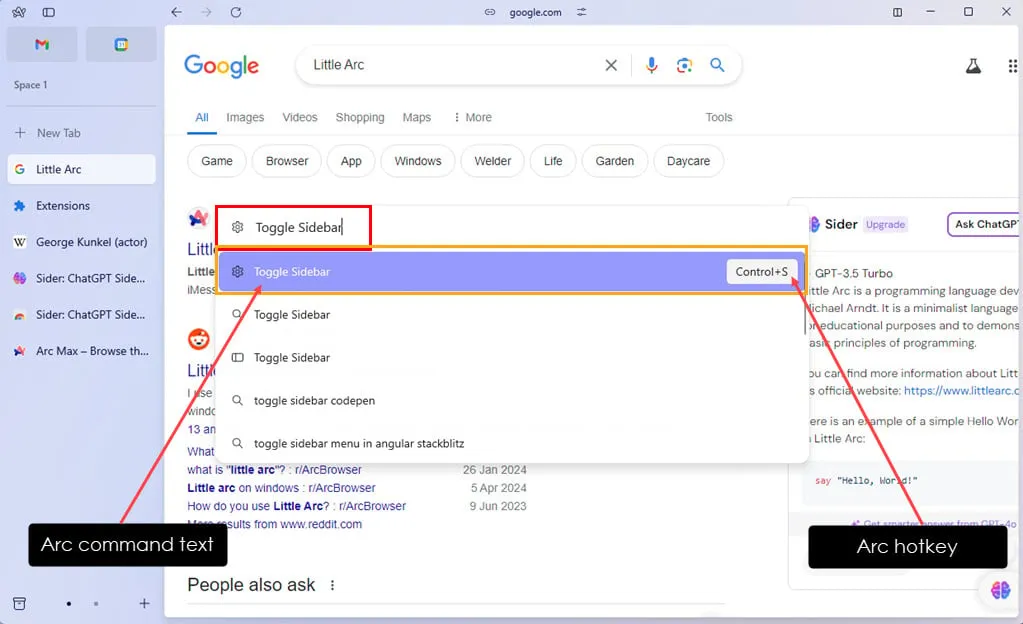
日常的に使用するのに最適な Arc ブラウザ コマンド
Arc 開発者は、ナビゲーション、スペースでのタブの整理、ツール、分割ビュー、設定など、さまざまなユースケースに合わせてコマンドと対応するキーボード ショートカットを作成しました。
最も便利な Arc コマンドとそのホットキーをいくつか紹介します。
新しい窓
この構文により、新しいウィンドウが開き、他のすべてのタブが最小化されます。
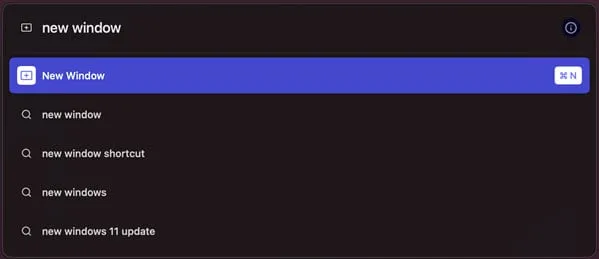
新しいシークレットウィンドウ
新しいプライベート ブラウジング セッションが開きます。
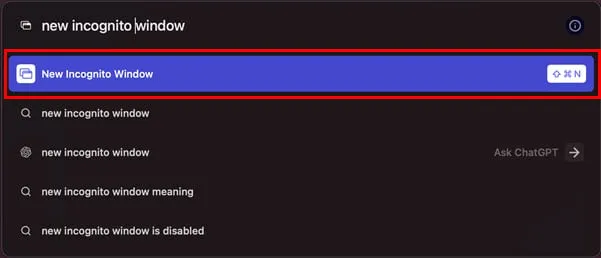
サイドバーを切り替える
Arc ブラウザ サイドバーを切り離して再度接続します。切り離すと、Web サイトを全画面で閲覧できます。

サイドバーを再度表示するには、マウス カーソルをブラウザの左端に移動します。
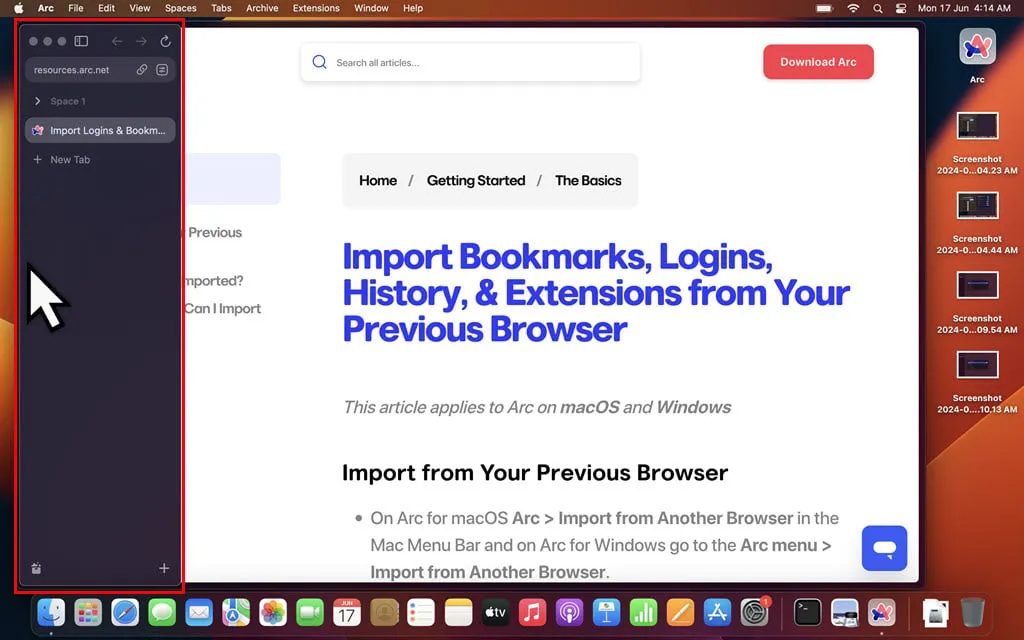
ダウンロードを表示
このコマンドは、Arc ブラウザ アプリを通じて行われたすべてのダウンロードを表示します。
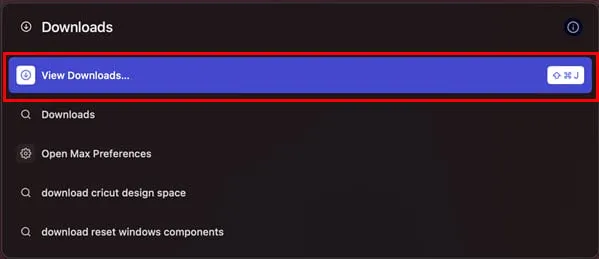
ダークモードに切り替える
ダークモードへの切り替えには、デフォルトではホットキーが割り当てられていません。ただし、この設定を頻繁に使用する必要がある場合は、カスタムキーボードショートカットを割り当てることができます。方法については以下で説明します。
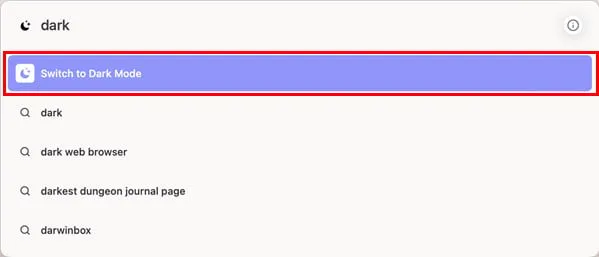
ライト モードに戻るには、 [ライト モードに切り替える]コマンドを使用します。
拡張機能の管理
この構文は、My Extensions 設定を即座に開きます。これには、マップされたホットキーもありません。

環境設定
このコマンドは、Mac 上の Arc アプリの設定ダイアログを開きます。また、Open Max 環境設定コマンドとOpen Link 環境設定コマンドの検索オプションも表示されます。
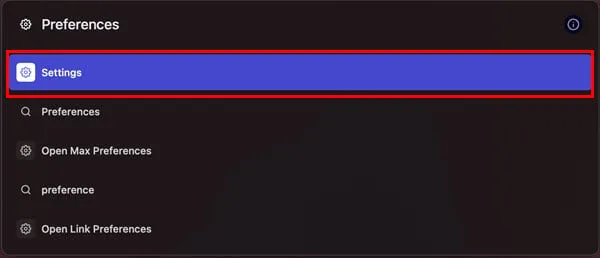
ライブラリを開く
この短いテキストはメディア閲覧インターフェースを開きます。

UI には、メディア閲覧サイドバー、上部の検索フィールド、プレビュー パネルが含まれています。
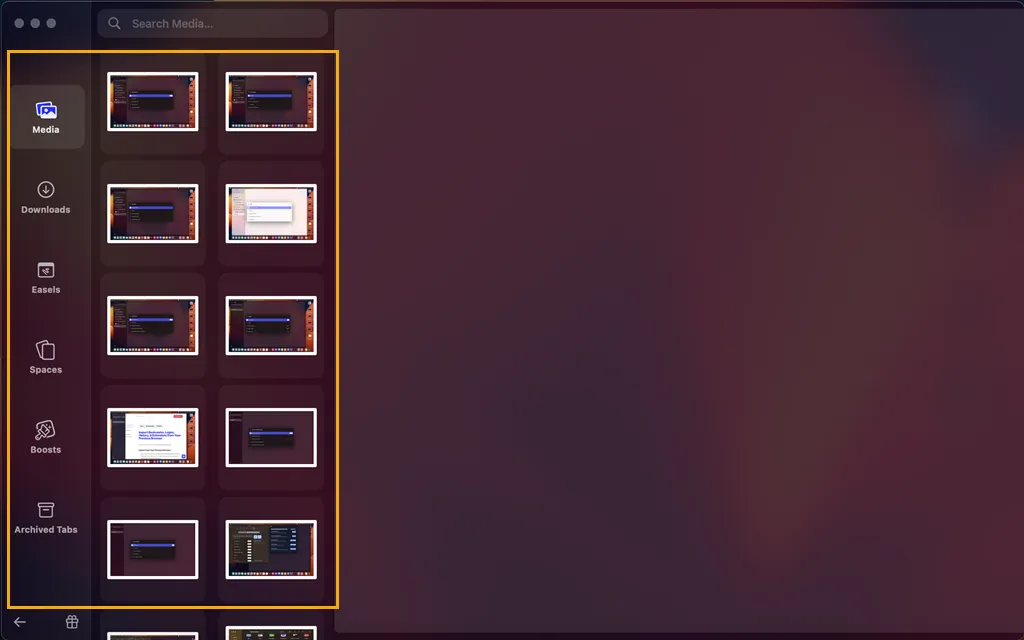
ここでは、Mac に保存されているすべてのドキュメントとファイル、および Arc、Arc Easels、Arc Spaces、Arc Boosts、Arc Archived Tabs で行われたすべてのダウンロードを検索できます。
上部分割を追加
これを使用して、Arc ブラウザで 2 つのブラウジング セッションを重ねた分割ビューを作成します。
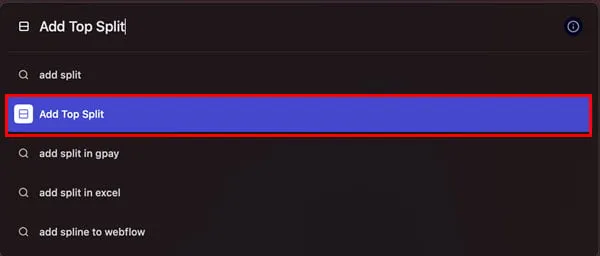
このコマンドを Arc コマンド バーで検索すると、Add Left Split、Add Right Split、Add Bottom Split、Add Vertical Split Viewなどの他の構文も表示されます。
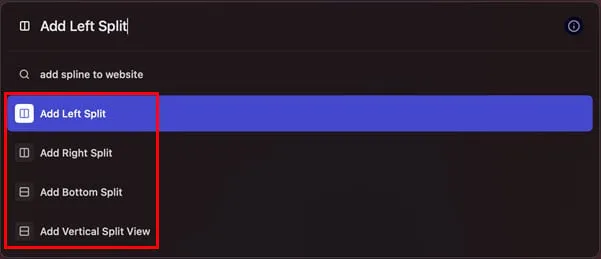
すべてのフォルダを折りたたむ
このコマンドは、Arc ブラウザ スペース上の展開されたすべてのフォルダーを最小化して、サイドバーに新しい Web サイト タブ用のスペースを確保します。
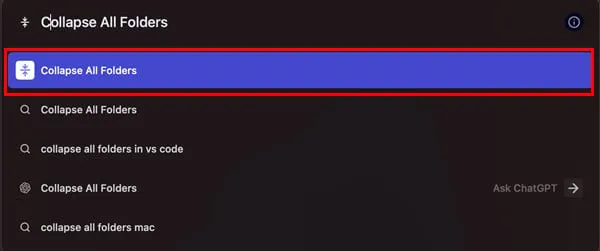
これを元に戻すには、「すべてのフォルダーを展開」構文を使用します。
ページを強制的に更新する
Option現在の Web サイトが誤動作したり、遅延したり、指示やクリックに応答しなかったりする場合は、このコマンドを使用して更新します。これは、Safari でハード更新を行うために+ Command+キーを使用する操作に似ていますE。
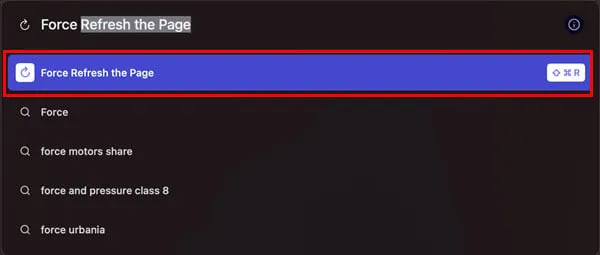
上記の Arc コマンドを macOS デバイスで説明し、実演しました。Windows 11 PC で同じコマンドを使用するには、キーをキーに置き換えるだけですCommandCtrl。
Arc ブラウザ コマンドの管理方法
さらに微調整する方法は次のとおりです。
コマンドのショートカットを追加する方法
- Arc ブラウザが開いているときに、Command+を押してArc 設定,ダイアログ ボックスを起動します。
- [ショートカット]タブに移動します。
- 左側のリストにあるコマンドを参照します。
- キーボード ショートカットがマップされていない構文は空のコマンドです。
- たとえば、「アーカイブの表示」コマンドを頻繁に使用し、そのためのホットキーを作成したいとします。
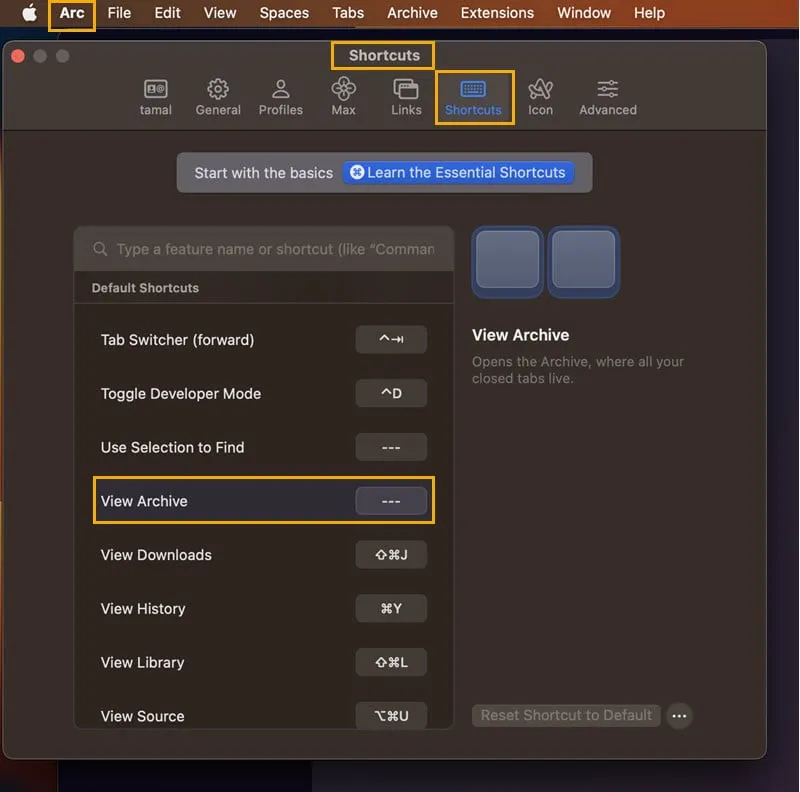
- それをクリックすると、その横のショートカット ボックスが白く点灯します。
- Mac キーボードでホットキー ( Shift+ Ctrl+など) を直接押しますA。
- Arc は、押したショートカット キーの組み合わせをマップします。
- 上部に「カスタマイズされたショートカット」という新しいリストが表示されます。
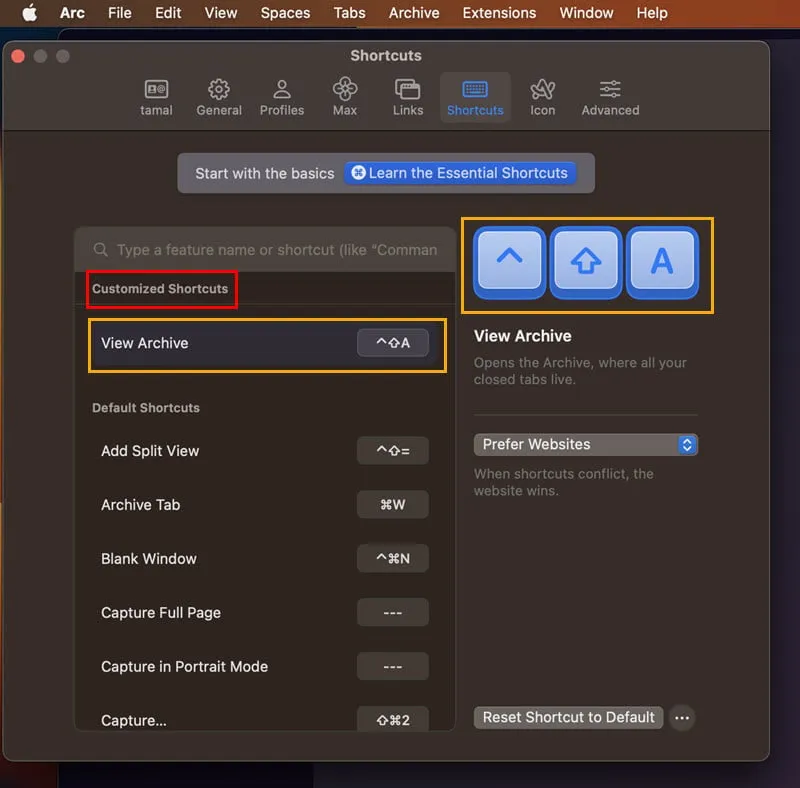
Arc ブラウザ コマンドをカスタマイズする方法
Arc コマンドのショートカットが macOS ホットキーに干渉している場合は、次の操作を実行できます。
- Arc 設定ダイアログのショートカットタブに移動します。
- Captureなど、変更したいコマンドを見つけます。
- ショートカット キーの画像のすぐ下にある右側のメニューの[優先する Web サイト]をクリックします。
- ドロップダウンリストから「円弧を優先」を選択します。
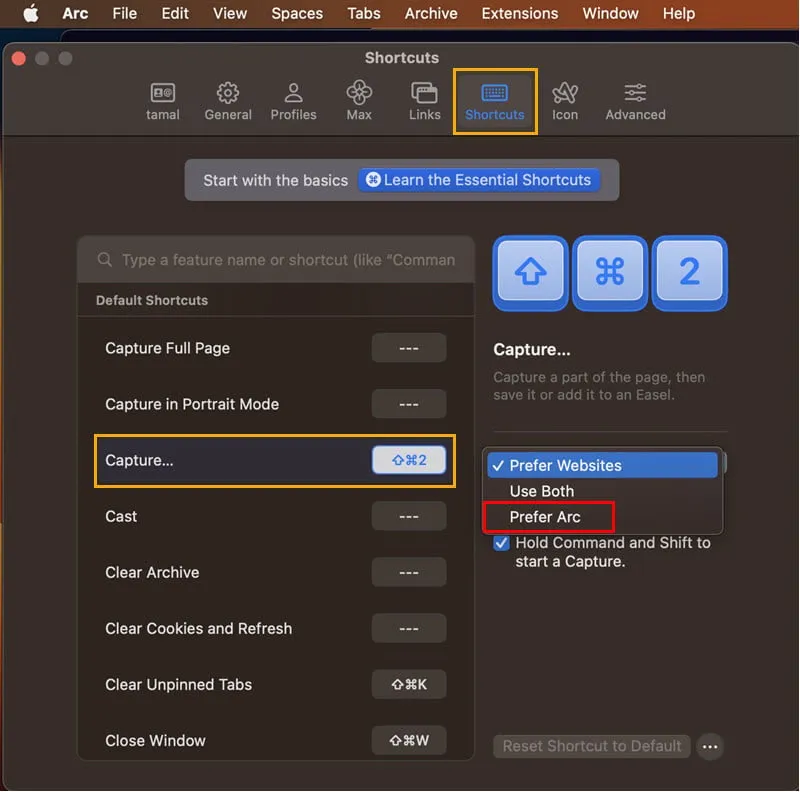
- これで、Arc で同じホットキーを使用した場合、macOS では有効になりません。
- 変更する場合は、「ショートカットをデフォルトにリセット」ボックスの近くにある3 つのドット メニューをクリックします。
- コンテキスト メニューの [ショートカットの削除]オプションをクリックし、希望するホットキーの組み合わせを追加します。
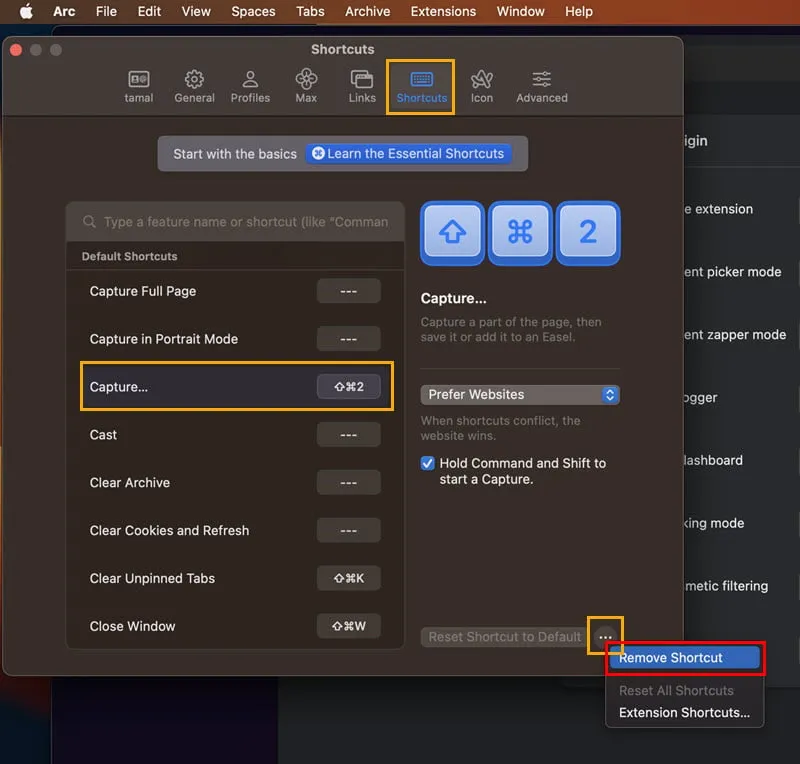
まとめ
これまで、最も役立つ Arc ブラウザ コマンド、これらの構文がブラウザのホットキーにリンクされる方法、それらをカスタマイズする方法などについて学習しました。
日常のウェブ サーフィン、コンテンツの作成、ウェブサイトのスクレイピングなどでぜひ試してみてください。さらに、ChatGPT を統合して、さらに合理化されたアプローチを実現できます。
この記事は、Arc ブラウザで新しいスキルを学ぶのに役立ちましたか? 追加のコマンドをご存知の場合は、下のコメント欄でお気軽に共有してください。



コメントを残す