iPhoneのApp Storeでアプリがダウンロードされない: 修正方法
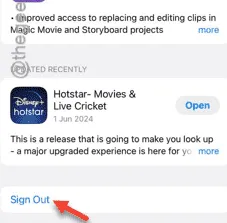
iPhone にアプリがダウンロードされませんか? いくつかの特定の状況を除いて、デバイスにアプリがダウンロードされないケースは多くありません。iPhone にアプリをダウンロードできない主な理由は、携帯電話ネットワーク タイプの制限です。ただし、Wi-Fi に接続しているときにこの問題が発生する場合は、他の一連の解決策で問題のトラブルシューティングを行うことができます。
修正1 – データローミングを有効にし、低データを無効にする
iPhone でデータローミング機能を有効にする必要があります。その後、アプリのダウンロード処理を妨げないように、低データモードを無効にします。
ステップ 1 –まず、 iPhone の設定に移動します。
ステップ 2 –次に、デバイスで「セルラー」オプションを開く必要があります(一部の iPhone では、これは「モバイル サービス」と呼ばれます)。
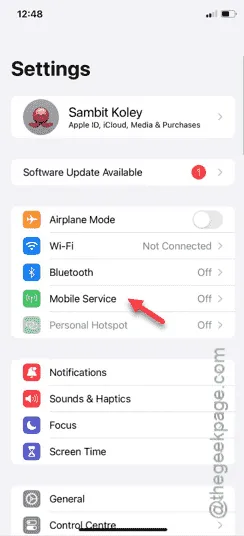
ステップ 3 –まず、 「セルラーデータ」または「モバイルデータ」をオンにします。
ステップ 4 –次に、画面に表示されている「モバイルデータ オプション」または「モバイル データ オプション」を開きます。
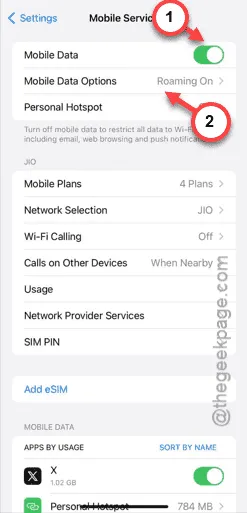
ステップ 5 –ここで、「データ ローミング」オプションが有効になっていることを確認します。
ステップ 6 –これとは別に、「低データ モード」がオンになっている場合はオフにします。
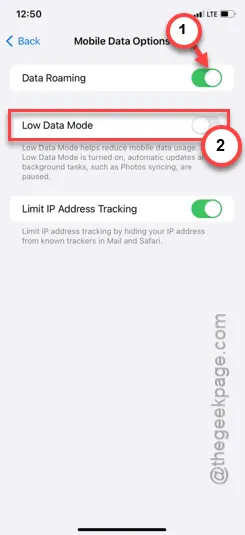
iPhone の設定でこれら 2 つの変更を実行した後、アプリのダウンロードを再開してみてください。
それでも問題が解決しない場合は、次の解決策に従ってください。
修正2 – アプリのダウンロード設定を変更する
アプリのダウンロード設定にいくつか変更を加える必要があります。
ステップ 1 –歯車ボタンを軽くタップして設定ホームページを開きます。
ステップ 2 –今回は、少し下にスクロールして「App Store」設定を開きます。
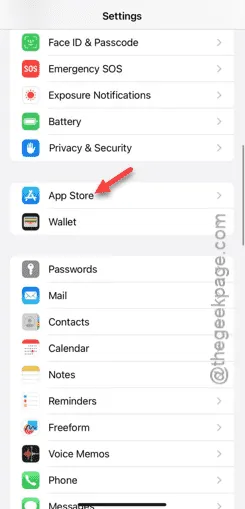
ステップ 3 –次に、App Store メニューに「モバイルデータ」または「セルラーデータ」セクションが表示されます。そこで、「アプリのダウンロード」メニューを開く必要があります。
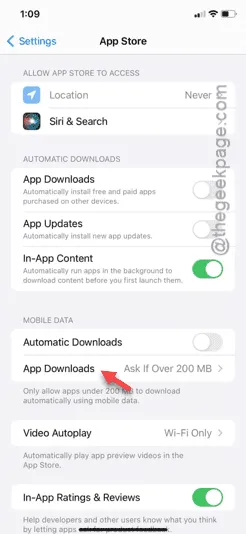
ステップ 4 –これを「常に許可」モードに切り替える必要があります。
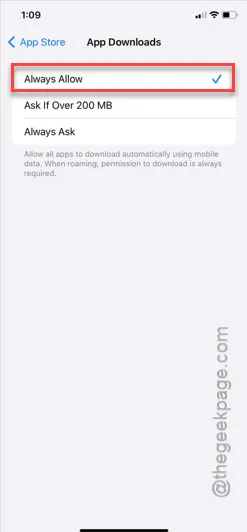
セルラーデータ モードでのアプリのダウンロード制限が取り消されたため、任意のサイズのアプリをダウンロードできるようになりました。
iPhone にアプリがダウンロードされているかどうかを確認します。
修正3 – App Storeからサインアウトしてサインインする
App Store からサインアウトしてサインインします。
ステップ 1 – iPhone のホーム画面で、App Storeを開きます。
ステップ 2 –左上隅にアカウント画像が表示されます。それを 1 回タッチするだけで、App Store の設定が開きます。
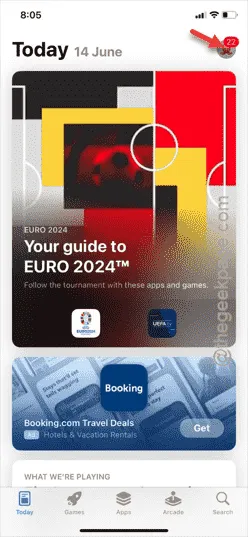
ステップ 3 –設定を開いたら、画面の一番下までスクロールします。そこに「サインアウト」オプションがあります。
ステップ 4 –「サインアウト」オプションをタップして、App Store からサインアウトします。
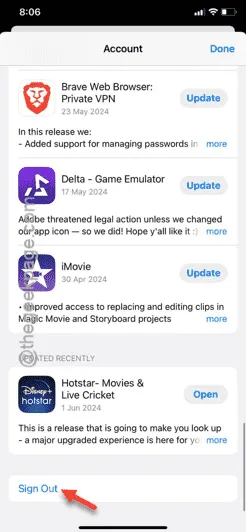
サインアウトするには、フォローアップのプロセスを確認して完了してください。
ステップ 5 –画面が更新され、ログインするためのデフォルトのオプションが表示されます。上部までスクロールして、「Apple ID でサインイン」をタップします。

ステップ6 –古いApple IDを使用する場合は、「続ける」をタップします。それ以外の場合は、代替オプションを使用して
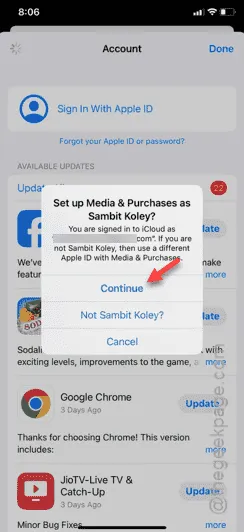
後でログインしたら、同じアプリをもう一度ダウンロードしてみてください。今度は、問題なくアプリをインストールできるはずです。
修正4 – ネットワーク構成を工場出荷時の状態にリセットする
間違ったネットワーク構成もこの問題を引き起こす可能性があります。
ステップ 1 –まず、 iPhone の設定アイコンを探して開きます。
ステップ 2 –次に、「一般」設定に移動します。
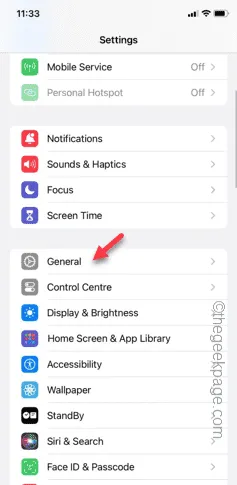
ステップ 3 – iPhone のネットワーク構成をリセットします。「iPhone を転送またはリセット」オプションを開きます。
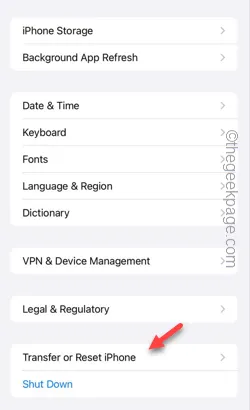
ステップ 4 –その後、「リセット」モジュールをタップして、リセット ツールのリストを開きます。
ステップ 5 –次に、「ネットワーク設定をリセット」をタップします。
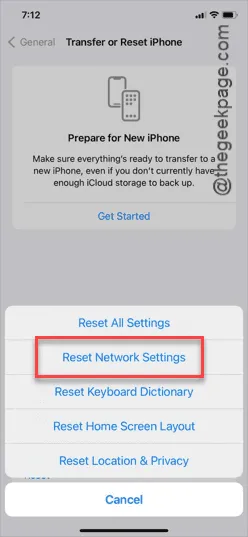
ステップ 6 –検証プロセスを完了する必要があります。6桁の Apple Pass Keyを入力するだけで、ネットワーク リセット プロセスが開始されます。
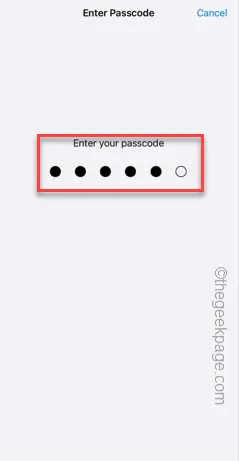
ステップ 7 – iPhone 画面に最終確認プロンプトが表示されたら、すぐにタップしてすべてのネットワーク要素をリセットします。
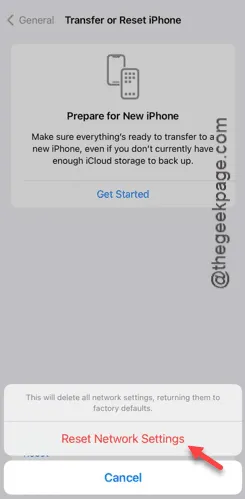
iPhone の設定をリセットした後、Wi-Fi に再接続するか、モバイルデータを使用して iPhone にアプリをダウンロードしてインストールします。
修正5 – Wi-Fi、モバイルデータ通信を無効にして強制的に再起動する
iPhone で「アプリがダウンロードされない」問題を解決するには、この方法を試すことができます。
ステップ 1 –まず、iPhone 画面の上部からスワイプします。
ステップ 2 –コントロール センターが表示されたら、そこからWi -Fiまたはモバイル データを無効にします。
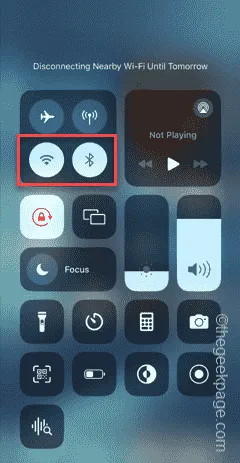
ステップ 3 –あらゆる種類のネットワーク接続を切断したら、音量アップボタンを 1 回押します。
ステップ 4 –次に、音量ダウンボタンをタップまたはピンチします。
ステップ 5 –次に、電源ボタンを押し続けます。数秒以内に、通常の「スライドして電源をオフにする」オプションが表示されます。ただし、このプロセスでは、それを無視して同じ電源ボタンを押し続ける必要があります。

15〜20 秒以内に、iPhone の画面が暗くなり、 Apple ロゴが画面に表示されていることに気が付くでしょう。
これは、デバイスの強制再起動が正常に完了したことを意味します。
ステップ 6 –ロックを解除して、コントロール センターをもう一度開きます。
ステップ 7 –後で、使用していたWi-Fiまたは携帯電話データを有効にして、アプリをダウンロードします。
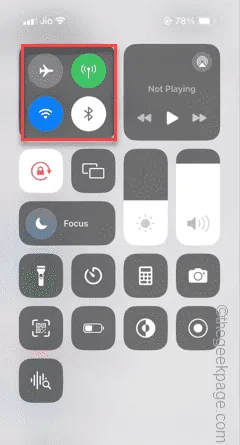
最後に、ダウンロード プロセスが開始され、要求されたすべてのアプリがシステムにインストールされます。すべてが正常に戻ります。
これらの解決策のいずれかがお役に立てば幸いです。



コメントを残す