Microsoft Edge WebView2 ランタイムを使用してアプリケーションで Web コンテンツをレンダリングする


Microsoft Edge WebView2 ランタイムは、開発者側の Web コンテンツを標準の Windows アプリケーションに統合できる強力なアプリケーションです。このソフトウェア要素が複数の Windows デバイス間でシームレスで統一されたユーザー エクスペリエンスを提供する方法について説明します。
Microsoft Edge WebView2 ランタイムとは
「WebView」は、基本的にアプリケーション内に埋め込むことができる Web ブラウザです。各オペレーティング システムには独自の WebView があり、ブラウザのような統一されたエクスペリエンスを実現します。たとえば、Android スマートフォンは Google Chrome に基づく WebView を使用します。携帯電話で Gmail アプリのリンクをクリックすると、使い慣れた Google Chrome ブラウザ環境で開きます。
同様に、Microsoft Edge WebView 2 ランタイムは、Microsoft Edge ブラウザー環境、具体的には Edge Chromium レンダリング エンジンを再現します。つまり、Windows 11/10 と互換性のあるデスクトップ アプリ (Outlook など) は、インストールされたデスクトップ アプリケーション内で直接、Edge ブラウザーと一致する方法で Web コンテンツをレンダリングできるようになります。
WebView2 ランタイムは何に使用されますか?
Microsoft の WebView2 ランタイムは、デスクトップ アプリケーションとブラウザー インターフェイス間のギャップをシームレスに埋める強力な開発ツールです。
しかし、一般ユーザーにとって、そのメリットはほとんど目立ちません。これが、Windows ラップトップや PC にこのようなアプリケーションをインストールすることの最大のメリットです。より一貫性のあるユーザー インターフェイス (UI) コントロールが得られます。たとえば、Outlook デスクトップ アプリで WebView2 がバックグラウンドで実行されている場合、電子メール リンクをクリックするだけで、Edge ブラウザー ウィンドウへのシームレスな UI 転送を利用できます。

最も優れている点は、WebView2 ランタイムが Microsoft Edge 以外のブラウザーでも動作することです。デフォルトの Windows ブラウザーが Google Chrome または Firefox である場合、WebView2 ランタイムの操作で問題が発生することはありません。
開発者にとっても、WebView2 には大きな利点があります。任意のスタンドアロン Windows アプリケーションに Web コンテンツを埋め込むだけでなく、アプリケーションがどのデバイスでもクロスプラットフォームで動作することを保証できます。開発者が HTML、CSS、JavaScript のどれを使用したかは問題ではありません。WebView2 を使用した最終的なアプリは統一された外観になります。そのため、開発者は Microsoft Store マーケットプレイスでアプリケーションを迅速に展開できます。
Microsoft Edge WebView2 ランタイムを必要とするプログラム
Microsoft Edge WebView2 ランタイムで実行される最も人気のある Windows 11/10 プログラムの一部を次に示します。
- Microsoft Edge ブラウザ
- Microsoft Outlook アプリケーション
- Microsoft 365 Office アプリケーション – Word、Excel、PowerPoint、OneNote
- チーム
- カレンダー
- 天気
- ウィジェット
- クリップチャンプ
- マイクロソフトのToDo
- サポートされている多くのMicrosoft Storeアプリケーション
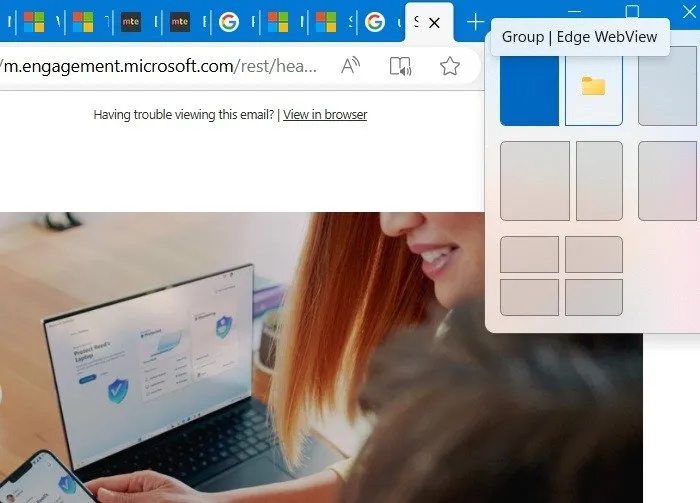
Microsoft Edge WebView2 ランタイムのインストール方法
Microsoft Edge WebView2 ランタイムのインストールは非常に簡単です。Windows 11/10 を更新したほとんどのユーザーは何もする必要はありません。アプリケーションは、[設定] -> [アプリ] -> [インストールされたアプリ]からすぐに利用できます。ただし、この開発者リンクからいつでもダウンロードできます。
エバーグリーン ブートストラッパーまたはエバーグリーン スタンドアロン インストーラーをダウンロードできます。システム アーキテクチャを正しく選択してください (Win32 の場合は ARM64、x86、Win64 デバイスの場合は x64)。また、「125.0.0」などのリンクに従うソフトウェアの修正バージョンをダウンロードすることもできます。[承諾してダウンロード] をクリックして、ソフトウェア バージョンをデバイスにダウンロードします。
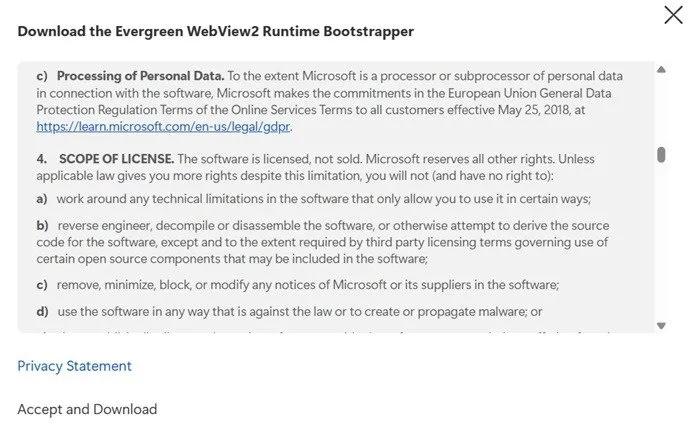
デバイスにアプリケーションがインストールされている場合は、「インストールに失敗しました。Microsoft Edge WebView 2 ランタイムは既にシステムにインストールされています。」などのエラーが表示される場合があります。それ以外の場合は、セットアップ ファイルによって Windows デバイスへの WebView のインストールが自動的に開始されます。それほど時間はかかりません。
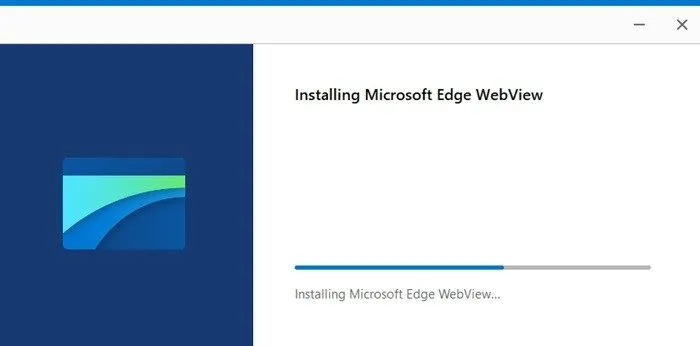
WebView2 ランタイムのアンインストール
WebView2 Runtime のインストールは簡単ですが、アンインストールは、特に Windows 11 ユーザーにとっては困難を伴う場合があります。[インストールされたアプリ]セクションで、 [アンインストール]オプションがグレー表示されていることに気付くかもしれません。同様に、コントロール パネルからアプリケーションを削除しようとしても、アンインストール オプションは表示されません。プログラムはバックグラウンドでアクティブなままであり、Microsoft Edge ブラウザーとは独立しているため、Edge をアンインストールしても問題は解決されません。
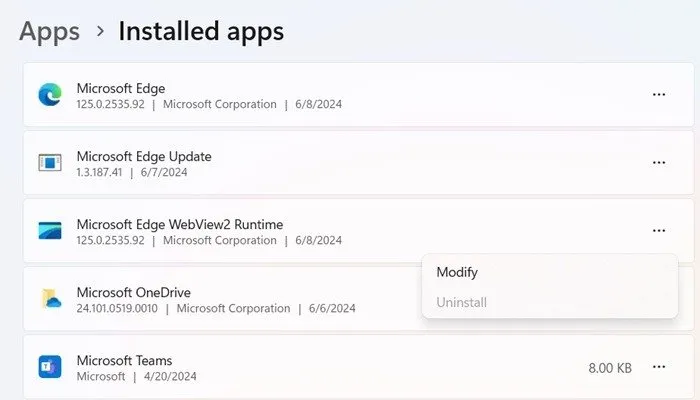
ただし、システムの肥大化を防ぎ、WebView2 ランタイム アプリがなくても問題ない場合は、管理者モードでコマンド プロンプトを開き、次のように入力します。これにより、Windows デバイス上の WebView2 ランタイム アプリケーションの正確な場所が特定されます。
パスが特定されたら、force-uninstallコマンドをクリックして、頑固なアプリケーションをアンインストールできます。これにより、アプリケーションとそのすべての依存関係が削除され、再インストールできるようになります。
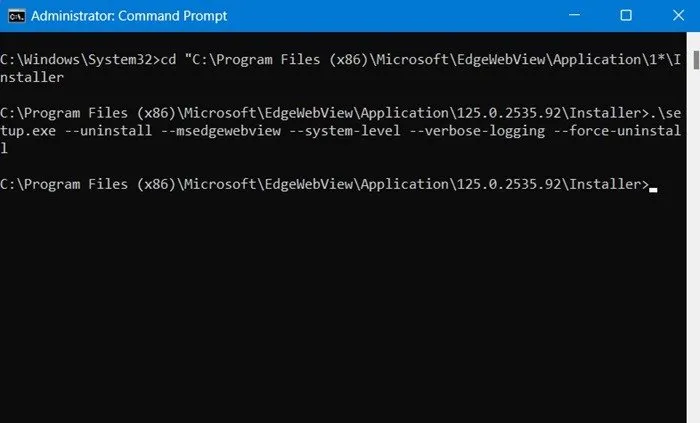
上記の方法でうまくいかない場合は、サードパーティのアンインストーラーを使用する必要があります。Revo またはIObit Uninstallers を使用できます。Microsoft Edge WebView2 Runtime アプリケーションを特定して選択します。システムからアンインストールされるまで数秒しかかかりません。何か問題が発生した場合に備えて、システムの復元でバックアップを取ることを忘れないでください。
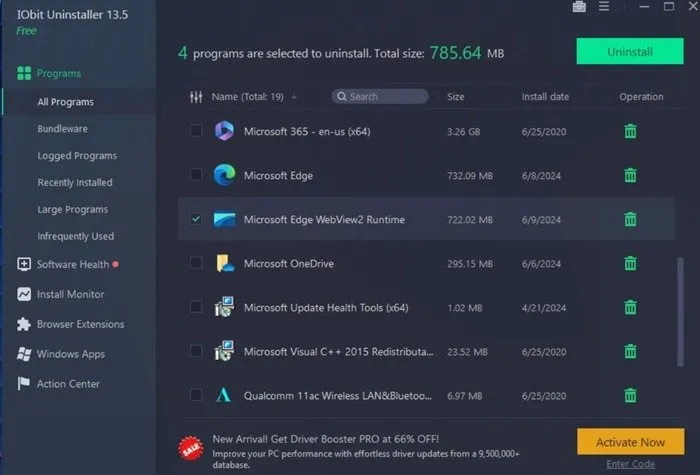
インストーラーは役割を果たしますが、WebView 2 ランタイムは Microsoft Edge ブラウザーなど、よく使用する多くのアプリケーションに不可欠なため、一部の要素は残ります。その場合は、タスク マネージャーを使用して、不要なプログラムをすべて閉じます。その後、これらの要素は、C: -> Program Files (x86) -> MicrosoftにあるEdgeWebViewフォルダーから手動で削除できます。
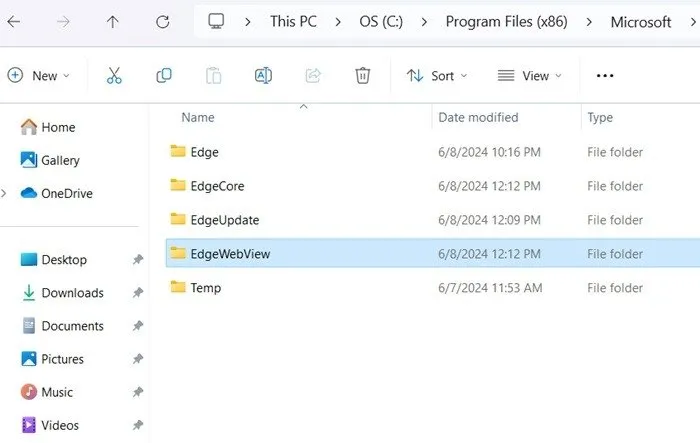
Microsoft Edge WebView2 ランタイムは、他のデスクトップ アプリケーションでブラウザーのような環境を実行するのに便利なアプリケーションです。Microsoft Edge を使用する場合は、お気に入りをこのブラウザーにインポートおよびエクスポートできます。
画像クレジット: Pixabay。すべてのスクリーンショットは Sayak Boral によるものです。



コメントを残す