誰かがあなたの Windows PC にログインしているかどうかを知る方法


あなたが離れている間に、誰かがあなたの Windows PC にログインしているのではないかとひそかに疑っていますか? Bloodhound で犯人を追跡できなかった場合は、これらの方法を使用して、誰かがあなたの許可なく PC を使用しているかどうかの手がかりを見つけてください。
ジャンプリストで最近のアクティビティを確認する
Windows 10 の初期バージョンでは、スタート メニューに最近のアクティビティが表示されていましたが、現在はそうではありません。ただし、ジャンプ リストを使用すると、最近のアクティビティを確認することができます。
ただし、Windows 11 ではスタート メニューに推奨事項が表示されます (この機能は既定でオンになっていますが、ユーザーがこっそりオフにしている可能性があります)。これらは最近の使用状況に基づいており、他のユーザーが Windows デバイスを使用していたかどうかを示すことができます。もちろん、そのユーザーがあなたと同じアプリを使用している場合は、何もわからない可能性があります。
代わりに、スタート メニューとタスク バーでアプリを右クリックして、最近アクセスしたファイルを表示します。誰かが Word 文書を開いたかどうかを確認したいですか? 任意の Word 文書を開き、タスク バーのアイコンを右クリックし (タスク バーにピン留めされたショートカットがある場合も機能します)、[最近]を探します。
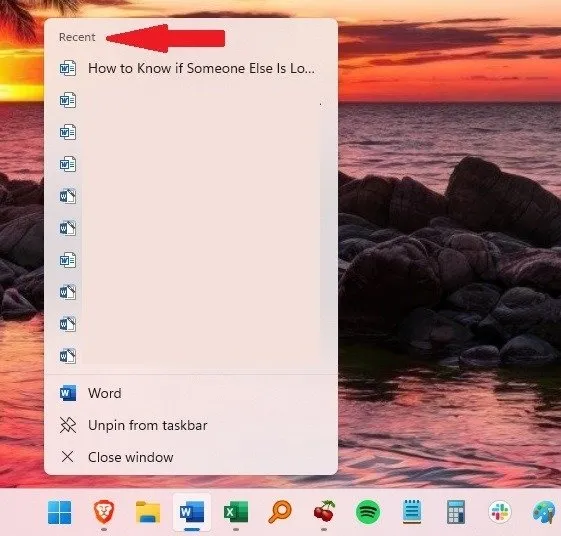
スタート メニューでも同じことができます。誰かがアクセスしたと思われるアプリを右クリックして、ブラウザー項目を含む最近の項目を探します。ブラウザーを閉じると履歴が自動的に削除される場合は、何も表示されないことがあります。
または、ファイル エクスプローラーを開いて、クイック アクセスの下を確認します。[最近]を展開して、最近開いたすべてのファイルを表示します。
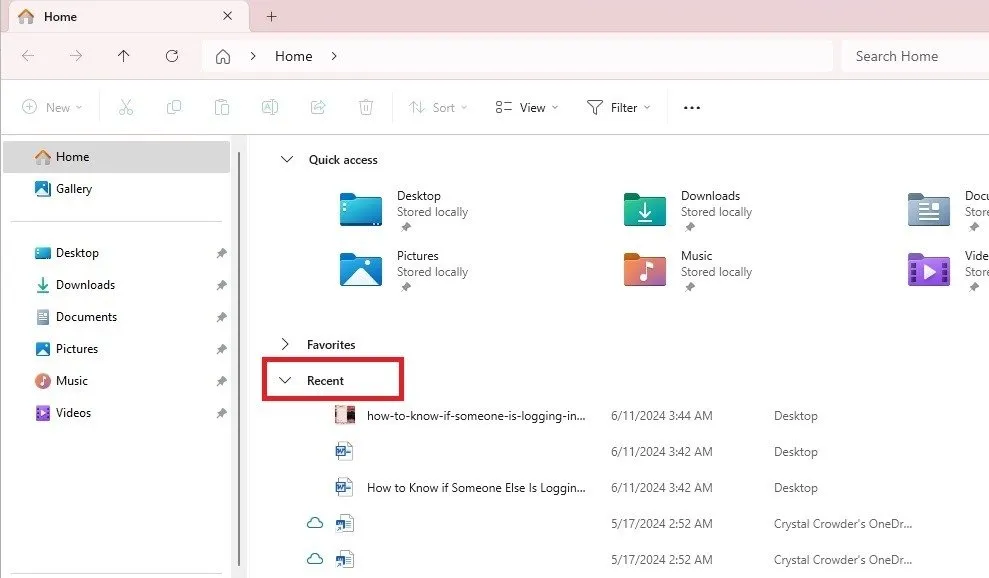
また、「最近使った項目」フォルダに移動することもできます。 狡猾なユーザーはこのアクティビティをすべて削除できますが、このフォルダの存在を知らない可能性があります。ファイル エクスプローラーを開き、アドレス バーに次のように入力します。
ファイル エクスプローラーを右クリックまたはチェックしたときに [最近使った項目] セクションが表示されない場合は、設定がオンになっていない可能性があります。次回原因を突き止めるために、設定をオンにしてください。[スタート] -> [設定] -> [個人用設定] -> [スタート]に移動します。 [スタート、ジャンプ リスト、およびファイル エクスプローラーに最近開いた項目を表示する] がオンになっていることを確認します。
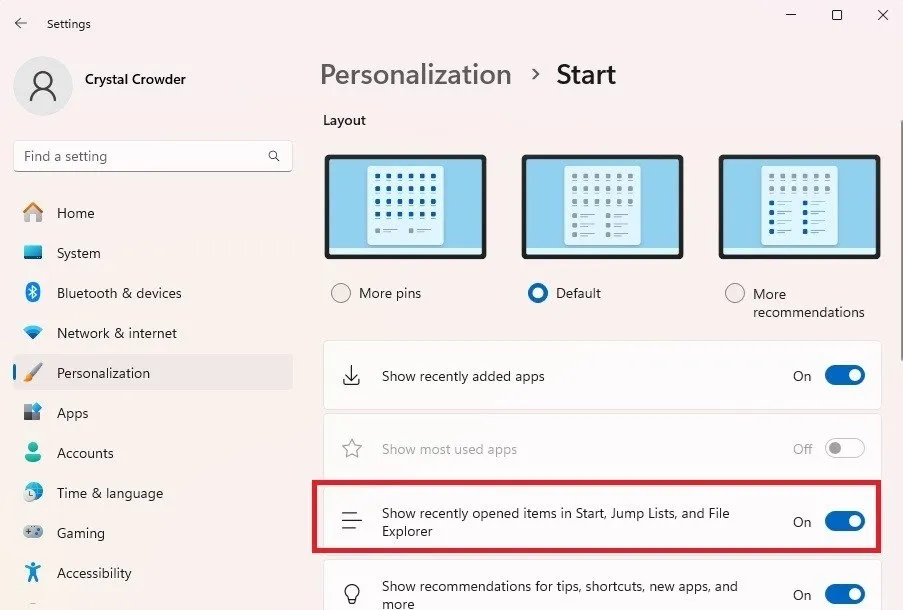
最近のアクティビティ (古いバージョンの Windows および Windows 10)
もう一度、スタート メニューをチェックして、開かれた可能性のある新しいアプリがないか確認してください。また、以前のバージョンの Windows では、スタート メニューに[最近使った項目]セクションが含まれていました。これを開くと、最近開いたファイルが表示されます。もちろん、最近使った項目の表示がオンになっていない場合や、ユーザーがエントリを削除した場合は、ここには何も表示されません。

変更を確認する一般的な場所としては、ブラウザの履歴、最近使用したドキュメント、最近追加されたプログラムのコントロール パネルの[プログラム]オプションなどがあります。これらのいずれかの方法を使用して、コントロール パネルを開きます。
ファイルの最終変更日を確認する
誰かが許可なく Windows PC にログインしている場合、その人は情報にアクセスしたり、ファイル内の何かを変更しようとしている可能性があります。変更が行われた場合、その人は捕まります。
ファイル エクスプローラーを開き、ドキュメント、ダウンロード、ピクチャなど、誰かが使用した可能性のあるフォルダーを確認します。 [変更日]列を注意深く確認します。PC を使用していないときに何かが変更された場合は、他の誰かがそのファイルを使用していました。
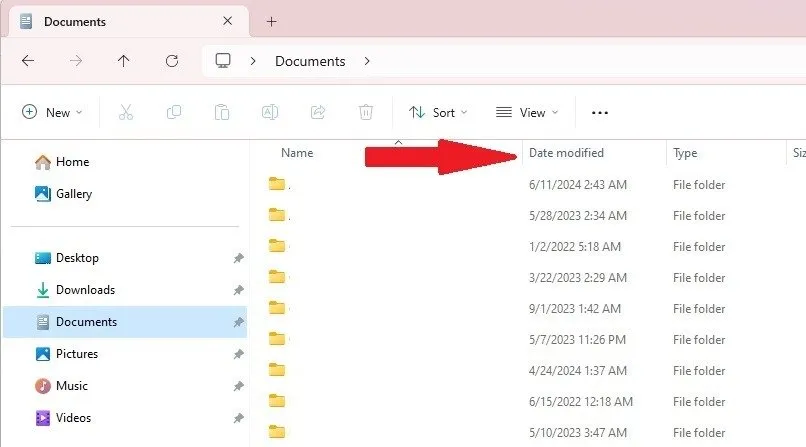
Windowsイベントビューアを確認する
上記は、他の誰かが Windows PC にログインしていることを示す十分な証拠である可能性があります。そうでない場合は、イベント ビューアーをチェックして、最新のログインおよびログアウト イベントを確認してください。
Win+を押してR、eventvwr.msc[実行] ダイアログ ボックスに入力します。[OK]を押してイベント ビューアーを開きます。
左側のペインで、[Windows ログ]を展開し、[セキュリティ]を選択します。中央のペインには、日付と時刻のスタンプが付いた複数のログオン エントリが表示されます。ログインするたびに、Windows は合計 2 ~ 4 分以内に複数のログオン エントリを記録します。
タスク カテゴリ列で特にログオンと特殊ログオンを探してください。ただし、ログインしていないときにセキュリティ ログにエントリが表示される場合は、他のユーザーが PC を使用している可能性があります。イベントを選択すると、下部のペインに詳細が表示されます。
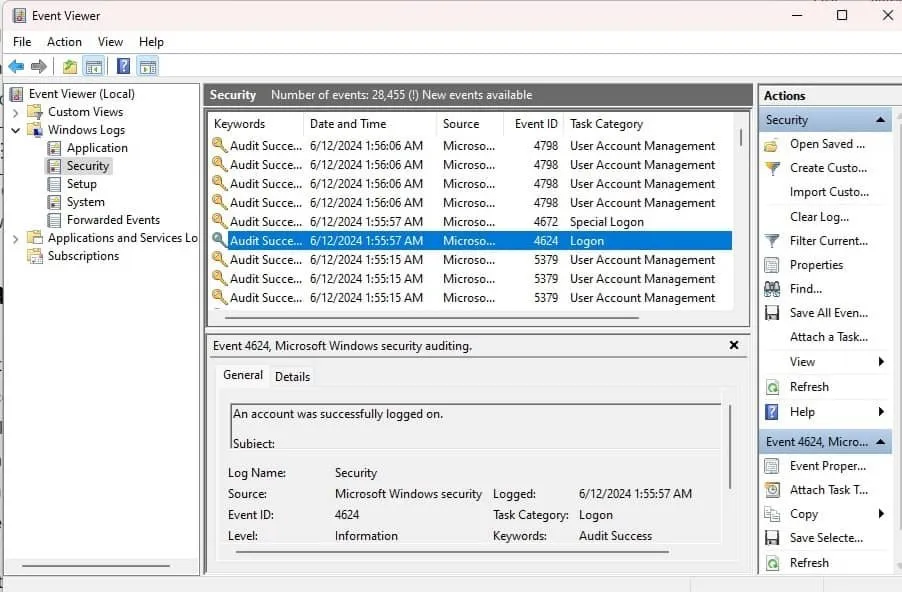
イベント ビューアーは、PC の起動とシャットダウンの履歴を確認するのにも最適です。これは、あなたが離れている間に誰かが PC の電源を入れて使用した可能性があるという手がかりにもなります。
起動時に最終ログインの詳細を表示する
上記の方法は侵入者を捕まえるのに非常に効果的ですが、侵入者が十分に賢ければ、すべてのイベント ログを消去できた可能性があります。その場合、PC の起動時に最後のログインの詳細が表示されるように設定できます。アカウントが最後にログインした日時と失敗した試行が表示されます。この情報は削除できませんが、次に設定するので、将来の不正アクセスに役立ちます。
Windows レジストリを編集するので、必ずバックアップを作成してください。Win+を押してR、regedit[実行] ダイアログ ボックスに Enter を入力し、Windows レジストリを開きます。
レジストリ内の以前のログイン情報を確認するには、次の場所に移動します。
システムフォルダーを右クリックし、[新規] -> [DWORD (32 ビット) 値]を選択します。

新しいエントリの名前を「DisplayLastLogonInfo」に変更します。このエントリをダブルクリックし、値を1に設定します。
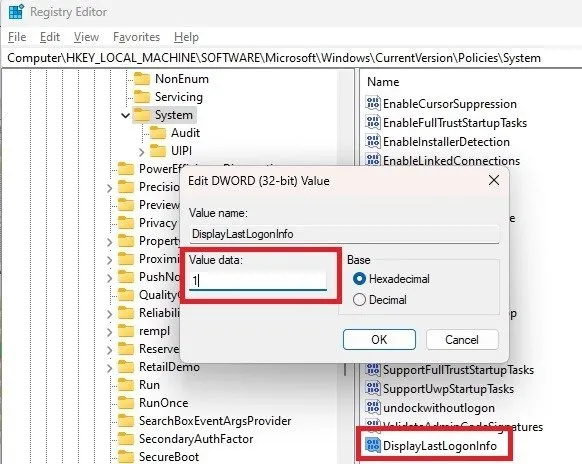
レジストリが編集される前のデータではなく、この時点からのデータのみが表示されることに注意してください。レジストリの使用に慣れている場合は、他の優れたレジストリ ハックを試してみてください。
ブラウザ履歴を確認する
ブラウザが終了時に履歴を自動的に削除する場合、これは役に立ちません。ただし、Cookie やアクセスしたサイトなどの閲覧履歴には、あなたや、あなたの PC にアクセスすべきでない人がオンラインで行ったすべての操作が表示されます。履歴を表示するには、ブラウザ メニューの[設定]に移動します。また、URL バーで最新の自動入力データを確認してください。
リモートユーザーをキャッチ
誰かが直接 PC にログインするのは不安ですが、リモートでログインする場合はどうでしょうか? 上記の方法は、リモート ユーザーが PC にアクセスしたかどうかを知るのに有効です。通常、イベント ビューアーの Windows ログイン履歴には、リモート ログイン イベントが表示されます。リモート Windows ログインを確認するには、次の点も確認してください。
- PC に新しいアプリがあるかどうか確認してください。
- ファイアウォールを確認してください。ファイアウォールがインストールされている場合は、リモート接続が表示されることがあります。現在アクティブな接続に気付く場合もあります。ファイアウォールを使用してリモート ユーザーをブロックします。手順と設定は、ファイアウォールの種類によって大きく異なります。組み込みの Windows ファイアウォールの場合は、[設定] -> [プライバシーとセキュリティ] -> [Windows セキュリティ]に移動し、 [セキュリティを開く] -> [ファイアウォールとネットワーク保護]に移動して、[詳細設定]を選択します。
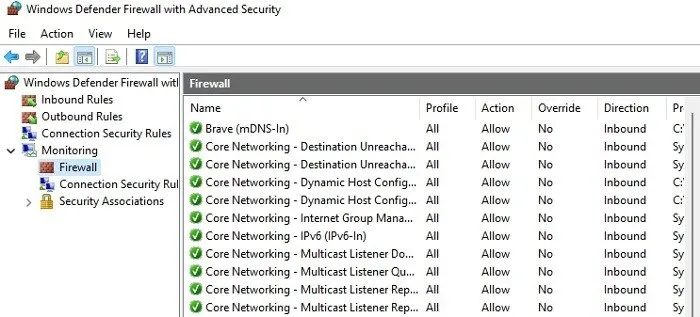
- ウイルスをスキャンします。誰かが許可なくリモートで Windows にログインしている場合は、マルウェアが原因である可能性があります。定期的にウイルス スキャンを実行して、悪意のあるアプリがないか確認します。何もインストールしていない場合は、Windows Defender の使用を検討してください。ウイルス対策ソフトがなくてもウイルスを削除できます。
- ウイルス対策ソフトとファイアウォールが無効になっていないか確認してください。無効になっている場合は、マルウェアやリモート アクセスの可能性があります。
ネットワーク使用履歴を確認する
ネットワーク使用履歴を削除しようとするのは、最も狡猾な詮索好きの人だけです。そして、これが削除された場合、それは誰かがあなたの Windows PC にログインしているという明らかな兆候です。ログオフする前と再度ログインした直後に使用状況をチェックして、何か変更があったかどうかを確認することが重要です。
比較するには、スクリーンショットを撮る(Print Screenボタン、Snipping ツール、または別のスクリーンショット ツールを押す)ことをお勧めします。
[設定] -> [ネットワークとインターネット] -> [データ使用量]に移動します。[過去 24 時間]、[7 日間]、または[30 日間]でフィルターします。PC を毎日使用している場合は、[過去 24 時間]フィルターを使用すると不正アクセスを捕捉するのに最適です。使用したアプリと使用したデータ量を調べて、最後にログオフしてから他のユーザーが別のアプリを使用したり、より多くのデータを使用したりしていないかどうかを確認します。
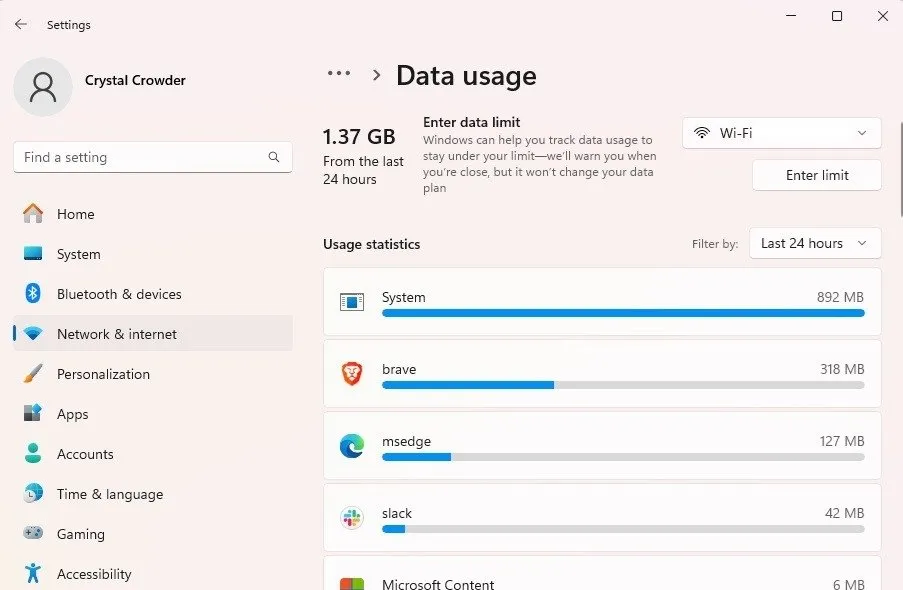
PCへの不正アクセスを防ぐ
不正な Windows ログインを発見した場合、今後のアクセスを防止するには次のような方法があります。
- PC のログインを設定します。パスワードまたは生体認証ログインが最適です。
- 使用していないときは必ず PC からログアウトしてください。誰かがあなたの資格情報を盗んだ場合は、すぐにパスワードを変更してください。
- 子供を含む各ユーザーに個別のアカウントを追加します。共有 PC を使用している場合は、各ユーザーが独自のアカウントを持っていることを確認してください。これにより、ファイルと設定を保護できます。ただし、子供がペアレンタル コントロールを回避して、アクセスすべきでないコンテンツにアクセスする可能性があることに注意してください。
- 完全に信頼できる評判の良いアプリまたはユーザーでない限り、リモート アクセスを許可しないでください。
- 公共の Wi-Fi を使用するときは常に VPN を使用してください。公共の場でハッカーが PC にアクセスした場合、後でリモートから再度ログインできるアプリをインストールされる可能性があります。
キーボードに紐や粉末を置くと、Windows PC にログインしている他のユーザーを発見するのに役立ちますが、上記の方法は、誰がいつログインしたかを絞り込むのに役立ちます。隠しウェブカメラも、許可なく PC を使用しているユーザーを見つけるのに役立ちます。より安全なログイン以外に、Windows で強力なパスワードを使用して機密ファイルをロックすることを検討してください。
画像クレジット: Unsplash。すべてのスクリーンショットはCrystal Crowderによるものです。



コメントを残す