メディア作成ツールによる Windows 11 24H2 のダウンロード
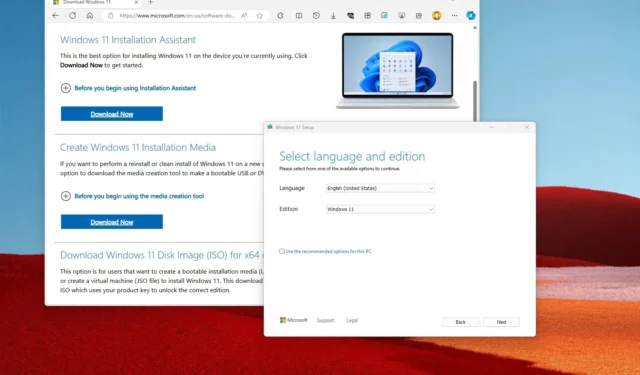
- メディア作成ツールを使用して Windows 11 24H2 USB フラッシュ ドライブを作成するには、Microsoft からツールをダウンロードし、セットアップを起動して、「同意する」をクリックし、 「次へ」をクリックして、「ISO ファイル」を選択し、 「次へ」、「次へ」、 「完了」の順にクリックします。
- Windows 11 24H2 ISO ファイルを作成するには、Microsoft からツールをダウンロードし、セットアップを起動して、「同意する」をクリックし、 「次へ」をクリックして、 「USB フラッシュ ドライブ」を選択し、 「次へ」 をクリックして場所を選択し、「完了」をクリックします。
- Windows 2024 Update は、Copilot+ PC では 6 月 18 日に、既存の PC では 10 月に利用可能になります。
Windows 11 24H2 (2024 Update) にアップグレードする時期になると、USB ブート可能メディアまたは ISO ファイルを作成するためにメディア作成ツールが必要になる場合があります。Rufus や Ventoy などの他のツールを使用することもできますが、メディア作成ツールは、インストール ファイルをダウンロードし、ブート可能メディアまたは ISO ファイルを作成して、Windows 11 のインプレース アップグレードまたはクリーン インストールを実行するように設計された Microsoft の公式アプリケーションです。
このソフトウェア大手は現在のバージョンのみをダウンロードできるようにしているため、ダウンロードしてインストールするバージョンを選択できないことに注意してください。たとえば、バージョン 24H2 が 9 月または 10 月に利用可能になると、ツールを使用してバージョン 23H2、22H2、または 21H2 をダウンロードできなくなります。
このガイドでは、メディア作成ツールを使用して、Windows 11 用の USB ブート可能メディアまたは ISO ファイルを作成する方法を説明します。
メディア作成ツールを使用して Windows 11 24H2 USB を作成する
メディア作成ツールを使用して起動可能な Windows 11 24H2 USB インストール メディアを作成するには、次の手順に従います。
-
「Windows 11 インストール メディアの作成」セクションの「今すぐダウンロード」ボタンをクリックします。
-
MediaCreationTool_Win11_24H2 .exeファイルをダブルクリックしてツールを起動します。
-
「承諾」ボタンをクリックします。
-
「次へ」ボタンをクリックします。
 クイックノート:別のデバイス用の Windows 11 24H2 USB を作成するには、 「この PC に推奨されるオプションを使用する」オプションをオフにして、正しい言語、アーキテクチャ、エディションを選択します。
クイックノート:別のデバイス用の Windows 11 24H2 USB を作成するには、 「この PC に推奨されるオプションを使用する」オプションをオフにして、正しい言語、アーキテクチャ、エディションを選択します。 -
USB フラッシュ ドライブオプションを選択します。
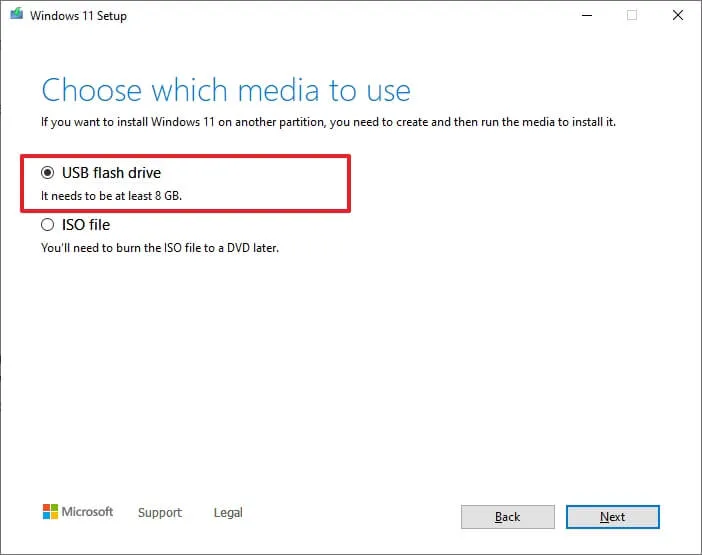
-
「次へ」ボタンをクリックします。
-
リストから USB フラッシュ ドライブを選択します。注意: このプロセスによりドライブ上のすべての内容が削除されるため、重要なファイルは必ずバックアップしてください。
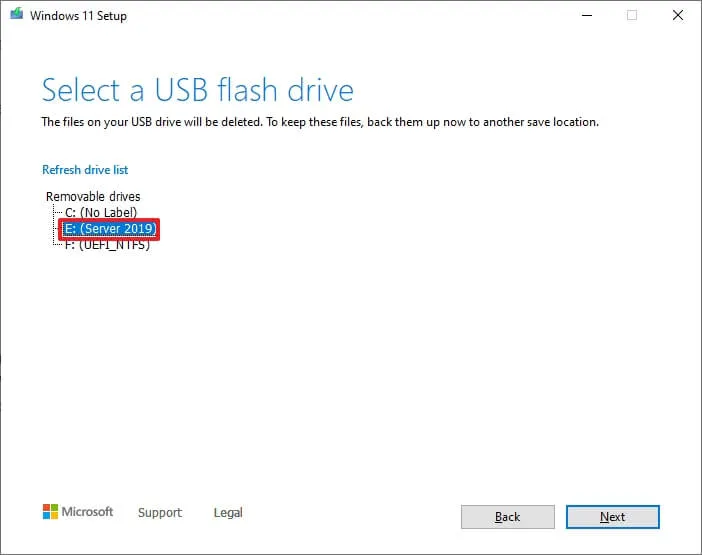
-
「次へ」ボタンをクリックします。
-
[完了]ボタンをクリックします。
手順を完了すると、USB ドライブを使用して UEFI を使用するデバイスを起動し、Windows 11 24H2 をインストールできます。
メディア作成ツールを使用して Windows 11 24H2 ISO ファイルを作成する
メディア作成ツールを使用して Windows 11 24H2 ISO ファイルをダウンロードするには、次の手順に従います。
-
「Windows 11 インストール メディアの作成」セクションの「今すぐダウンロード」ボタンをクリックします。
-
MediaCreationTool_Win11_24H2 .exeファイルをダブルクリックしてツールを起動します。
-
「承諾」ボタンをクリックします。
-
「次へ」ボタンをクリックします。
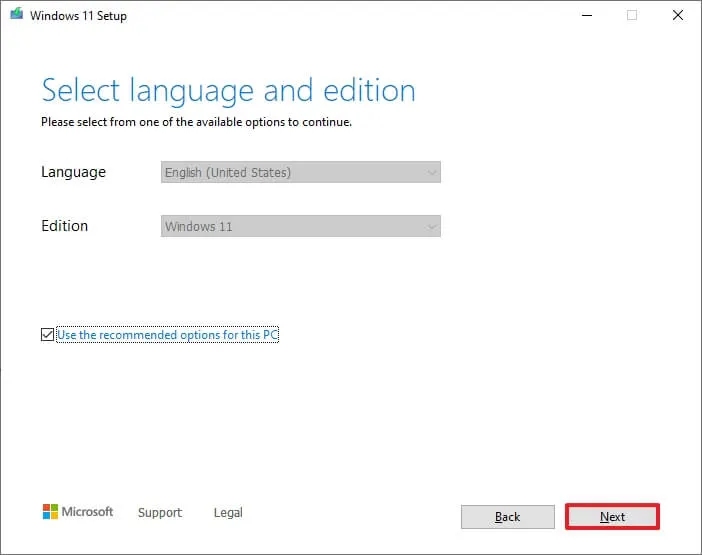
-
ISO ファイルオプションを選択します。
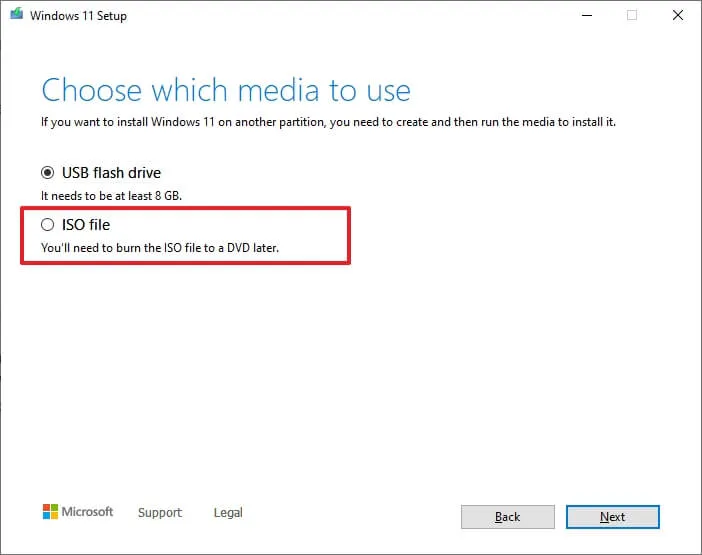
-
「次へ」ボタンをクリックします。
-
ファイルを保存する場所を選択します。
-
イメージの名前を確認します (例: Windows_11_24H2_Setup)。
-
[保存]ボタンをクリックします。
-
[完了]ボタンをクリックします。
手順を完了すると、メディア作成ツールによって ISO ファイルが作成され、起動可能な USB メディアが作成されます。また、ファイル エクスプローラーで ISO ファイルをマウントして、USB フラッシュ ドライブを必要とせずに Windows 11 24H2 セットアップを起動することもできます。



コメントを残す