起動可能な Windows 11 24H2 USB インストール メディアを作成する方法
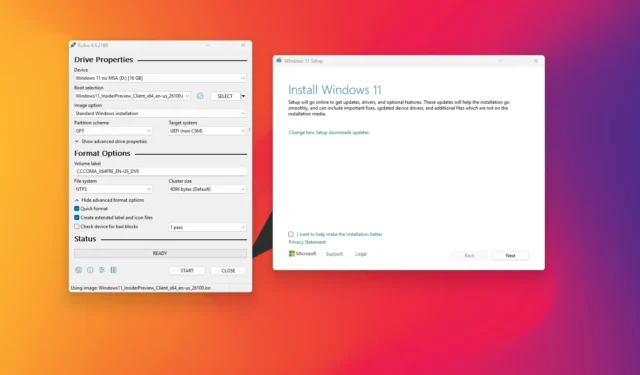
- Windows 11 24H2 USB 起動可能メディアを作成するには、USB フラッシュ ドライブをコンピューターに接続し、「Rufus」を開いて「ダウンロード」をクリックし、Windows 11 24H2 ISO 設定を選択してもう一度「ダウンロード」をクリックし、「開始」をクリックして、サポートされていないハードウェア用のメディアの作成を含む設定をカスタマイズします。
- 「コマンド プロンプト」を使用するには、 Windows 11 2024 Update ISO ファイルをダウンロードし、「diskpart」ツールを使用してパーティションをクリアおよび作成し、インストール ファイルを USB メディアにコピーします。
- 「メディア作成ツール」を使用するには、アプリケーションを起動し、設定をカスタマイズし、「USB フラッシュ ドライブ」を選択し、起動可能なメディアを選択して、「次へ」をクリックし、「完了」をクリックします。
- 「Ventoy」を使用するには、USB フラッシュ ドライブにアプリをインストールし、Windows 11 24H2 ISO ファイルをストレージにドロップします。
ハードウェア要件を満たすコンピューターに Windows 11 2024 Update (バージョン 24H2) をインストールする場合は、起動可能な USB メディアを作成する必要があります。このガイドでは、その方法を説明します。Windows 11 の新しいバージョンにアップグレードする方法は複数ありますが、問題を解決し、新規インストールを確実に適用するには、USB 起動可能メディアを使用してデバイスを起動するのが依然として最善の方法です。また、これは、新しい空のハード ドライブに Windows 11 24H2 をインストールする唯一の方法でもあります。
Windows 11 24H2 の新規インストールをセットアップするために起動可能な USB フラッシュ ドライブを作成する必要がある場合は、メディア作成ツール、Rufus、Ventoy、およびコマンド プロンプトを使用できます。
このガイドでは、Windows 11 2024 Update のインプレース インストールまたはクリーン インストールを実行するための USB ブート可能メディアを作成する複数の方法を説明します。事実上、どの USB フラッシュ ドライブでも使用できますが、少なくとも 8 GB の容量があることを確認する必要があります。また、このプロセスによりフラッシュ ドライブがフォーマットされ、その内容が削除されるため、フラッシュ ドライブ上のすべてのデータをバックアップすることが重要です。
- Rufus を使用して Windows 11 24H2 起動可能な USB を作成する
- Ventoy を使用して Windows 11 24H2 起動可能な USB を作成する
- コマンドプロンプトを使用して Windows 11 24H2 起動可能な USB を作成する
- メディア作成ツールを使用して Windows 11 24H2 起動可能な USB を作成する
Rufus を使用して Windows 11 24H2 起動可能な USB を作成する
Rufus を使用して Windows 11 24H2 をインストールするための起動可能な USB を作成するには、次の手順に従います。
-
「ダウンロード」セクションのリンクをクリックして、最新バージョンをダウンロードしてください。
-
実行可能ファイルをダブルクリックしてツールを起動します。
-
ページの下部にある「設定」ボタン(左から 3 番目のボタン)をクリックします。
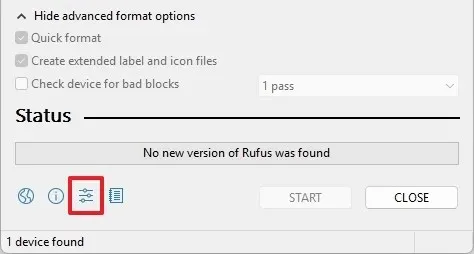
-
「アップデートの確認」ドロップダウン メニューを使用し、「設定」セクションの「毎日」オプションを選択します。
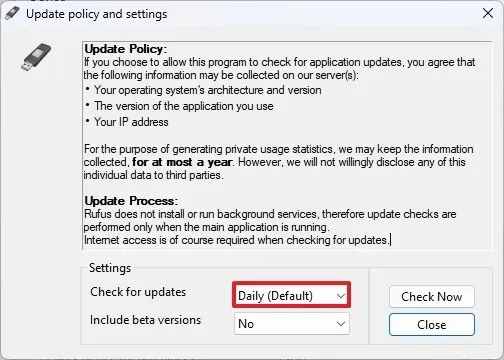
-
[閉じる]ボタンをクリックします。
-
もう一度「閉じる」ボタンをクリックします。
-
Rufus をもう一度開きます。
-
(オプション) ドロップダウン メニューを使用して USB フラッシュ ドライブを選択し、「デバイス」セクションでインストール メディアを作成します。
-
ドロップダウン メニューを使用して、「ブート選択」セクションの「ディスクまたは ISO イメージ」オプションを選択します。
-
下矢印ボタン(右側)をクリックし、 「ダウンロード」オプションを選択します。

-
ダウンロードボタンをクリックします。
-
Windows 11オプションを選択します。
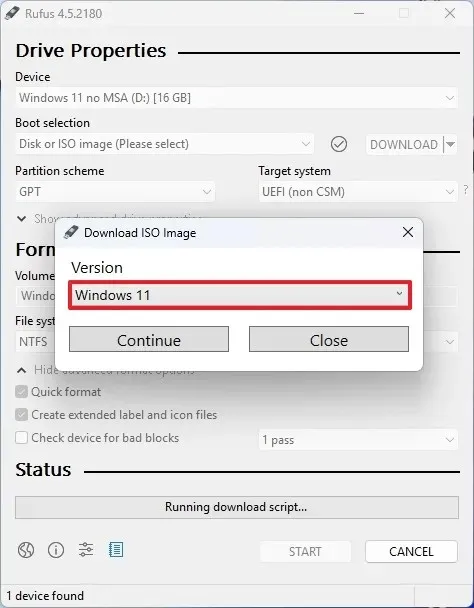
-
「続行」ボタンをクリックします。
-
「リリース」セクションで「24H2」オプションを選択して、Windows 11 2024 アップデートを選択します。
-
「続行」ボタンをクリックします。
-
Windows 11 Home/Pro/Eduオプションを選択します。
-
「続行」ボタンをクリックします。
-
Windows 11 の言語を選択します。
-
「続行」ボタンをクリックします。
-
x64 アーキテクチャ オプションを選択します。
-
ダウンロードボタンをクリックします。
-
Windows 11 24H2 ISO ファイルを自動的に保存する場所を選択します。
-
「イメージ オプション」設定で「標準 Windows 11 インストール」オプションを選択します。
-
(オプション) ダウンロード後はデフォルト設定で続行します。
-
(オプション)「ボリューム ラベル」設定で、ドライブの名前 (Windows 11 24H2 セットアップなど) を指定します。
-
[スタート]ボタンをクリックします。
-
「ウィンドウ ユーザー エクスペリエンス」ページからすべてのカスタマイズ オプションをクリアします。

-
[OK]ボタンをクリックします。
手順を完了すると、ツールは Windows 11 24H2 インストール メディアを使用して起動可能なメディアの作成を開始します。
Ventoy を使用して Windows 11 24H2 起動可能な USB を作成する
Ventoy を使用して Windows 11 の起動可能な USB を作成するには、次の手順に従います。
-
「アセット」セクションのventoy-xxxx-windows.zipファイルをクリックして、コンピューターにダウンロードします。
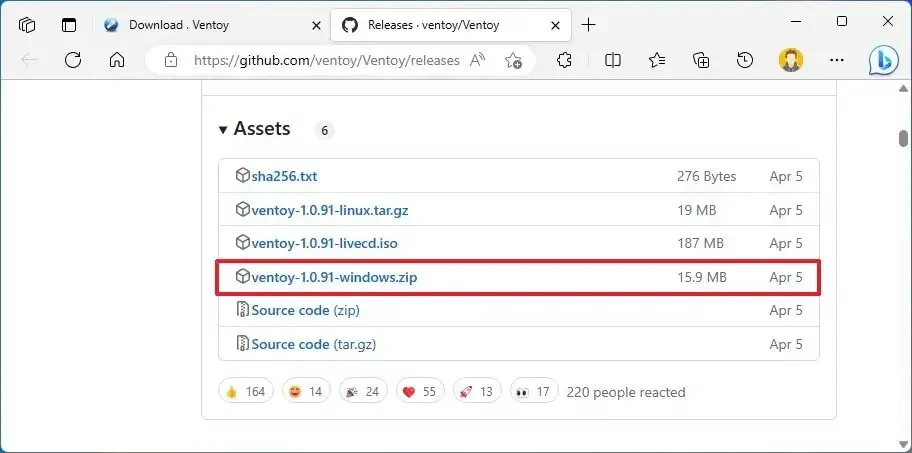 注意:ブラウザがファイルを悪意のあるものとして検出する可能性があるため、強制的にファイルを保存する必要がある場合があります。
注意:ブラウザがファイルを悪意のあるものとして検出する可能性があるため、強制的にファイルを保存する必要がある場合があります。 -
ファイルエクスプローラーを開きます。
-
Zip フォルダーの場所を開きます。
-
ventoy-xxxx-windows.zipファイルをダブルクリックして開きます。
-
コマンド バーから[すべて抽出]ボタンをクリックします。
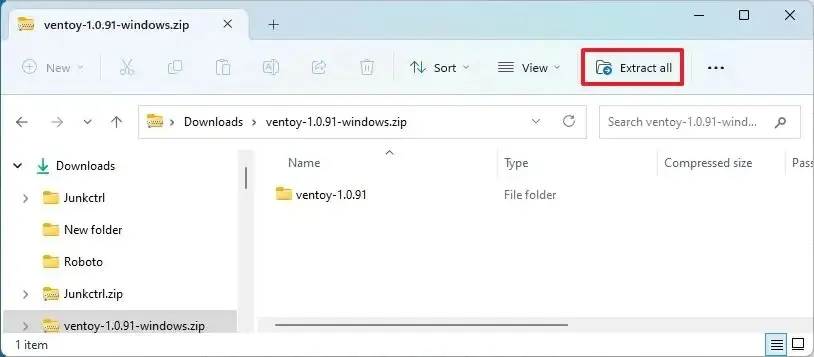
-
[参照]ボタンをクリックします。
-
ファイルを抽出する場所を選択します。
-
[フォルダーの選択]ボタンをクリックします。
-
抽出ボタンをクリックします。
-
ventoy-xxxxフォルダを開きます。
-
Ventoy2Disk.exeファイルをダブルクリックしてインストーラーを起動します。
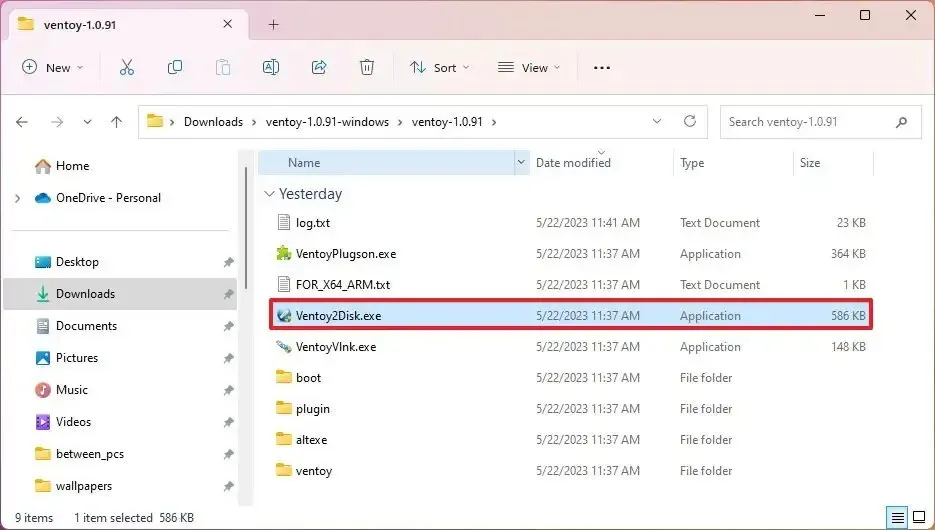
-
「デバイス」設定からUSBフラッシュドライブを選択します。
-
[インストール]ボタンをクリックします。
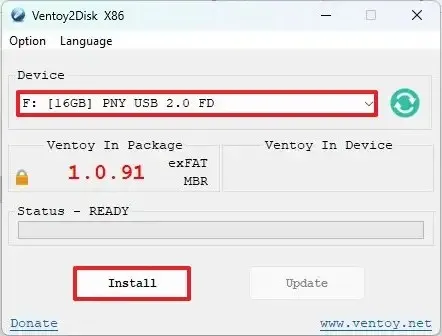
-
[OK]ボタンをクリックします。
-
ファイルエクスプローラーの左側のペインから「この PC」をクリックします。
-
Ventoyドライブを開きます。
-
Windows 11 24H2 ISO ファイルをコピーして貼り付け、起動可能にします。
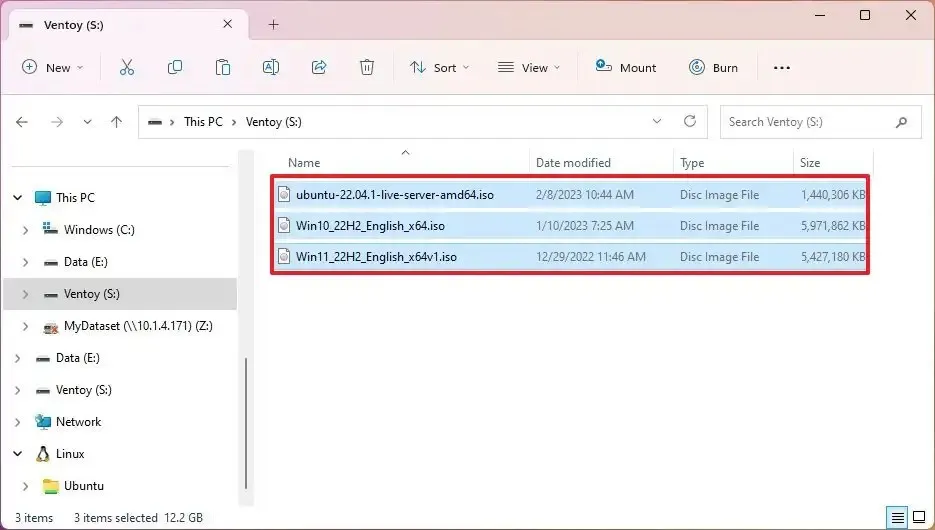
手順を完了すると、USB フラッシュ ドライブを使用して Ventoy ソフトウェアでデバイスを起動し、Windows 11 24H2 ISO ファイルでデバイスを起動することを選択できます。
コマンドプロンプトを使用して Windows 11 24H2 起動可能な USB を作成する
コマンド プロンプトを使用して ISO から Windows 11 24H2 USB フラッシュ ドライブを作成するには、次の手順に従います。
-
「Windows 11 ディスク イメージ (ISO) のダウンロード」セクションで、Windows 11オプションを選択します。
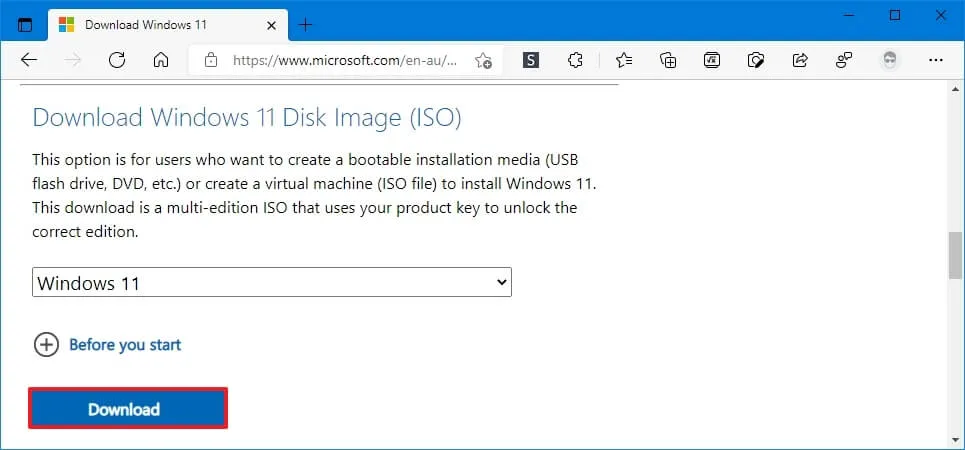
-
ダウンロードボタンをクリックします。
-
インストール言語を選択します。
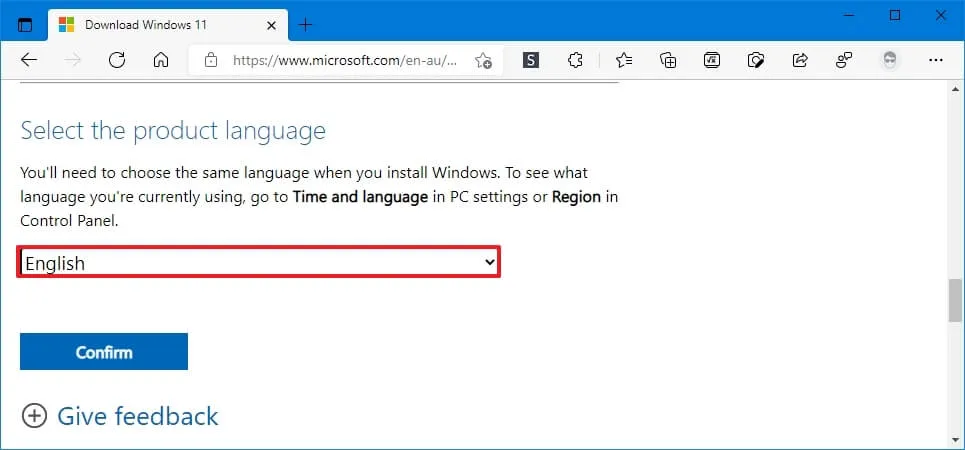
-
「確認」ボタンをクリックします。
-
[ダウンロード]ボタンをクリックして、Windows 11 24H2 ISO ファイルをコンピューターに保存します。
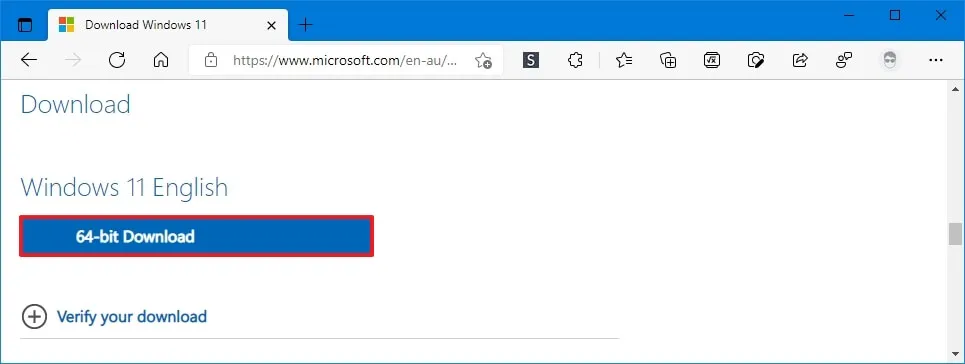
-
スタートを開きます。
-
コマンド プロンプトを検索し、一番上の結果を右クリックして、[管理者として実行]オプションを選択します。
-
次のコマンドを入力して Diskpart を開き、Enterキーを押します。
diskpart -
次のコマンドを入力して USB フラッシュ ドライブを特定し、Enterキーを押します。
list disk -
次のコマンドを入力して USB フラッシュ ドライブからすべてを削除し、Enter キーを押します。
clean
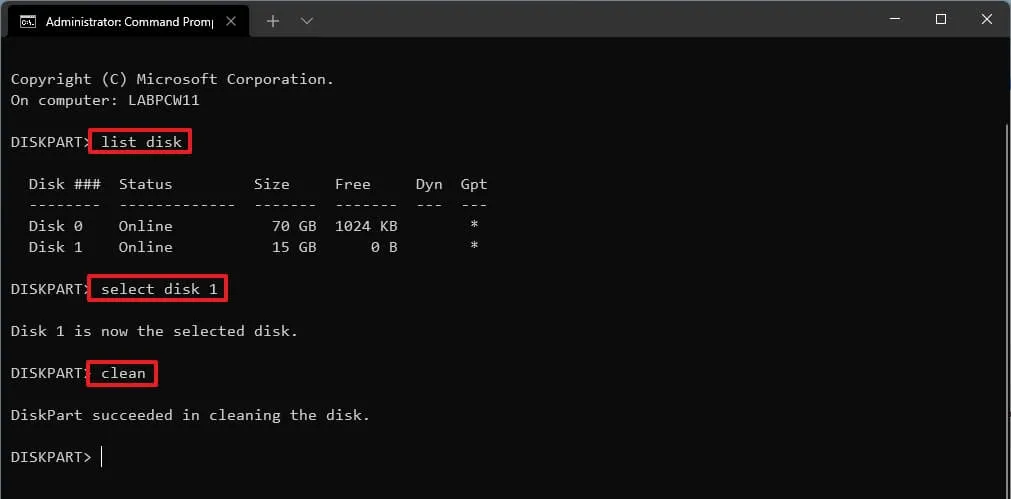
-
次のコマンドを入力してプライマリ パーティションを作成し、Enterキーを押します。
create partition primary -
次のコマンドを入力して新しいパーティションを選択し、Enterキーを押します。
select partition 1 -
次のコマンドを入力して USB フラッシュ ドライブを起動可能にし、Enterキーを押します。
format FS=FAT32 quick -
次のコマンドを入力して、USB フラッシュ ドライブにボリュームとドライブ文字を割り当て、Enterキーを押します。
assign letter=X
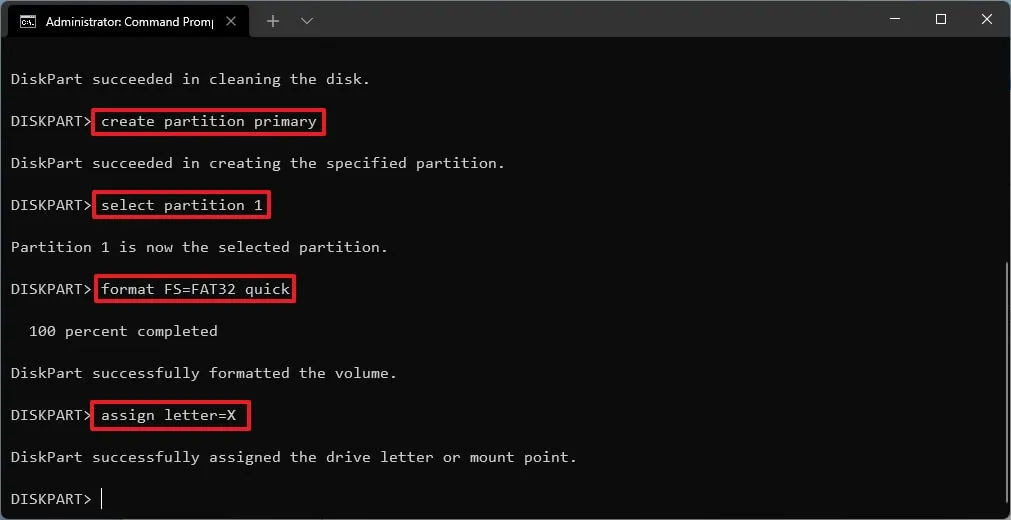
コマンドで使用したい利用可能な文字にXを変更します。
-
次のコマンドを入力してツールを終了し、Enterキーを押します。
exit -
次のコマンドを入力して Windows 11 24H2 ISO ファイルをマウントし、Enterキーを押します。
PowerShell Mount-DiskImage -ImagePath "C:pathtoWindows11-24H2.iso"
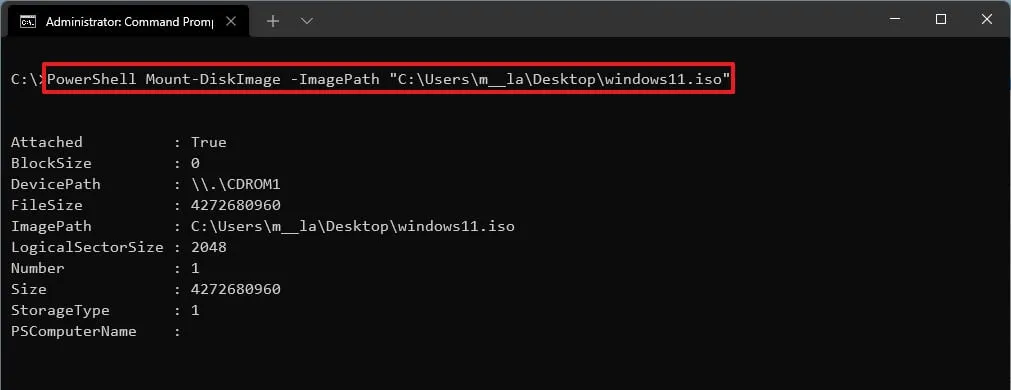
コマンドで、Windows 11 24H2 ISO ファイルを保存した場所にパスを更新します。
-
次のコマンドを入力して Diskpart を再起動し、Enterキーを押します。
diskpart -
マウントされた Windows 11 24H2 ISO ファイルのドライブ文字を確認するには、次のコマンドを入力し、Enterキーを押します。
list volume -
次のコマンドを入力して Diskpart を終了し、Enterキーを押します。
exit -
次のコマンドを入力して ISO ファイルにアクセスし、Enterキーを押します。
E: -
次のコマンドを入力して「boot」フォルダを開き、Enterキーを押します。
cd boot -
次のコマンドを入力して、USB フラッシュ ドライブのボリューム ブート コードを更新し、Enter キーを押します。
bootsect /nt60 X: -
次のコマンドを入力して、Windows 11 2024 Update のインストール ファイルをすべて USB フラッシュ ドライブにコピーし、Enterキーを押します。
xcopy E:*.* X: /E /F /H
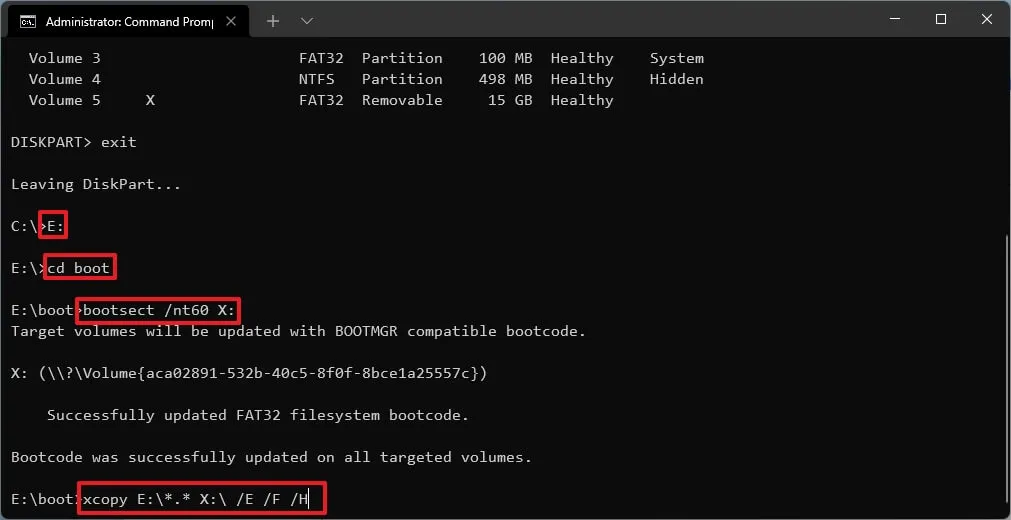
コマンドで、「E」と「X」の文字を、それぞれ ISO イメージ ファイルと USB フラッシュ ドライブの正しいドライブ文字に変更します。
手順を完了すると、起動可能な USB を使用して、サポートされている任意のコンピューターに Windows 11 24H2 のクリーン インストールを実行できます。
メディア作成ツールを使用して Windows 11 24H2 起動可能な USB を作成する
メディア作成ツールを使用して起動可能な Windows 11 24H2 USB を作成するには、次の手順に従います。
-
「Windows 11 インストール メディアの作成」セクションの「今すぐダウンロード」ボタンをクリックします。
-
MediaCrationToolW11.exeファイルをダブルクリックしてツールを起動します。
-
「承諾」ボタンをクリックします。
-
「次へ」ボタンをクリックします。
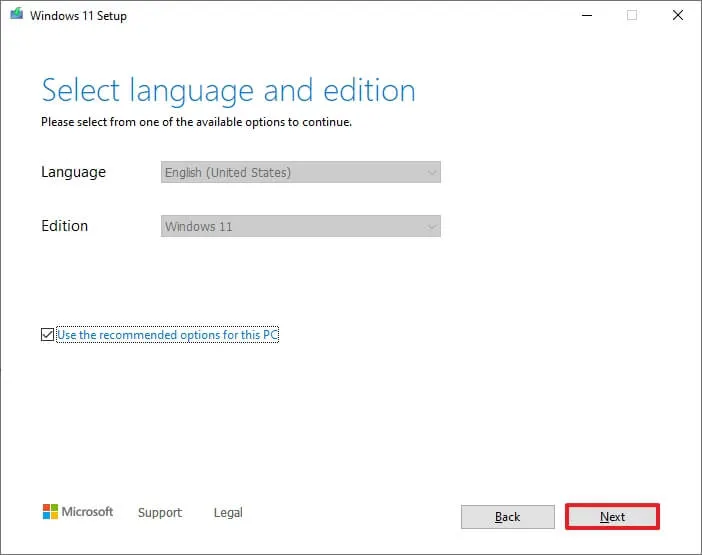 クイックノート:別のコンピューター用に Windows 11 24H2 USB を作成する場合は、「この PC に推奨されるオプションを使用する」オプションをオフにして、正しい言語、アーキテクチャ、エディションを選択してください。
クイックノート:別のコンピューター用に Windows 11 24H2 USB を作成する場合は、「この PC に推奨されるオプションを使用する」オプションをオフにして、正しい言語、アーキテクチャ、エディションを選択してください。 -
「USBフラッシュドライブ」オプションを選択します。
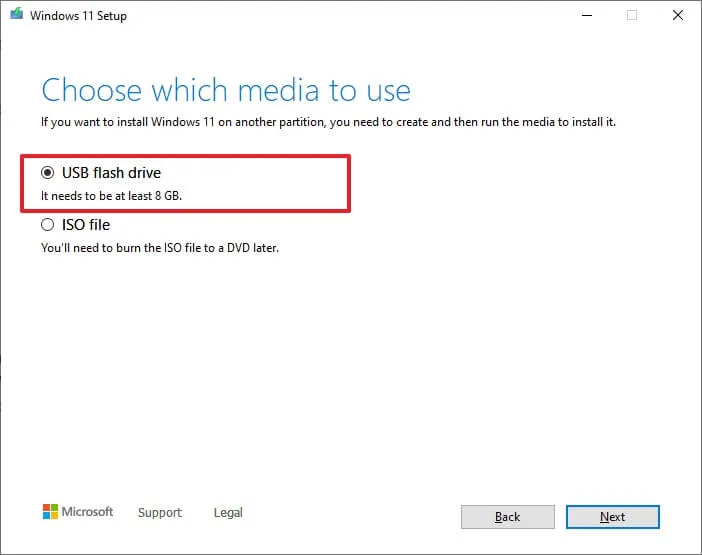
-
「次へ」ボタンをクリックします。
-
リストからUSBフラッシュドライブを選択します。
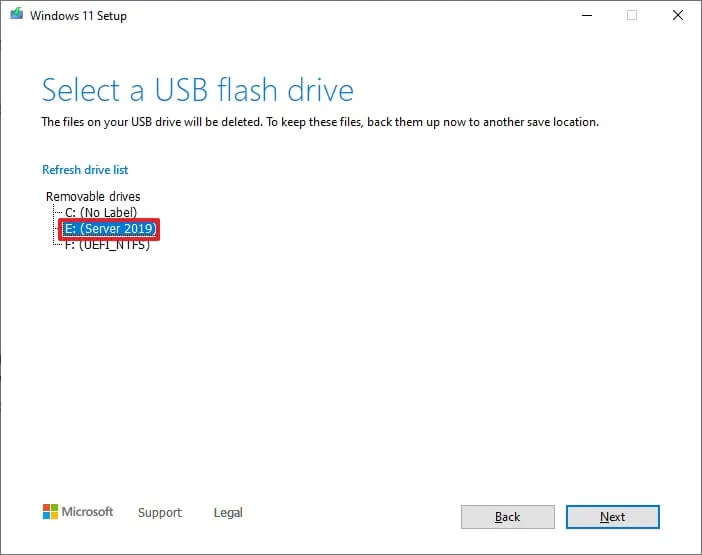
-
「次へ」ボタンをクリックします。
-
[完了]ボタンをクリックします。
手順を完了したら、USB ドライブを使用してコンピューターを起動し、Windows 11 24H2 をインストールできます。



コメントを残す