iPhoneのiMessageサインアウトエラー: 修正
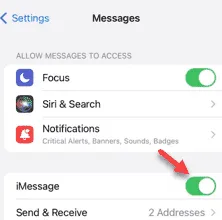
友達にテキストメッセージを送信しているときに、「iMessage がサインアウトしました」というエラー メッセージが表示されましたか? メッセージで iMessage オプションが無効になっている場合、このエラー プロンプトが表示されることがあります。最初は、同じメッセージを iMessage で数回送信してみてください。ただし、メッセージをまったく送信できない場合は、次の解決策に従う必要があります。
修正1 – iMessageオプションを有効にする
メッセージ アカウントで iMessage 機能を有効にする必要があります。この機能を有効にすることでのみ、問題を解決できます。
ステップ 1 – 「設定」ページにアクセスしてプロセスを開始します。
ステップ 2 – iPhone の設定で、「メッセージ」アプリを開きます。
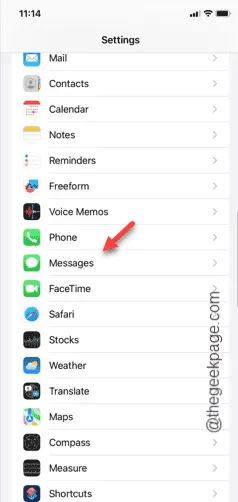
ステップ 3 –メッセージ アプリ内で、「iMessage」オプションを見つけます。
ステップ 4 –無効になっている場合は、この機能を有効にする必要があります。
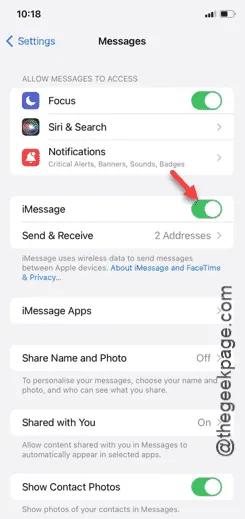
ステップ 5 –ただし、iPhone で iMessage がすでに有効になっている場合は、まず無効にする必要があります。
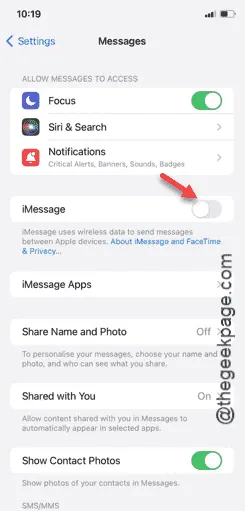
ステップ 6 –数秒待ちます。その後、同じ iMessage 機能を再度有効にする必要があります。
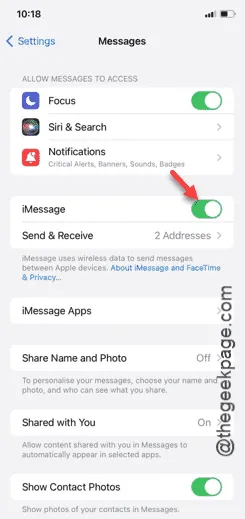
iMessage を再度有効にした後、同じ連絡先に同じメッセージをもう一度送信してみてください。
今回は、iMessage が再度サインアウトされることはありません。
修正2 – iMessageの連絡先を変更する
メールアカウントとは別に、iMessage には番号またはアカウントへの適切な許可が必要です。
ステップ 1 – iMessage 設定を適切に調整する必要があります。
ステップ 2 –もう一度「メッセージ」アプリの設定に移動します。
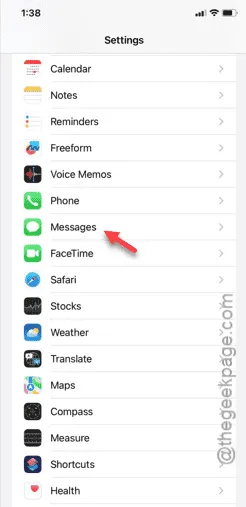
ステップ 3 – 「送受信」オプションに注目してください。それでは、それを開きます。
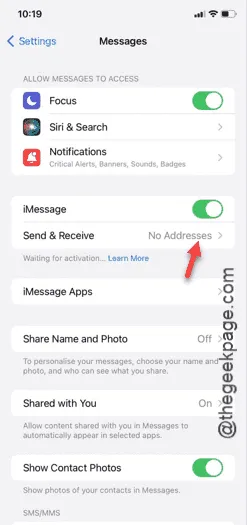
ステップ 4 –次に、「iMessage を受信して返信できる相手」セクションで、携帯電話番号とメール IDの両方を確認します。
ステップ 5 –アカウントに複数の ID が関連付けられている場合は、Apple ID で使用している ID を選択できます。
ステップ 6 – 「新しい会話を開始する」モードを、希望する ID のいずれかに設定します。
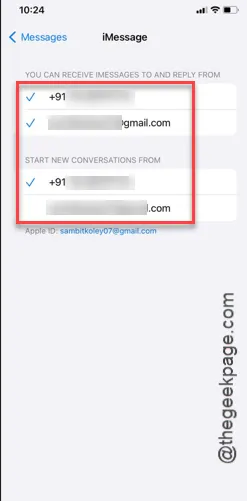
このように ID を設定すると、メッセージ アプリを引き続き使用できます。
メッセージを送信して確認してください。
修正3 – ネットワーク設定のみをリセットする
この問題は、iPhone のネットワーク設定にも関連している可能性があります。
ステップ 1 –解決策は iPhone の設定にあります。そこで、設定にアクセスします。
ステップ 2 –次に、上にスワイプして「一般」タブを開きます。

ステップ 3 –もう一度上にスワイプしてオプションのリストを下にスクロールします。「iPhone を転送またはリセット」オプションを開きます。
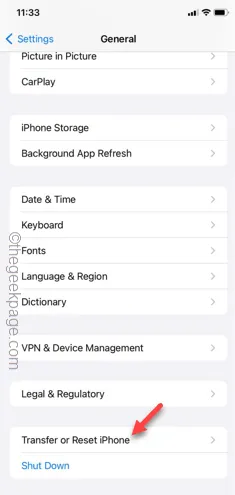
ステップ4 –次に、「リセット」オプションをタップします。
ステップ 5 –さまざまなリセット ツールが利用可能になります。[ネットワーク設定をリセット] オプションをタッチします。
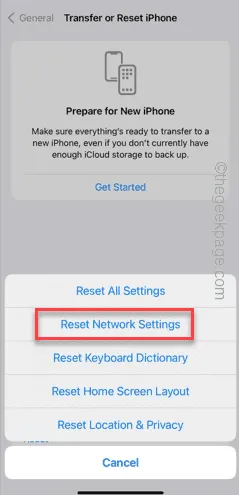
ステップ 6 – Apple は、あなたの許可なく iPhone 上のものをリセットすることを誰にも許可しません。そのため、Apple パスキーを入力してこれを確認します。
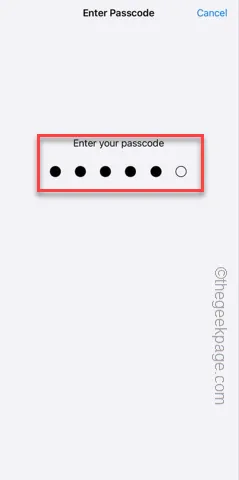
ステップ7 – iPhoneにこのメッセージが表示されます –
This will delete all network settings, returning them to factory defaults.
ステップ8 –「ネットワーク設定をリセット」をタップします。
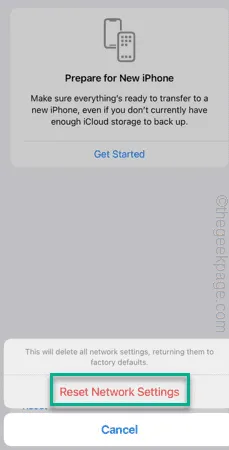
数秒間、携帯電話をそのままにしておきます。
iPhone は自動的に再起動されます。ただし、iPhone が再起動したら、Wi-Fi に接続するか、モバイルデータ通信を有効にしてメッセージを送信してください。
サインアウトされません。
修正4 – 新しいApple IDを使用する
新しい Apple ID を作成または追加して、メッセージを送信してみてください。面倒なプロセスに思えるかもしれませんが、この問題を解決するのに役立ちます。
ステップ 1 –まず、現在の Apple ID から抜け出す必要があります。そのため、「設定」に移動してApple ID設定を開きます。
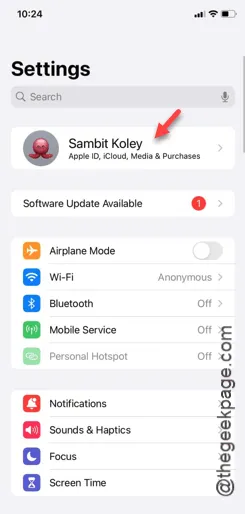
ステップ 2 –一番下までスワイプし、「サインアウト」をクリックして Apple ID からログアウトします。
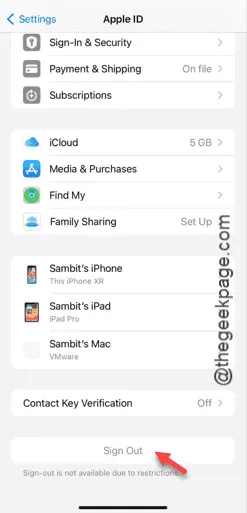
さらに選択内容を確認し、現在の Apple ID からのサインアウト プロセスを完了します。
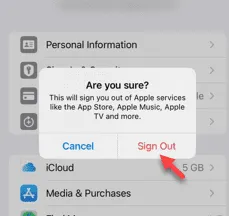
これを実行すると、設定ページが再読み込みされ、デフォルトのページが表示されます。
ステップ 3 –設定ページで、「iPhone にサインイン」オプションをタップします。
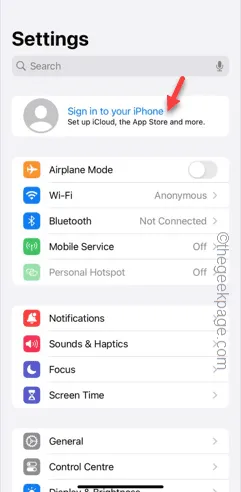
ステップ 4 –別の Apple ID をお持ちの場合はそれを使用することも、同じページから新しい Apple ID を設定することもできます。
ステップバイステップの指示に従って、iPhone で Apple ID を設定する手順を完了します。
最後に、すべての準備ができたら、iPhone からデモ用の iMessage を送信してみてください。
これらの修正が問題の解決に役立つことを願っています。



コメントを残す