Facebookで誰かをタグ付けする方法
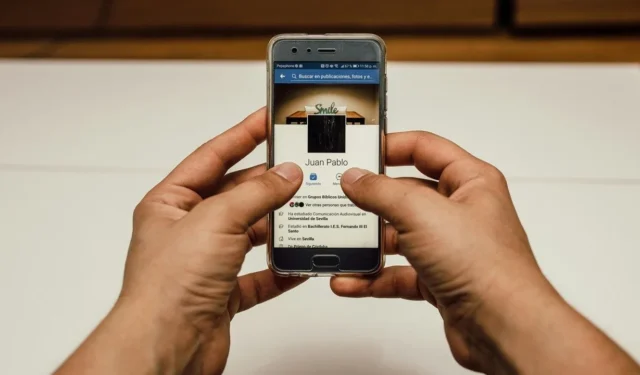
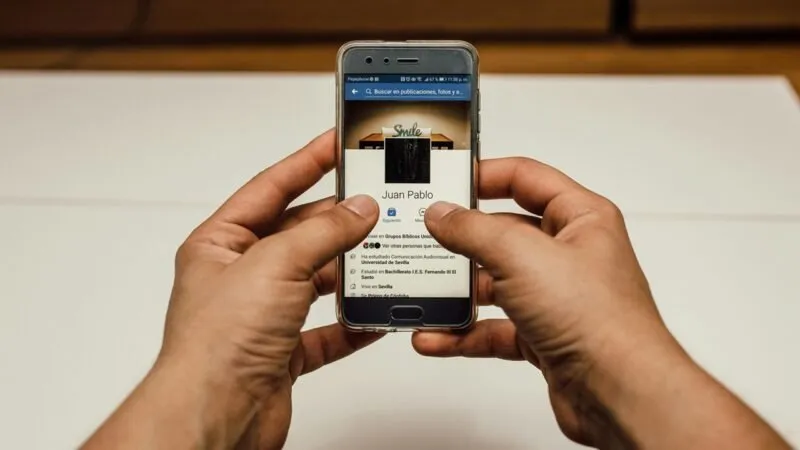
Facebook で誰かをタグ付けすることは、他のユーザーとつながり、瞬間を共有する素晴らしい方法です。このガイドでは、Facebook で誰かをタグ付けして、ソーシャル メディアでのやり取りをよりダイナミックかつパーソナルにする方法を説明します。
PC で Facebook に投稿する前に誰かをタグ付けする方法
Facebook ではさまざまな方法で誰かをタグ付けできます。おそらく最も一般的なオプションは、写真に他の人をタグ付けすることです。ただし、投稿やコメントなどでタグ付け (またはメンション) することもできます。
デスクトップのお気に入りのブラウザで Facebook を開きます。「What’s on your mind」バーの下にある「写真/ビデオ」を押して、新しい写真をアップロードします。
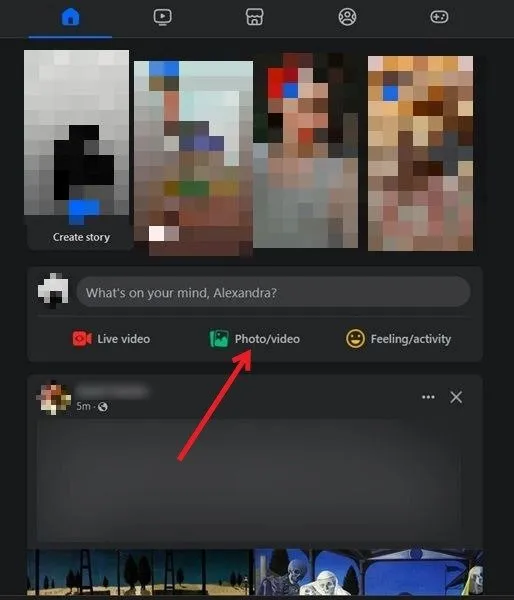
添付するメッセージを入力し、以下をクリックしてローカルデバイスから写真/ビデオを追加します。次に、下の人物のようなアイコンをクリックします。
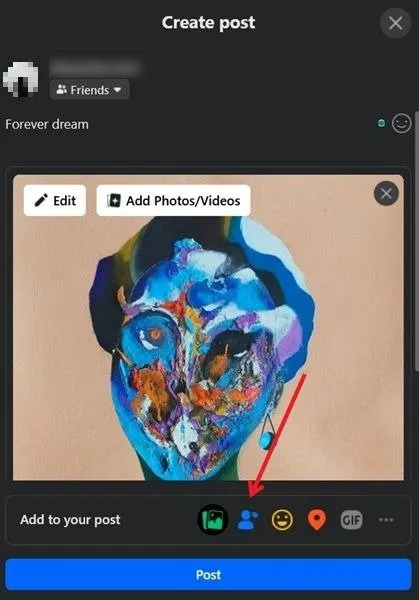
検索機能を使用するか、リストをスクロールして、写真にタグ付けする友達を見つけます。[完了]を押します。
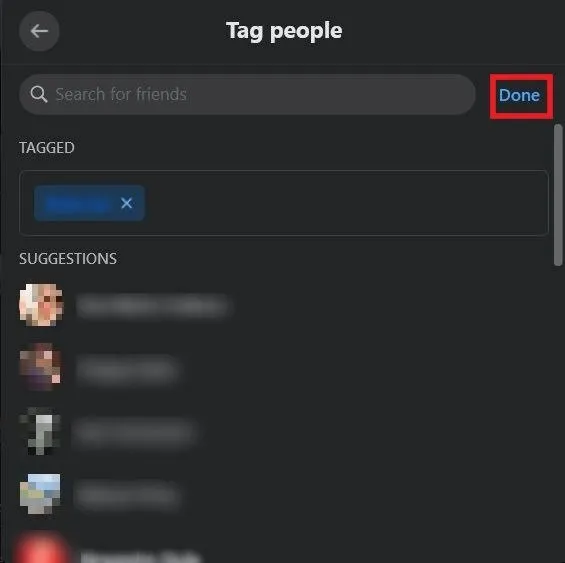
必要に応じて複数の人をタグ付けすることもできます。
投稿する前に、この投稿の適切な対象者を選択していることを確認してください。Facebook のデフォルトでは、タグ付けされた人の友達が画像を閲覧できますが、その設定に納得できない場合は、自分の名前の下のボタンを押して変更してください。

「投稿」を押します。
あなたの投稿は、あなたの名前と友達の名前で表示されます。タグは写真自体には表示されません。
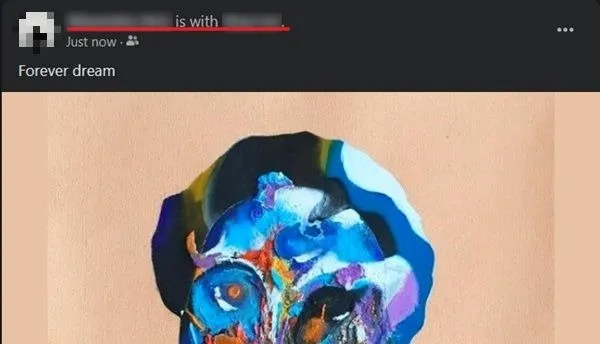
タグを表示したい場合は、画像の上にマウスを移動し、「編集」を押します。
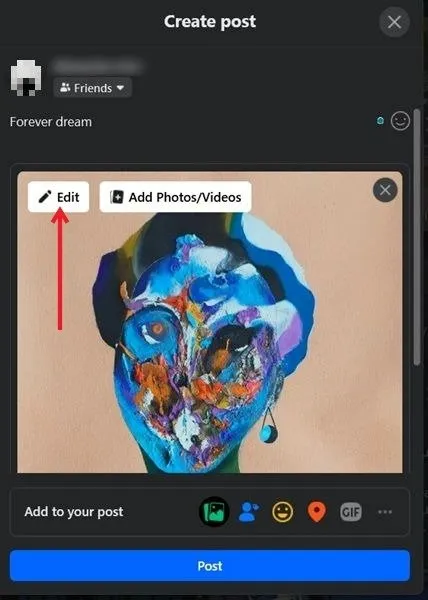
左側のメニューから「写真にタグ」を選択します。
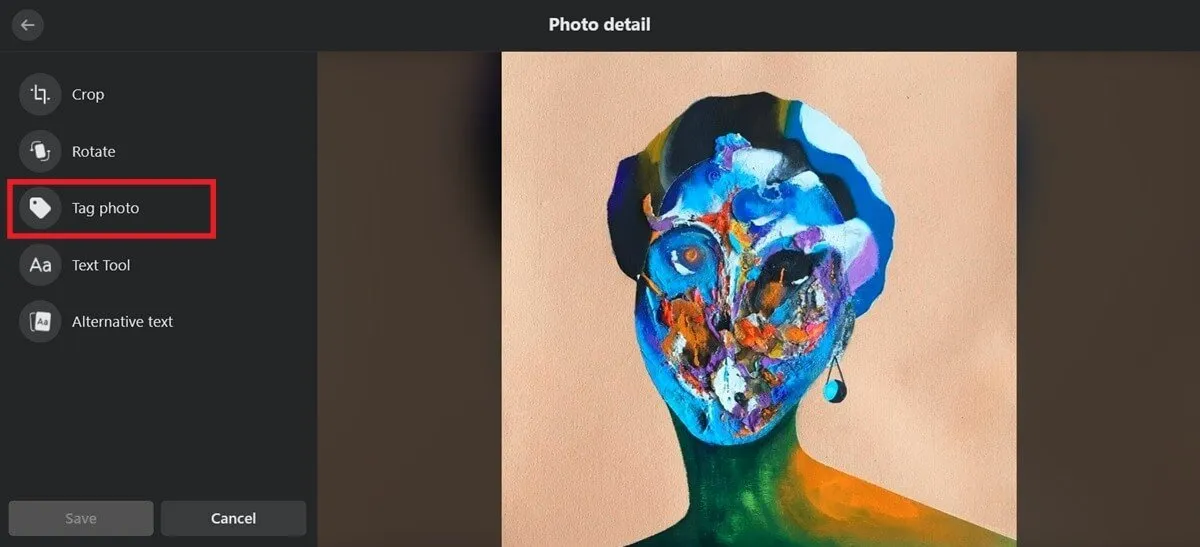
希望の写真をクリックして、その人を見つけます。友達だけを追加することに限定されません。その人の Facebook 名がわかっている場合は、その人をタグ付けできます。
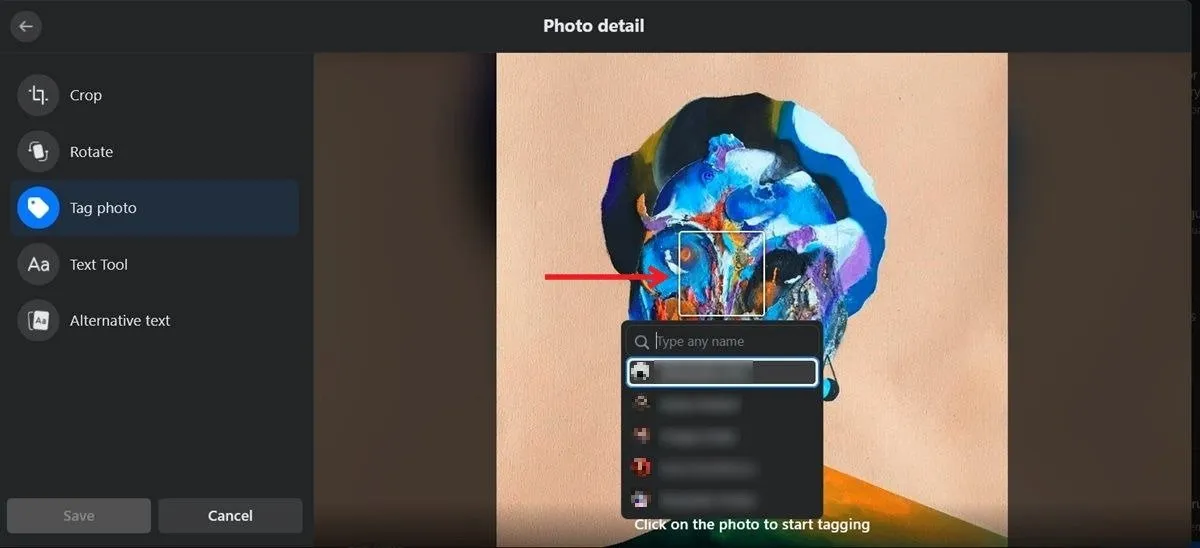
[保存] -> [投稿]をクリックします。
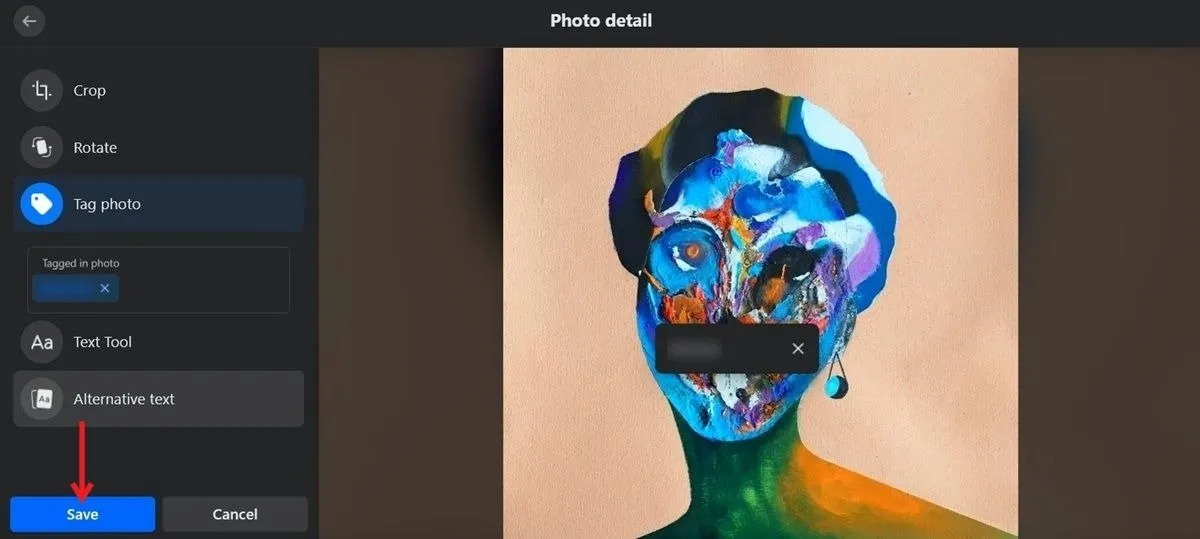
投稿は同じ構成になり、あなたの名前と友達の名前が表示されます。ただし、今回はタグも画像に表示されます。
あなたの投稿にタグ付けされたことが友達に通知されます。友達のプライバシー設定に応じて、画像がプロフィールに自動的に投稿されるか、最初に手動で承認する必要がある場合があります。
投稿やコメントに誰かをタグ付けする方法
投稿のテキスト部分で誰かをタグ付けすることもできます。新しい投稿を作成し、補足テキストを入力します。この投稿で誰かをタグ付けするには、@を使用して、その人の名前を入力します。
アプリ上で他のユーザーと再共有するときに、ユーザーまたはページをメンションします。

Facebook ページや友達リストに載っていない人にもメンションできます。
コメントで誰かをタグ付けする場合も、同じ方法が適用されます。@を使用して、その人の名前を入力します。
モバイルで投稿する前に Facebook で誰かをタグ付けする方法
Facebook アプリを使用して、新しい投稿に他のユーザーをタグ付けすることもできます。
アプリを開き、「What’s on your mind」バーをタップします。
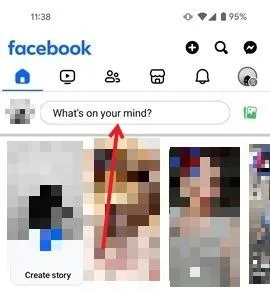
テキストと画像を追加します。タグを追加するには、下部にある人物アイコンをタップします。
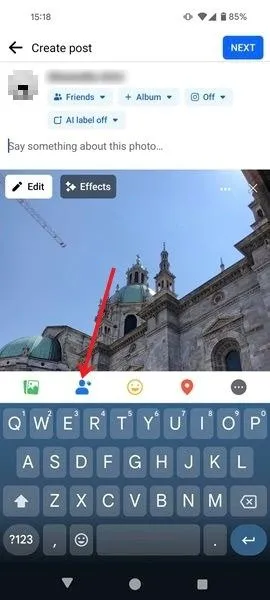
タグ付けしたい人を選択して、戻る矢印をタップします。
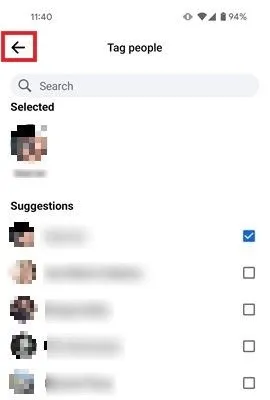
画像内の人物にタグを付けるには、「投稿作成」画面の「編集」ボタンを押します。
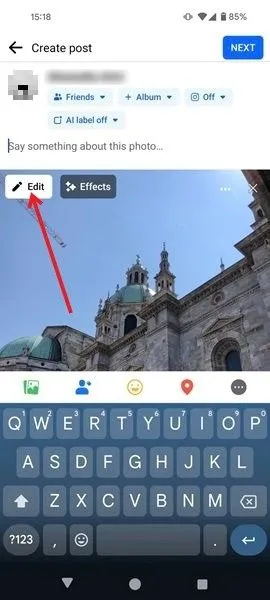
上部の人型アイコンをタップします。
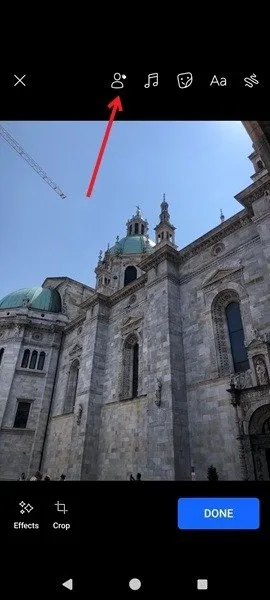
写真の任意の場所を押してタグを追加します。追加したい人物を見つけて、「完了」をタップします。
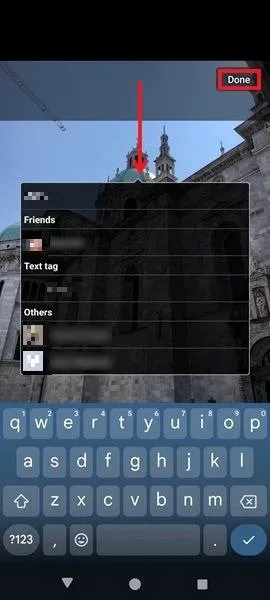
次の画面でもう一度「完了」をタップします。
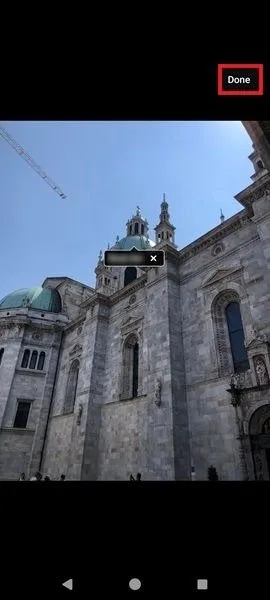
「次へ」を押します。
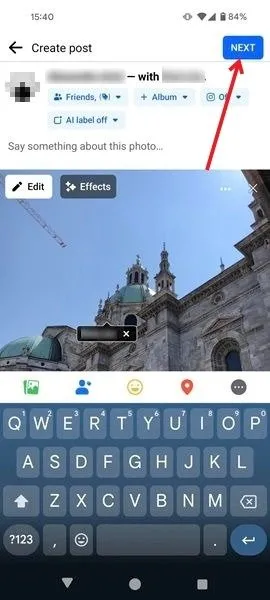
「共有」ボタンを押してフィードに送信します。
投稿やコメントのテキスト部分で誰かをタグ付けするには、@に続けてその人の名前を入力する同じ方法を使用します。
Facebookストーリーで誰かをタグ付けする方法
モバイルの Facebook ストーリーで誰かをタグ付けすることもできます。
アプリを開き、「ストーリーを作成」オプションをタップします。
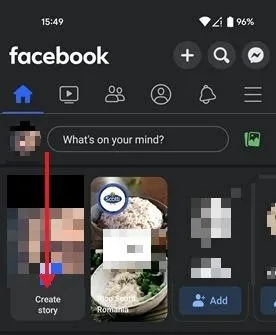
使用する画像を選択するか、ブーメランまたはテキストストーリー オプションを選択します。
次の画面で「人をタグ付け」オプションをタップします。
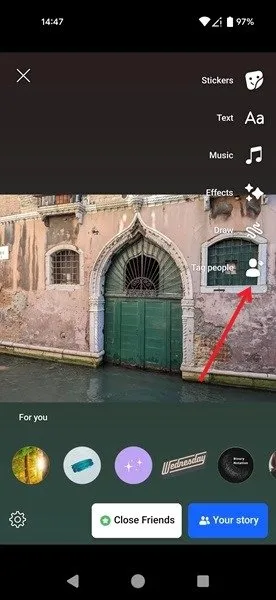
タグ付けしたい人を追加し、「完了」を押します。
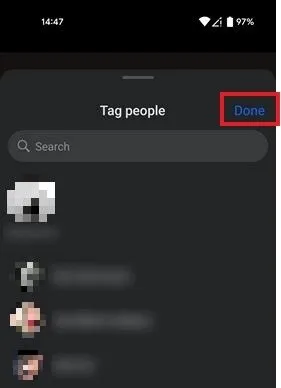
写真の任意の場所にタグを配置し、「ストーリー」を押します。
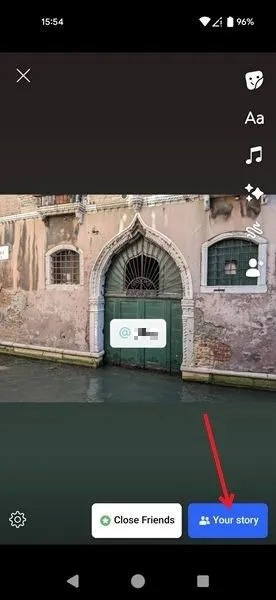
ストーリーが投稿されます。タグ付けした人には、ストーリーに取り上げられたことを知らせる Facebook 通知が届きます。
PC で投稿した後に Facebook で誰かをタグ付けする方法
古い投稿に誰かをタグ付けできるかどうか疑問に思っている場合は、それが可能であることを知って喜ぶでしょう。変更できるのは自分の投稿とコメントのみであり、他の人が投稿した投稿とコメントは変更できないことに注意してください。
Facebook プロフィールで問題の投稿を見つけ、右側にある 3 つのドットをクリックします。[投稿を編集] を選択します。
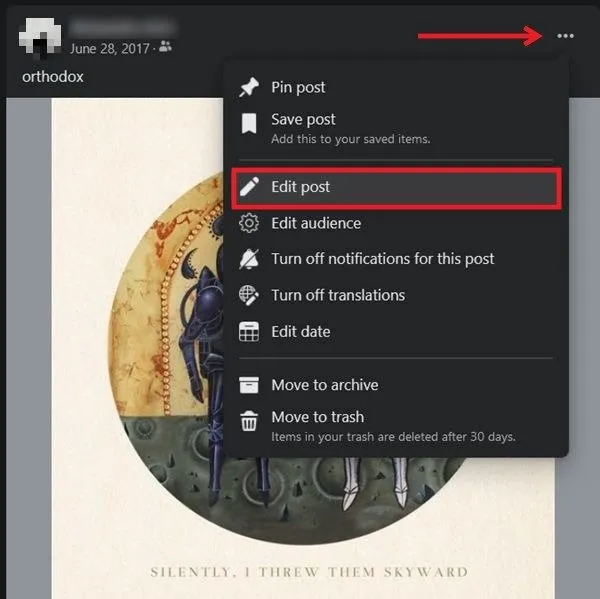
いずれかの方法で、上記の説明に従って投稿にタグを付けます。変更が完了したら、[保存]ボタンを押します。
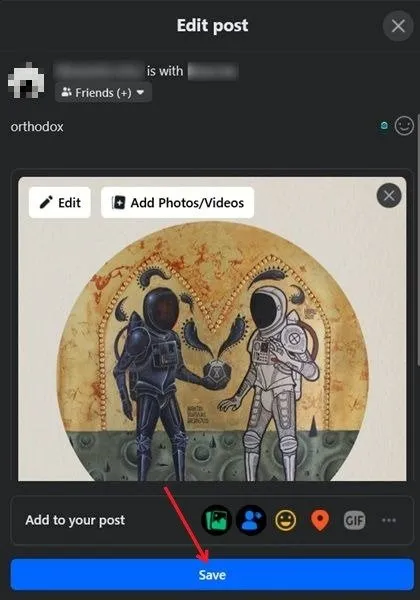
あなたの投稿にタグ付けされたことを友達に通知します。同じ手順でタグ付けされた人を削除することもできます。
コメントを編集するには、コメントを見つけてマウスをその上に置きます。3 つのドットをクリックし、[編集]を選択して、タグを追加または削除します。
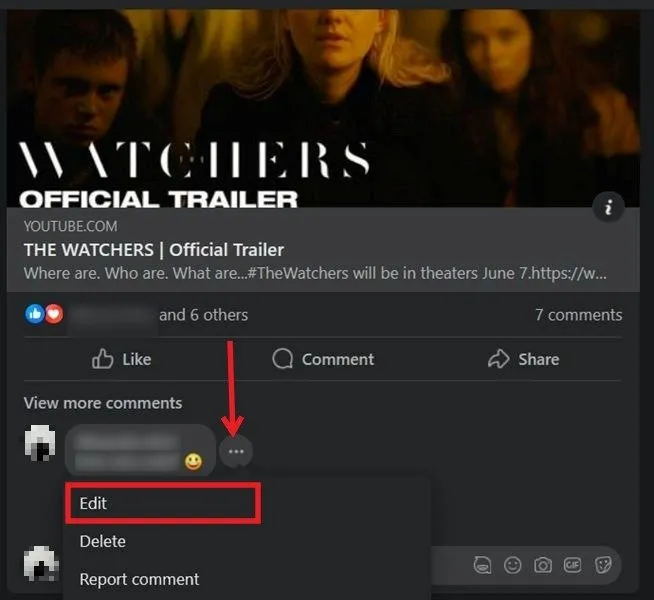
モバイルで投稿した後に Facebook で誰かをタグ付けする方法
モバイルでは、変更したい投稿を見つけて、右上の 3 つのドットを押します。[投稿を編集]を選択します。
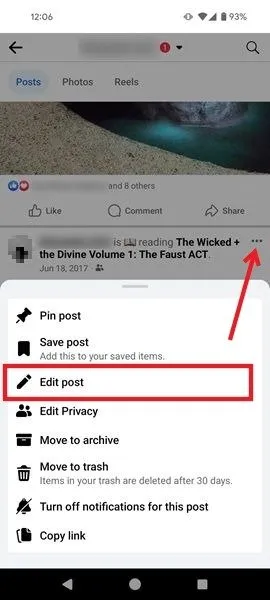
モバイルでは、画像を編集してタグを追加することはできず、上で説明した最初のタグ付け方法のみを使用できます。
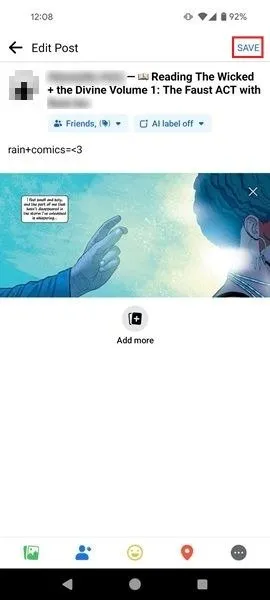
完了したら「保存」ボタンを押します。
モバイルでコメントを編集するには、コメントを長押しし、メニューから「編集」を選択します。
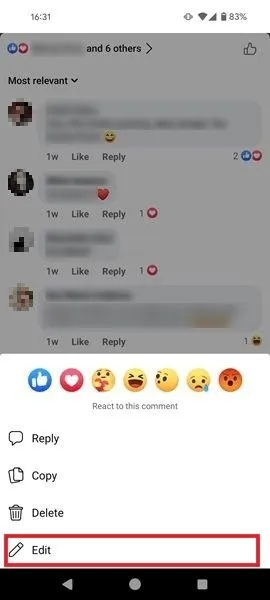
Facebookで誰かをタグ付けできないのはなぜですか
自分の投稿に誰かをタグ付けしようとしたができない場合は、次のいずれかの理由が考えられます。
- タグ付けは許可されていません。ランダムな写真に自分の姿が映りたくないという理由で、タグ付けを制限している人もいるかもしれません。このオプションは、「設定とプライバシー」->「設定」->「プロフィールとタグ付け」から利用できます。技術的にはタグを設定することはできますが、その人のプロフィールには表示されず、他の人はタグを見ることができません。
- タグを審査中です。タグ付けしようとしている人がタグ付けレビューを有効にしている場合、その人が承認しない限り、タグはその人のプロフィール(または Facebook 上のどこにも)に表示されません。
- 彼らはあなたの友達ではない可能性があります。最初の方法を使用して写真内の誰かをタグ付けしようとする場合、その人があなたの友達リストに含まれていない限りタグ付けすることはできません。写真にタグを追加する 2 番目の方法を試してください。
- タグが削除されました。プロフィールにタグが表示されない理由がわからない場合は、タグが削除された可能性があります。
- アカウントが削除されました。タグ付けできる人のリストにその人物が見つからない場合は、その人物がまだ Facebook に登録されているかどうかを確認してください。検索結果に空白のプロフィールがヒットした場合、その人物をタグ付けすることはもうできないことがわかります。
Facebook で写真をタグ付けすると、アプリ上で他のユーザーとよりよくつながることができます。しかし、より目立たないようにしたい場合は、Facebook のアクティブ ステータスをオフにして、いつオンラインになっているかが他の人にわからないようにします。または、Facebook グループで匿名で投稿またはコメントする方法を学びます。
画像クレジット: Pexels。すべてのスクリーンショットは Alexandra Arici によるものです。



コメントを残す