Windows 11 で Copilot AI を無効にする (またはアンインストールする) 方法
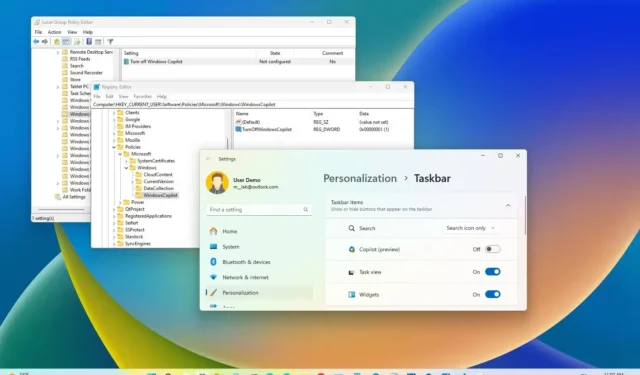
- Windows 11 で Copilot を無効にするには、グループ ポリシーの[ユーザーの構成] > [管理用テンプレート] > [Windows コンポーネント] > [Windows Copilot ] を開き、[Windows Copilot をオフにする]を [有効]に設定します。
- レジストリから Windows 11 Copilot をオフにするには、「HKEY_CURRENT_USER\Software\Policies\Microsoft\Windows\WindowsCopilot」を開き、「TurnOffWindowsCopilot」 DWORD を「1」に設定します。
- また、「vivetool /disable /id:44774629,44776738,44850061,42105254,41655236」コマンドを使用して、ViveTool でチャットボットを無効にすることもできます。
- または、タスクバーの設定ページで「Copilot」トグルスイッチをオフにすることで、タスクバーから「Copilot」アイコンを削除することもできます。
- Windows 11 24H2 から Copilot をアンインストールするには、[設定] > [アプリ] > [インストールされたアプリ]を開き、チャットボット アプリの[アンインストール]オプションをクリックします。
Windows 11 では、「Copilot」を完全に無効にすることができます。このガイドでは、その方法を説明します。Copilot は、バージョン 23H2 以降で利用できる AI 搭載機能です。簡単に言えば、これは、自然言語で質問に答えたり、コンテンツを要約したり、システム設定を変更したり、アクションを実行したり、お気に入りのアプリ間でシームレスに接続したりできる新しいデジタル アシスタント (Cortana に代わる) です。
便利な機能ではありますが、すべての人に適しているわけではありません。この機能が必要ない場合は、Windows 11 でグループ ポリシー エディター、レジストリ、およびオープン ソースの ViveTool を使用して、Copilot を完全に無効にする方法がいくつかあります。この機能をオフにしたくない場合は、代わりにタスク バーから Copilot ボタンを削除します。
Windows 11 24H2 以降のリリースでは、Copilot は他のアプリと同様に設定アプリから簡単にアンインストールできるアプリになります。その結果、「タスクバー」設定アプリから「Copilot」設定が利用できなくなり、アイコンがシステム トレイに表示されなくなります。
このガイドでは、コンピューターにインストールされている Windows 11 のバージョンに応じて、Copilot を無効化またはアンインストールする方法を説明します。
Windows 11 24H2からCopilotをアンインストールする
Windows 11 24H2 から Copilot をアンインストールするには、次の手順に従います。
-
設定を開きます。
-
アプリをクリックします。
-
「インストールされたアプリ」ページをクリックします。
-
右側のCopilotメニュー (3 つのドット)を開きます。
-
[アンインストール]ボタンをクリックします。
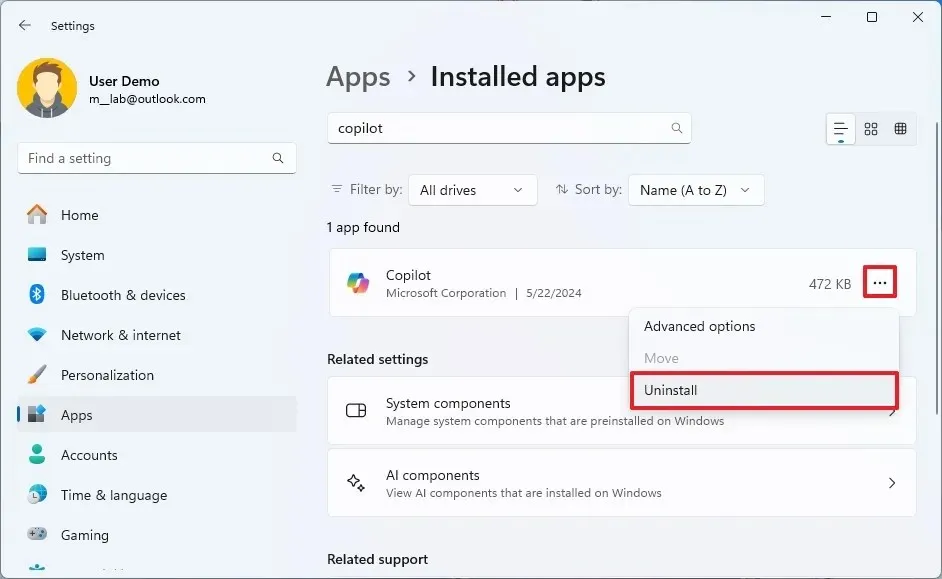
-
確認するにはもう一度「アンインストール」ボタンをクリックします。
手順を完了すると、Copilot の Web アプリがコンピューターから削除されます。
チャットボット AI アプリは削除できるようになりましたが、オペレーティング システムから AI 統合が削除されるわけではありません。Microsoft は、Copilot がシステム アプリに表示され、特定のシナリオでヘルプを提供する機能である「Copilot の提案」にも取り組んでいます。
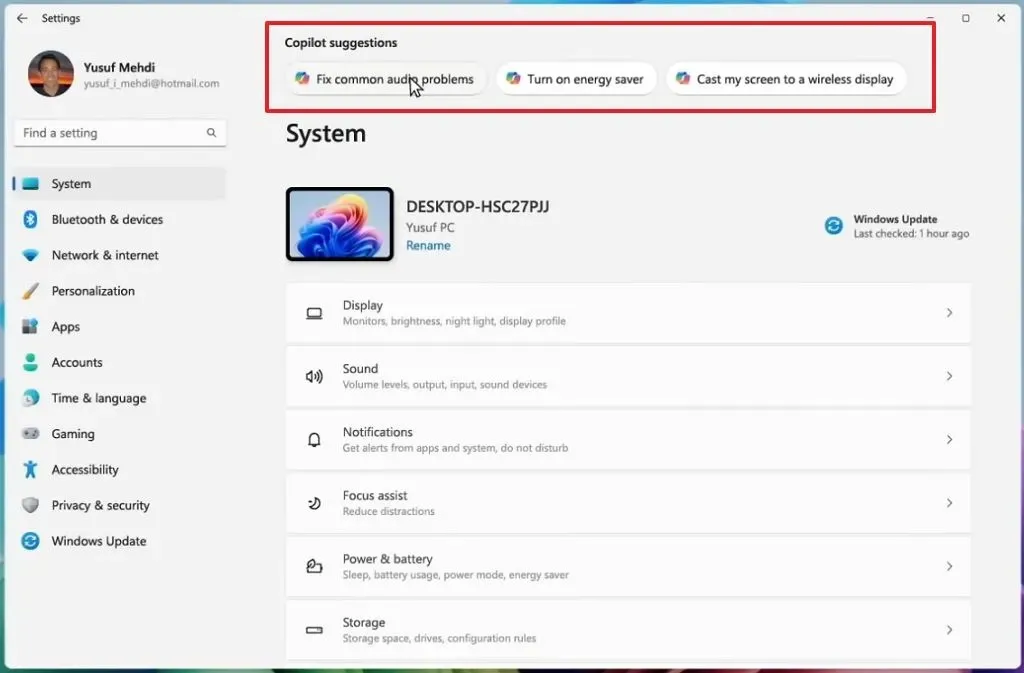
たとえば、設定アプリには、問題のトラブルシューティングの提案や特定の機能を有効にするための提案が間もなく含まれるようになります。また、ファイル エクスプローラーでは、Copilot を使用して画像に対する AI タスクを実行し、トースト通知では AI を使用した特定のアクションの提案が間もなく提供されるようになります。
Windows 11 23H2 または 22H2 で Copilot を無効にする
Windows 11 23H2 または 22H2 では、Copilot をアンインストールすることはできませんが、複数の方法でチャットボット AI を永続的に無効にすることができます。
1. タスクバーからコパイロットを無効にする
Windows 11 のタスクバーから Copilot ボタンを削除するには、次の手順に従います。
-
設定を開きます。
-
[パーソナライズ]をクリックします。
-
[タスクバー]タブをクリックします。
-
「タスクバー項目」セクションで、Copilotトグル スイッチをオフにして、タスクバーからアイコンを削除します。
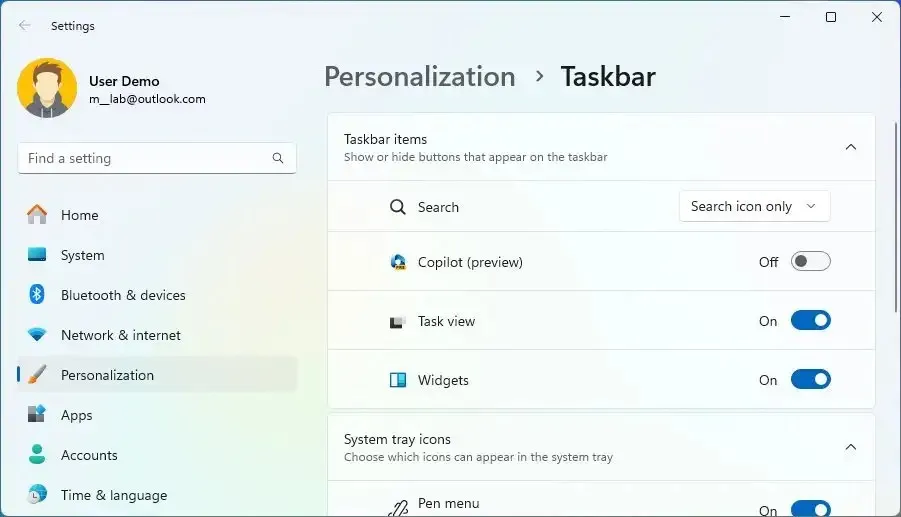
手順を完了すると、タスクバーに Copilot ボタンは表示されなくなりますが、チャットボットは引き続き「Windows キー + C」キーボード ショートカットを使用して利用できます。
https://www.youtube.com/watch?v=m3bNtEJ1rb0
2. グループポリシーからCopilotを無効にする
デバイスが Windows 11 Pro、Enterprise、または Education を使用している場合は、ローカル グループ ポリシー エディターを使用して Copilot 機能を無効にできます。コンピューターが Windows 11 Home を使用している場合は、レジストリを使用する必要があります。
Windows 11 のグループ ポリシーから Copilot を無効にするには、次の手順に従います。
-
Windows 11 でスタートを開きます。
-
gpeditを検索し、一番上の結果をクリックしてグループ ポリシー エディターを開きます。
-
次のパスを開きます。
User Configuration > Administrative Templates > Windows Components > Windows Copilot -
「Windows Copilot をオフにする」ポリシーをダブルクリックします。
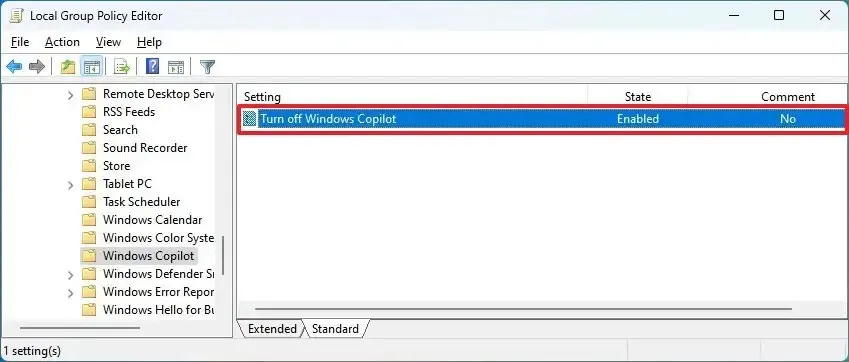
-
Windows 11 で Copilot を無効にするには、[有効]オプションを選択します。
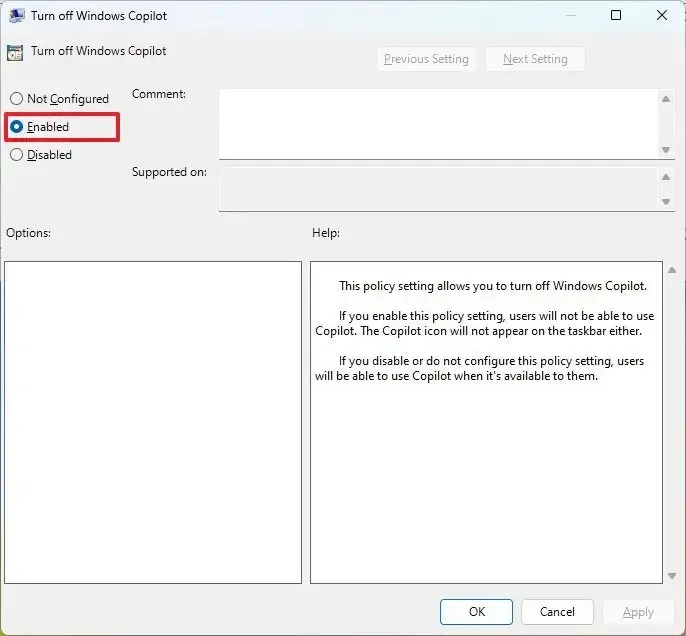
-
[適用]ボタンをクリックします。
-
[OK]ボタンをクリックします。
-
コンピュータを再起動します。
手順を完了すると、タスクバーに Copilot ボタンが表示されなくなり、ユーザーは「Windows キー + C」キーボード ショートカットでチャットボットを開くこともできなくなります。この操作により、タスクバー設定ページから「Copilot」設定が削除されます。
機能を再度有効にする場合は、同じ手順に従いますが、手順 4で「未構成」オプションを選択します。
3. レジストリからCopilotを無効にする
この方法は、Windows 11 Pro、Enterprise、Education でも機能します。
レジストリから Windows 11 の Copilot を完全に無効にするには、次の手順に従います。
-
スタートを開きます。
-
regedit を検索し、一番上の結果をクリックしてレジストリ エディターを開きます。
-
次のパスを開きます。
HKEY_CURRENT_USER\Software\Policies\Microsoft\Windows -
Windowsキーを右クリックし、[新規]を選択して、[キー]オプションを選択します。
-
WindowsCopilotに名前を付けてEnterキーを押します。
-
新しく作成したキーを右クリックし、[新規]を選択して、[DWORD (32 ビット) 値]オプションを選択します。
-
TurnOffWindowsCopilot DWORD をダブルクリックし、その値を0から1に変更して、レジストリを通じて Copilot を無効にします。
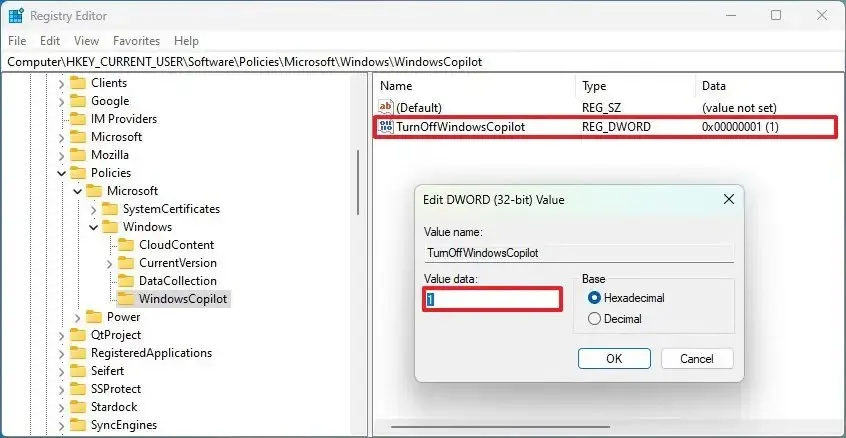
-
[OK]ボタンをクリックします。
-
コンピュータを再起動します。
手順を完了すると、Windows 11 で Copilot が完全に無効になります。このアクションにより、タスクバー設定ページから「Copilot」設定も削除されます。
気が変わった場合は、同じ手順でいつでも設定を元に戻すことができますが、手順 3では、「TurnOffWindowsCopilot」の値を「0」 (ゼロ)に設定します。
4. ViveToolからCopilotを無効にする
ViveTool を使用して Windows 11 で Copilot を無効にするには、次の手順に従います。
-
Copilot を無効にするには、ViveTool-vx.xxzipファイルをダウンロードします。
-
zip フォルダーをダブルクリックして、ファイル エクスプローラーで開きます。
-
[すべて抽出]ボタンをクリックします。
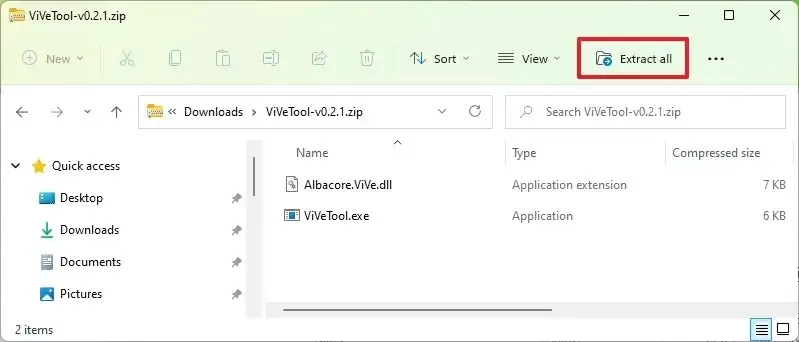
-
抽出ボタンをクリックします。
-
フォルダへのパスをコピーします。
-
スタートを開きます。
-
コマンド プロンプトを検索し、一番上の結果を右クリックして、[管理者として実行]オプションを選択します。
-
次のコマンドを入力して ViveTool フォルダに移動し、Enterキーを押します。
cd c:\folder\path\ViveTool-v0.x.xコマンドでは、フォルダーへのパスを自分のパスに変更することを忘れないでください。
-
タスクバーの Copilot を無効にするには、次のコマンドを入力してEnterキーを押します。
vivetool /disable /id:44774629,44776738,44850061,42105254,41655236 -
コンピュータを再起動します。
手順を完了すると、システムによって Windows 11 上の Copilot が無効になります。
この機能を再度有効にする場合は、同じ手順を使用できますが、手順 10 でコマンドを実行しますvivetool /enable /id:44774629,44776738,44850061,42105254,41655236。
Microsoft は通常、新しいバージョンが完全に利用可能になった後、この方法で機能を無効にできないようにブロックするため、この方法がすべての人に有効かどうかはわかりません。ただし、2024 年にこの方法を再度テストしたところ、ViveTool アプリを使用して Copilot を無効にすることは依然として可能です。
2024 年 6 月 12 日更新:このガイドは、正確性を確保し、プロセスの変更を反映するために更新されました。



コメントを残す