iMessage が写真を送信しない、失敗する: 修正方法
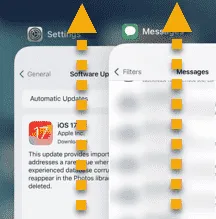
iPhone の iMessage アプリから写真を送信する際に問題がありますか? ペットの写真でも、仕事の簡単なキャプチャでも、iMessage で写真を送信するのは非常に簡単です。ただし、他の Apple アプリやサービスと同様に、特定の状況ではクラッシュしたり、エラー メッセージが表示されたりすることがあります。iMessage で写真を配信できない場合は、次の解決策に従ってトラブルシューティングできます。
修正1 – iMessageを有効にする
iPhone で iMessage モジュールを有効にします。
ステップ 1 – iPhone の設定で、「メッセージ」アプリを開きます。
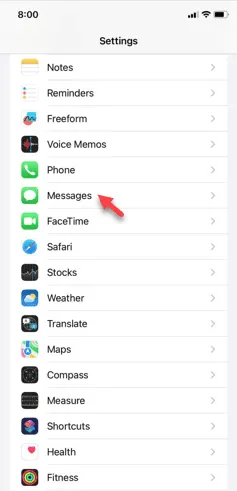
ステップ 2 –メッセージ アプリで、「iMessage 」機能を無効にします。
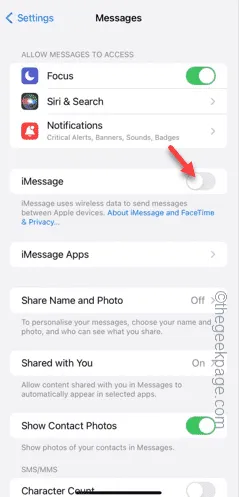
ステップ 3 –その後、「iMessage 」機能を有効にします。
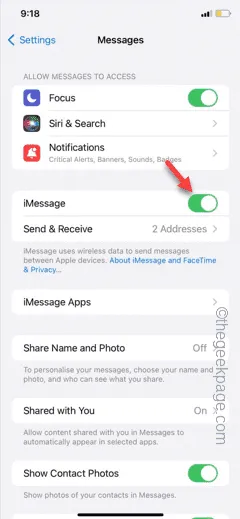
iMessage 機能を有効にしたら、同じ写真をもう一度送信してみてください。
これが機能するかどうかを確認してください。
修正2 – iPhoneを再起動する
iPhone を再起動して、iMessage アプリから画像の送信を再試行してください。
ステップ 1 –音量アップボタンまたは音量ダウンボタンと電源ボタンを同時に押します。
ステップ 2 – 「スライドして電源を切る」というスライダーが表示されるので、スライダーをドラッグして iPhone の電源を切ります。
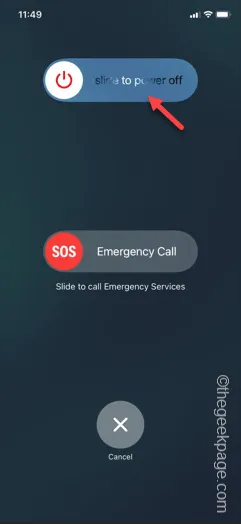
この方法では、iPhone を再起動した後、iMessage アプリから iMessage アカウントの写真の送信を再試行します。
写真がすでに届いたかどうか友達に確認してもらいましょう。
修正3 – 画像をトリミングして再度送信する
元の画像の送信に問題がある場合は、元の画像をトリミングして、同じ画像の送信を再試行する必要があります。
ステップ 1 –まず、iPhone で画像を開きます。
ステップ 2 –画像を開いた後、音量アップボタンと電源ボタンを押して、すぐにスクリーンショットを撮ります。
ステップ 3 –この後、スクリーンショットを編集して、メイン画像の小さいバージョンにトリミングする必要があります。画像を切り取りすぎないでください。画像のすべての側面から余白を切り取るだけです。
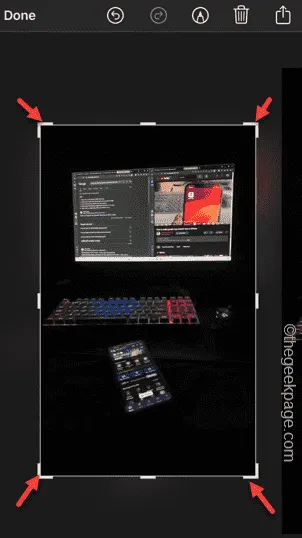
ステップ 4 –最後に、この画像を iMessage アプリからもう一度送信します。
今回は、画像を送信する際に問題が発生することはありません。
修正4 – iMessageアプリを強制終了する
メッセージ アプリを強制終了し、写真の送信を再試行してください。
ステップ 1 – iPhone のディスプレイをスワイプするだけで、最近使用したアプリが開きます。
ステップ 2 – メッセージ アプリ上で指をスワイプして、メッセージ アプリを強制終了します。
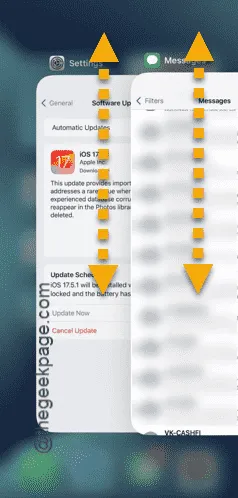
メッセージ アプリを再度開き、iMessage を使用して同じ写真を送信してみます。
これが機能するかどうかを確認してください。
修正5 – iPhoneのネットワーク設定をリセットする
iPhone のネットワーク設定をリセットするには、次の簡単な手順に従ってください。
ステップ1 –設定でこの方法に進みます–
General > Transfer or reset iPhone
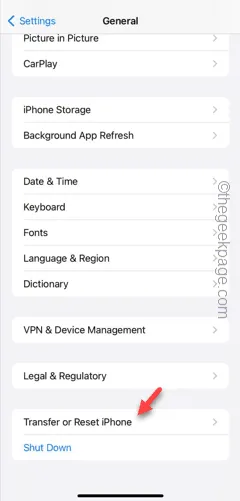
ステップ2 –「リセット」ボタンをタップします。
ステップ 3 –次に、「ネットワーク設定のリセット」を実行します。
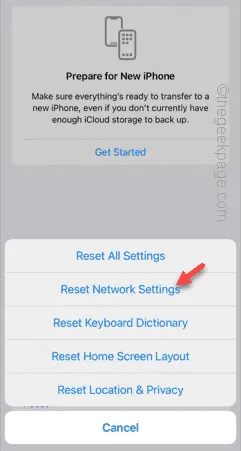
ステップ 4 –このステップを通過して選択を確認します。
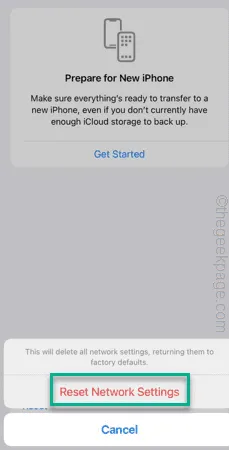
ネットワーク設定をリセットした後、接続を確立するには Wi-Fi パスワードをもう一度入力する必要があります。
後で、iMessage アプリ経由でメッセージを送信します。
これが機能するかどうかを確認してください。



コメントを残す