Windows 10 を 11 24H2 にアップグレードする方法
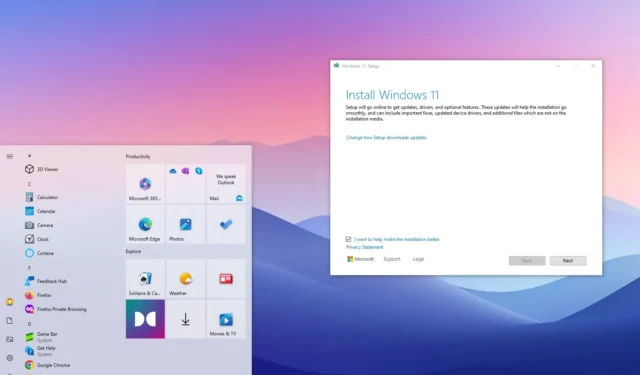
Windows 10 を実行しているデバイスをお持ちの場合は、ISO ファイル、Windows Update、Update Assistant、Windows Insider Program を使用して、Windows 11 24H2 (2024 Update) に無料でアップグレードできます。唯一の要件は、ハードウェアが最小要件を満たしている必要があることです。インストール プロセスを続行できます。
Microsoft は複数のアップグレード パスをサポートしています。Windows 11 24H2 がノート PC またはデスクトップ コンピューターで準備されると、「Windows Update」からアップグレードを続行するための通知が届きます。ただし、「インストール アシスタント」ツールを使用してインプレース アップグレードを実行することもできます。ISO ファイルをダウンロードし、USB フラッシュ ドライブを使用してアップグレードすることもできます。
早期にアップグレードしたい場合は、バージョン 24H2 は Windows 10 ユーザー向けの Windows Insider プログラムでは提供されていないため、ISO ファイルを使用してリリース プレビュー チャネルから最新のプレビューをダウンロードすることもできます。
このガイドでは、4 つの異なる方法で Windows 10 を Windows 11 2024 Update にアップグレードする手順を説明します。また、6 つの異なる方法でクリーン インストールを使用してシステムをアップグレードすることもできます。
- Insider プログラムから Windows 10 を 11 24H2 にアップグレードする
- ISOファイルからWindows 10を11 24H2にアップグレードする
- Windows UpdateからWindows 10を11 24H2にアップグレードする
- インストールアシスタントから Windows 10 を 11 24H2 にアップグレードする
Insider プログラムから Windows 10 を 11 24H2 にアップグレードする
Windows 11 24H2 が正式にリリースされる前にインストールしたい場合は、Windows Insider Program を使用できます。ただし、バージョン 24H2 は Windows 11 のリリース プレビュー チャネルから入手できるため、インストールを続行するには、Windows 11 リリース プレビュー チャネルから ISO ファイルをダウンロードする必要があります。Windows 10 の Windows Insider Program 設定では、バージョン 24H2 に含まれていない Canary チャネルと Dev チャネルからのみ Windows 11 にアップグレードできます。
Windows 10 から Windows 11 24H2 (プレビュー) にアップグレードするには、次の手順に従います。
-
Microsoft アカウントの資格情報でサインインします。
-
「エディションの選択」セクションで、「Windows 11 Insider Preview (リリース プレビュー チャネル) – ビルド 26100.560」 (またはそれ以降のリリース) オプションを選択します。
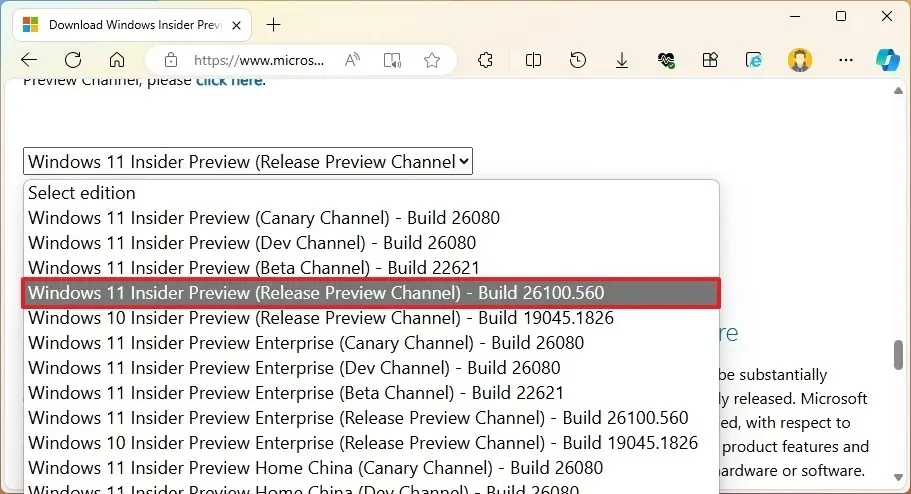
-
「確認」ボタンをクリックします。
-
製品の言語を選択します。
-
「確認」ボタンをクリックします。
-
64 ビット ダウンロードボタンをクリックします。
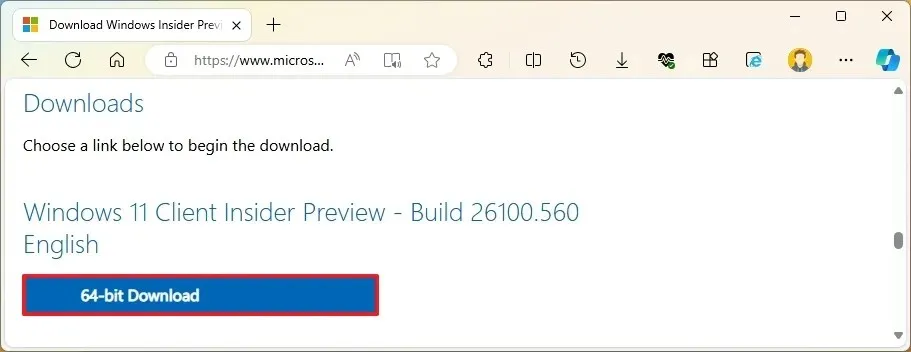
-
ISO ファイルを右クリックし、マウントオプションを選択します。
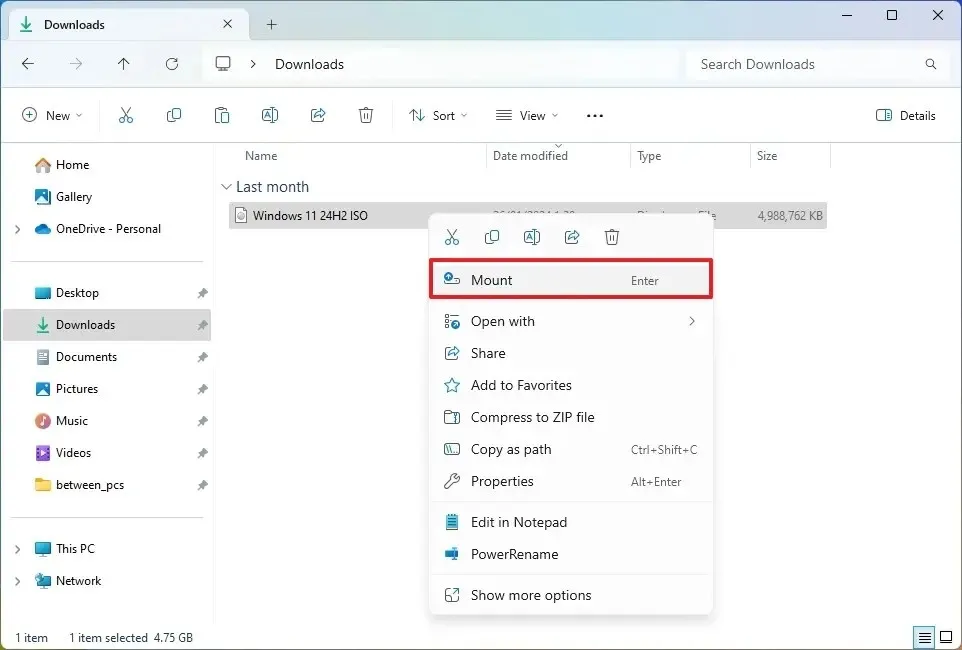
-
左側のナビゲーション ペインからマウントされたドライブをクリックします。
-
セットアップファイルをダブルクリックして、Windows 11 24H2 のアップグレード プロセスを開始します。
-
(オプション) 「Windows セットアップによる更新プログラムのダウンロード方法を変更する」オプションをクリックします。
-
「今はしない」オプションを選択します。
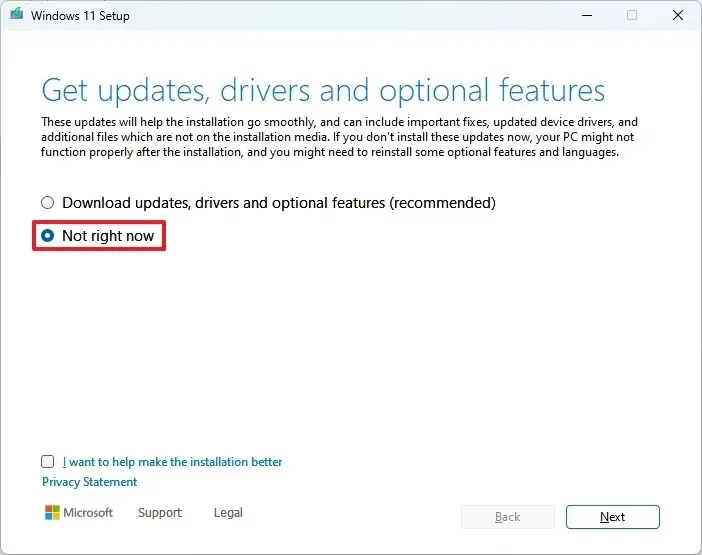
-
「次へ」ボタンをクリックします。
-
「この PC に以前 Windows 11 または Windows 10 をインストールしました」オプションをクリックします。
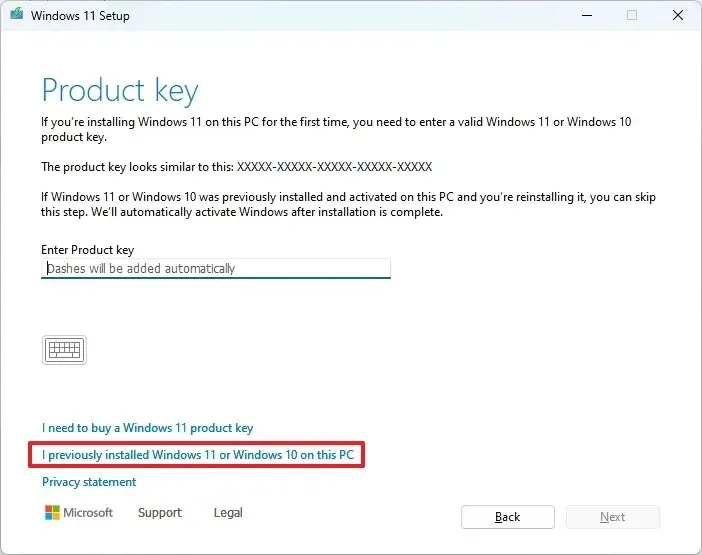
- [有効にする] ボタンをクリックします (該当する場合)。
-
「個人用ファイルとアプリを保持する」オプションを選択します。

-
利用規約に同意するには、「同意する」ボタンをクリックしてください。
-
[インストール]ボタンをクリックします。
-
アップグレード後、設定アプリを開きます。
-
Windows Updatesをクリックします。
-
「最新の更新プログラムが利用可能になったらすぐに入手する」トグルスイッチをオンにします。
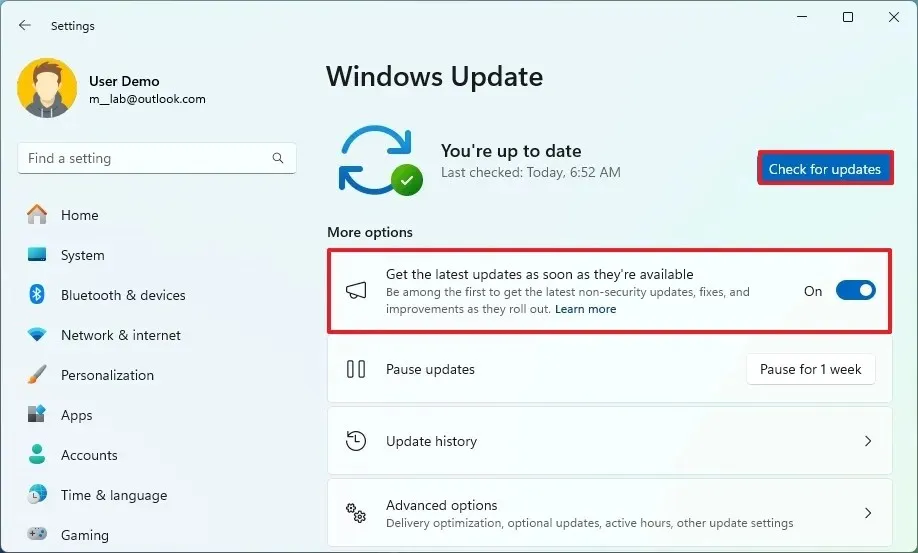
-
「アップデートを確認」ボタンをクリックします。
手順を完了すると、デバイスは以前のバージョンの Windows 10 から Windows 11 24H2 にアップグレードされます。
設定> Windows Update > Windows Insider Programに移動し、「プレビュー ビルドの取得を停止」トグル スイッチをオンにすることで、いつでもプログラムを正常にオプトアウトできます。新しいバージョンが利用可能になると、デバイスは新しいプレビュー ビルドの受信を停止しますが、バージョン 24H2 がサポートされている限り、システムはメンテナンス アップデートとセキュリティ アップデートのダウンロードを継続します。
ISOファイルからWindows 10を11 24H2にアップグレードする
ISO ファイルから Windows 10 を Windows 11 24H2 にアップグレードするには、次の手順に従います。
-
「Windows 11 ディスク イメージ (ISO) のダウンロード」セクションでWindows 11オプションを選択します。
-
ダウンロードボタンをクリックします。
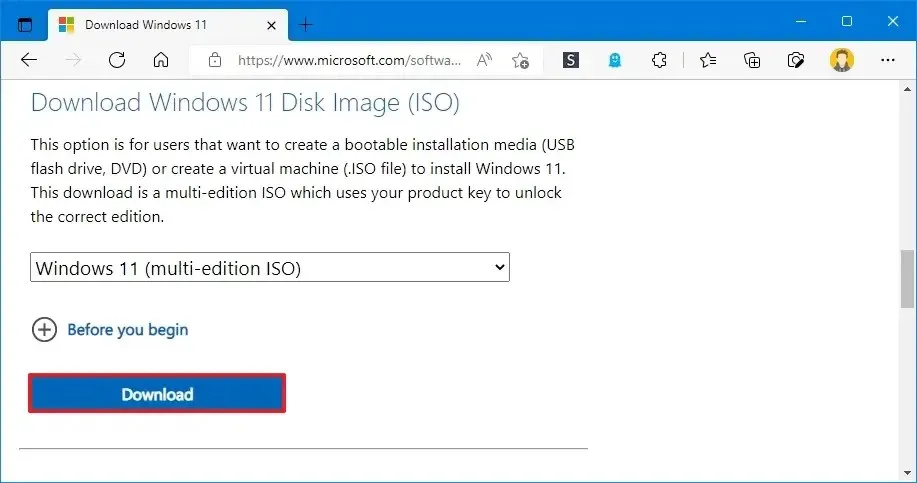
-
インストール言語を選択します。
-
「確認」ボタンをクリックします。
-
[ダウンロード]ボタンをクリックして、Windows 11 24H2 ISO ファイルをコンピューターに保存します。
-
ISO ファイルを右クリックし、[開く]サブメニューを選択して、[Windows エクスプローラー]オプションを選択します。
-
左側のナビゲーション ペインからマウントされたドライブをクリックします。
-
アップグレード プロセスを開始するには、セットアップファイルをダブルクリックします。
-
(オプション) 「Windows セットアップによる更新プログラムのダウンロード方法を変更する」オプションをクリックします。
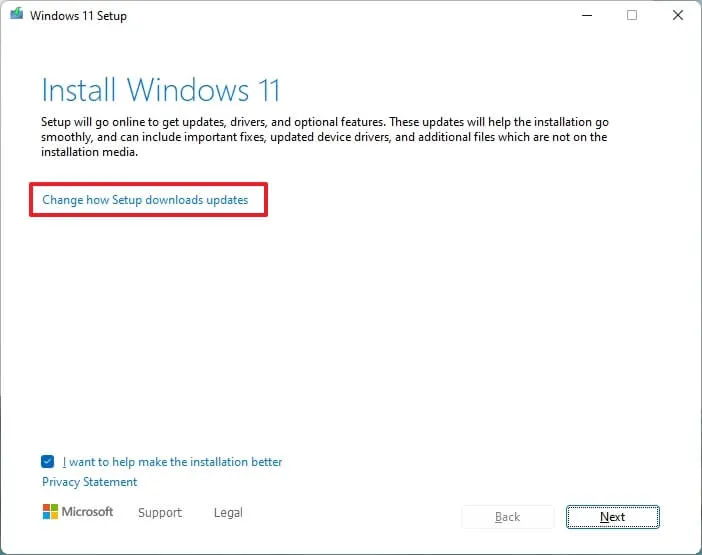
-
「今はしない」オプションを選択します。
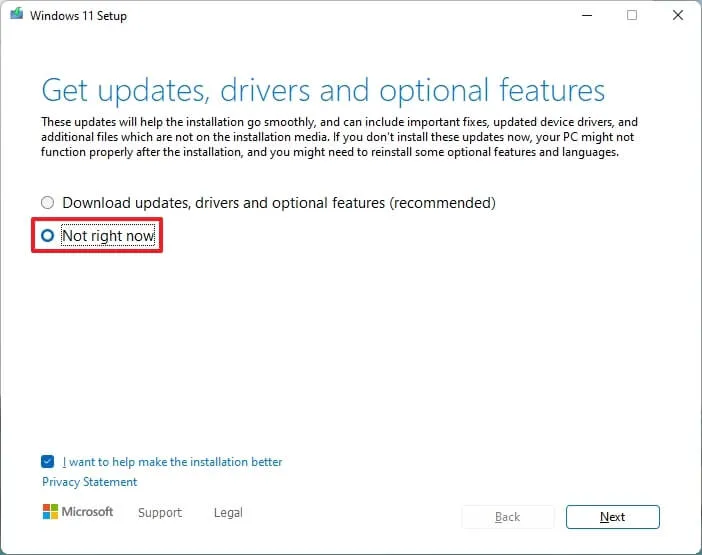
-
「次へ」ボタンをクリックします。
-
利用規約に同意するには、「同意する」ボタンをクリックしてください。
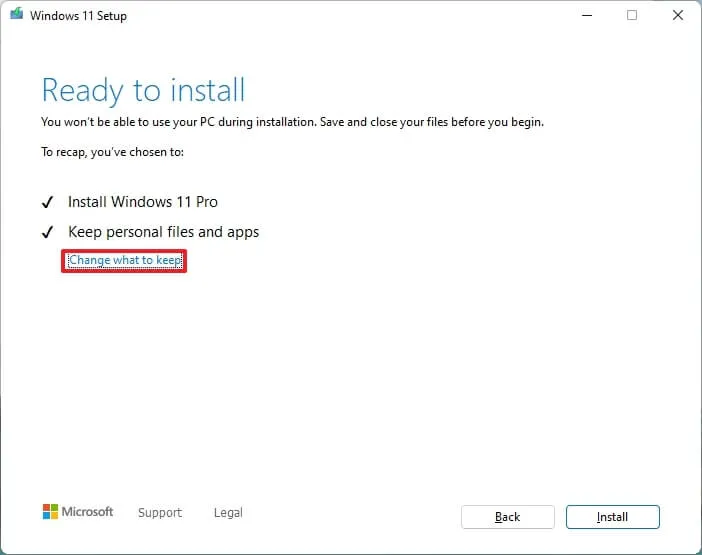
-
[インストール]ボタンをクリックします。
手順を完了すると、コンピューターは新しいバージョンのオペレーティング システムにアップグレードされます。これはインプレース アップグレードであるため、以前の設定、アプリ、およびファイルは自動的にバージョン 24H2 に移行されるため、初期セットアップを完了する必要はありません。
Windows UpdateからWindows 10を11 24H2にアップグレードする
Windows Update から Windows 10 を Windows 11 24H2 に手動でアップグレードするには、次の手順に従います。
-
設定を開きます。
-
[更新とセキュリティ]をクリックします。
-
Windows Updateをクリックします。
-
「アップデートを確認」ボタンをクリックします。
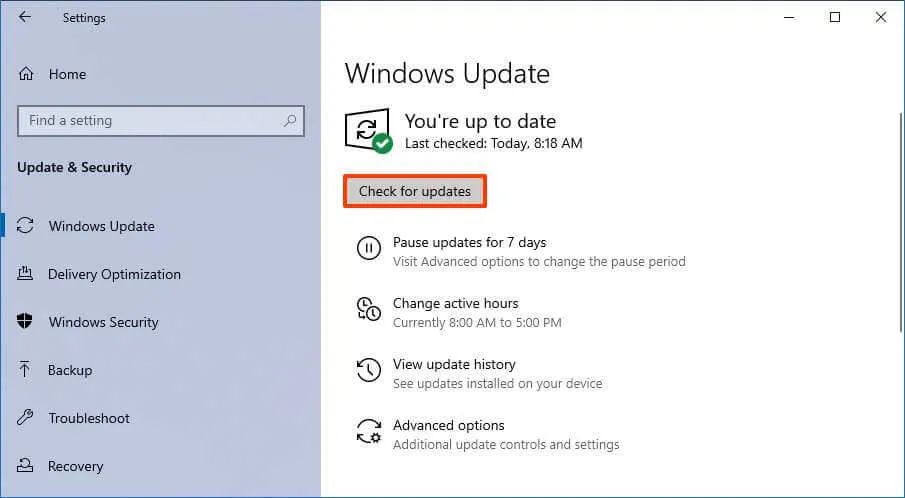
-
「ダウンロードしてインストール」ボタンをクリックします。
-
「今すぐ再起動」ボタンをクリックします。
手順を完了すると、Windows Update は Windows 10 から Windows 11 24H2 へのアップグレードを続行します。
インストールアシスタントから Windows 10 を 11 24H2 にアップグレードする
インストール アシスタント ツールを使用して Windows 10 から Windows 11 24H2 にアップグレードするには、次の手順に従います。
-
「Windows 11 インストール アシスタント」セクションの「今すぐダウンロード」ボタンをクリックします。
-
Windows11InstallationAssistant.exeファイルをダブルクリックしてツールを起動します。
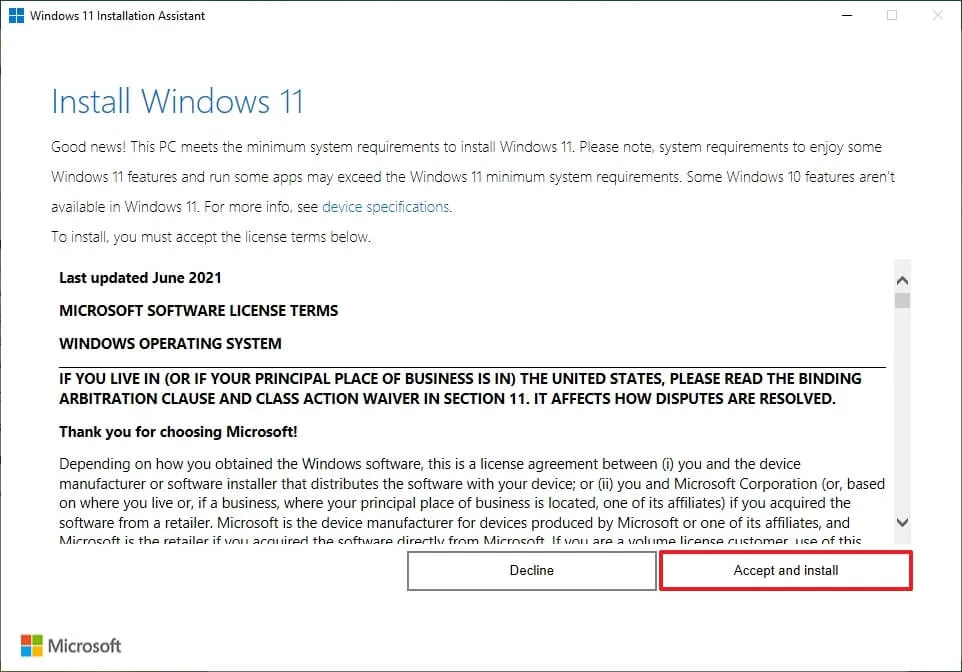
-
「同意してインストール」ボタンをクリックします。
手順を完了すると、システムは Windows 11 の最新バージョンにアップグレードされます。



コメントを残す