ライターとして役立つ 5 つの Windows ネイティブ機能


ライターとして、あなたは自分の技術を向上させ、ワークフローを効率化する方法を求めています。幸いなことに、Windows には、ライターの効率と生産性を高め、執筆を容易にするのに役立つネイティブ機能がいくつか用意されています。
1. OneDriveクラウド同期を使用して作業をバックアップする
あらゆるライターにとって最悪の悪夢は、誤ってファイルを削除したり、PC のハード ドライブが故障したりして、何時間、何日、あるいは何週間もの作業内容を失うことです。幸いなことに、Windows には、Microsoft のクラウド バックアップ ソリューションである OneDrive が含まれており、このような壊滅的な損失を防ぐことができます。OneDrive は、ファイルを自動的にクラウドに同期することで、インターネットに接続されたあらゆるデバイスから作業内容に簡単にアクセスできるようにします。
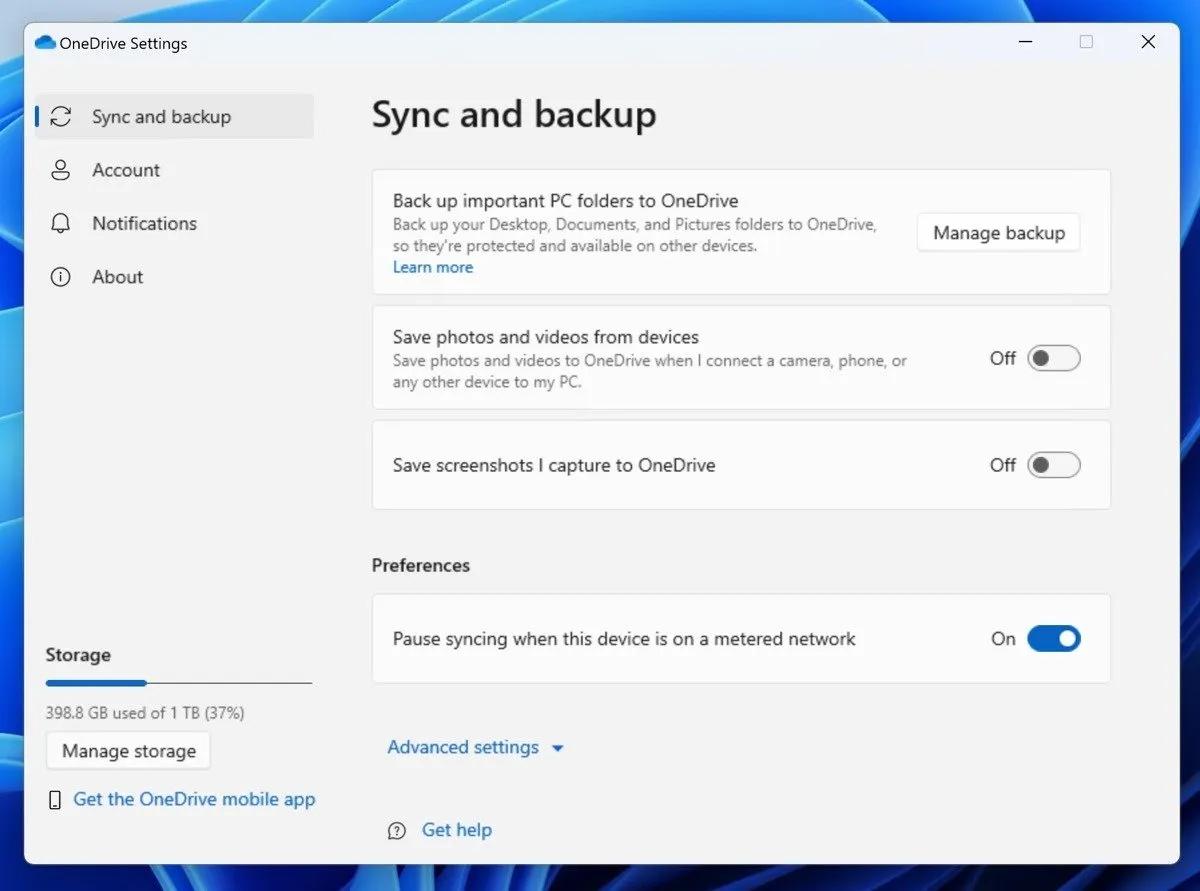
OneDrive を有効にするのは簡単です。スタートボタンをクリックし、「OneDrive」と入力してアプリケーションを起動します。Microsoft エコシステムを初めて使用する場合は、Microsoft アカウントでサインインするように求められます。既存のユーザーは、資格情報を使用してログインできます。OneDrive は一般的に信頼性が高いですが、OneDrive の同期の問題のトラブルシューティング方法を学び、問題が発生したらすぐに修正できるようにすることをお勧めします。
2. ナレーターであなたの言葉が生き生きと聞こえる
校正は文章作成の重要な部分であり、自分の文章を声に出して読み上げることは、間違いを見つけ、文章の流れを改善する最良の方法の 1 つです。Windows には、文章作成に役立つナレーターというネイティブ機能が搭載されています。
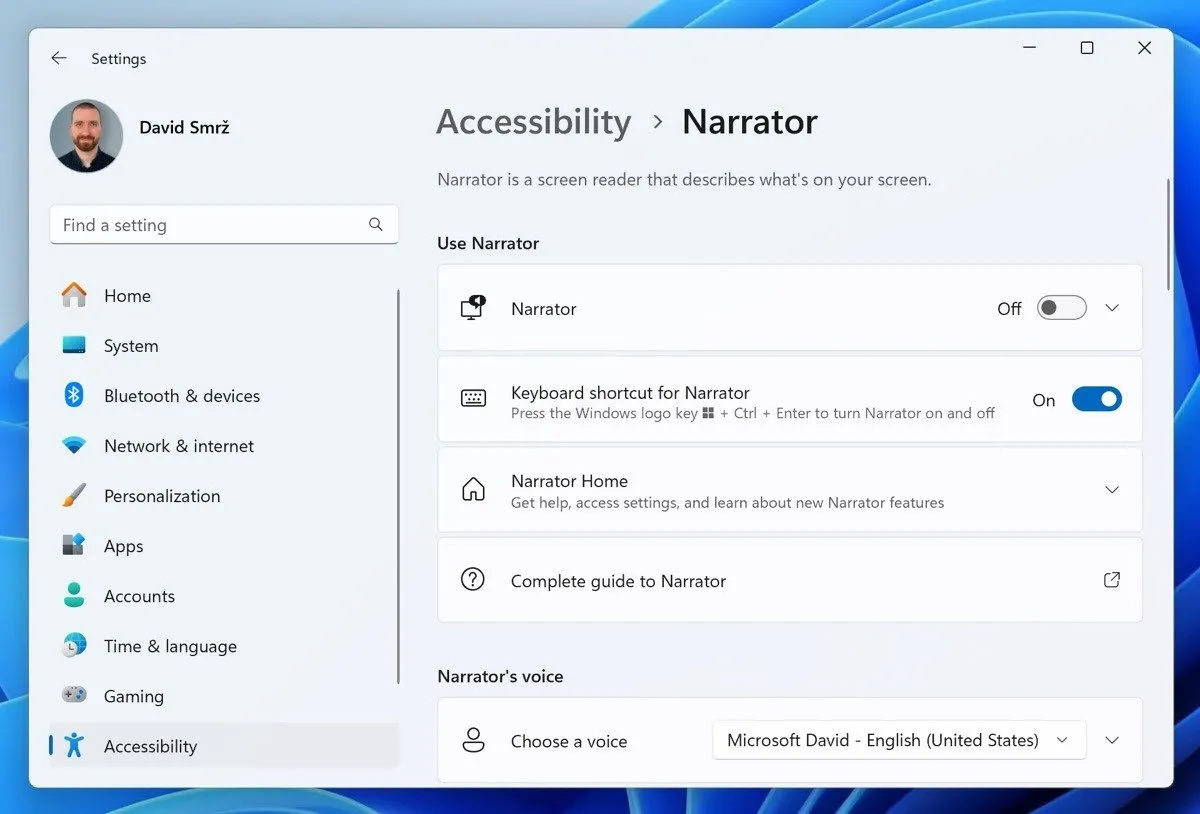
ナレーターは、画面上の任意のテキストを読み上げることができるスクリーン リーダー アプリケーションです。ナレーターを起動するには、[設定] -> [アクセシビリティ] -> [ナレーター]Windowsで機能を有効にし、 + Ctrl+を押しますEnter。ナレーションの速度と音声を調整したり、複数の音声から選択したりすることもできます。
3. 音声認識を使って考えを口述する
熟練したライターでも、テキスト ファイルでは 1 分間に 80 語程度が限界です。これに対し、平均的な人の話し方は 1 分間に 130 語程度です。言うまでもなく、ディクテーションは文章作成能力を高める優れた方法であり、Windows にはこの機能がネイティブに組み込まれています。
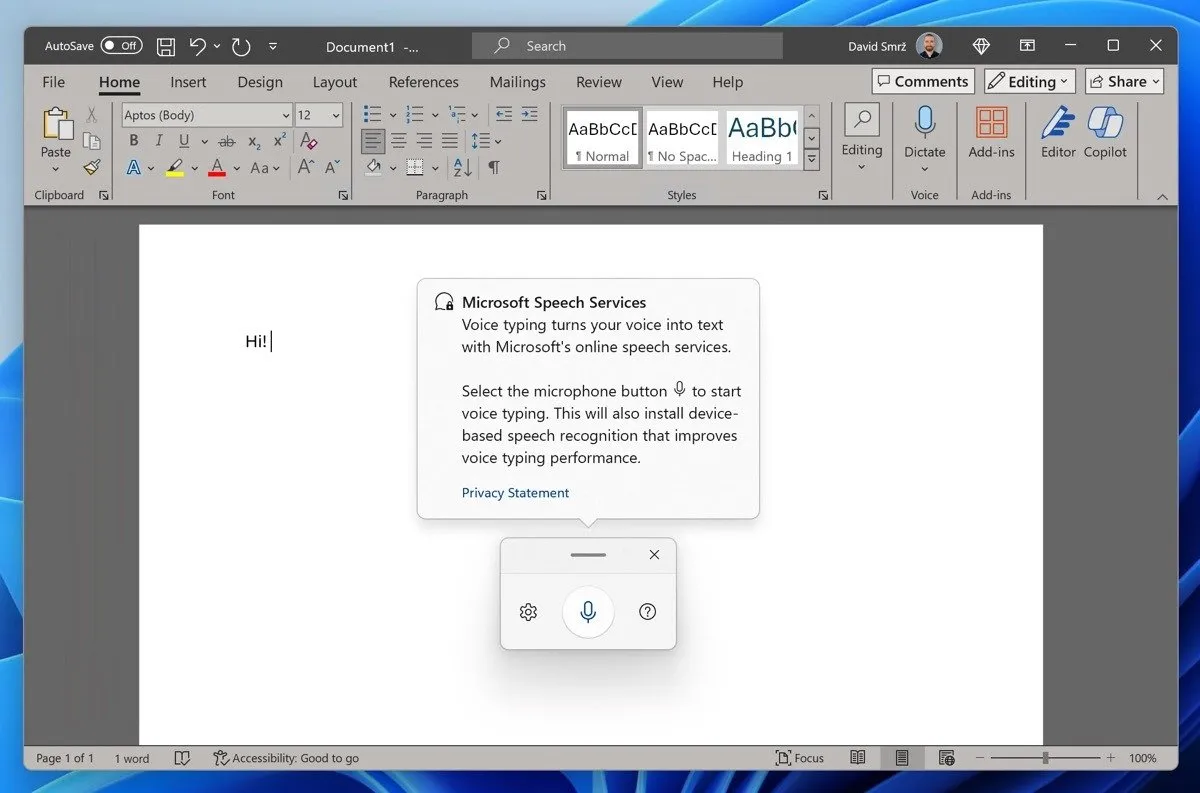
Windows での音声入力に関するこのガイドで詳しく説明されているように、Windows+を押してHディクテーション ツール バーを表示し、マイク ボタンをクリックするか、Windows+をもう一度押すと、Windows が単語の聞き取りと書き起こしを開始します。ディクテーションを一時停止または再開する必要がある場合は、マイク ボタンをクリックするか、 + をもう一度H押します。WindowsH
4. Copilotをあなたのパーソナルライティングアシスタントにしましょう
Microsoft の AI 搭載チャットボット Copilot は、ますます多くの Microsoft アプリに導入されています。人気のライティング ツールである Word でも利用できます。このデジタル ライティング アシスタントを有効にするには、Copilotアイコンをクリックします。
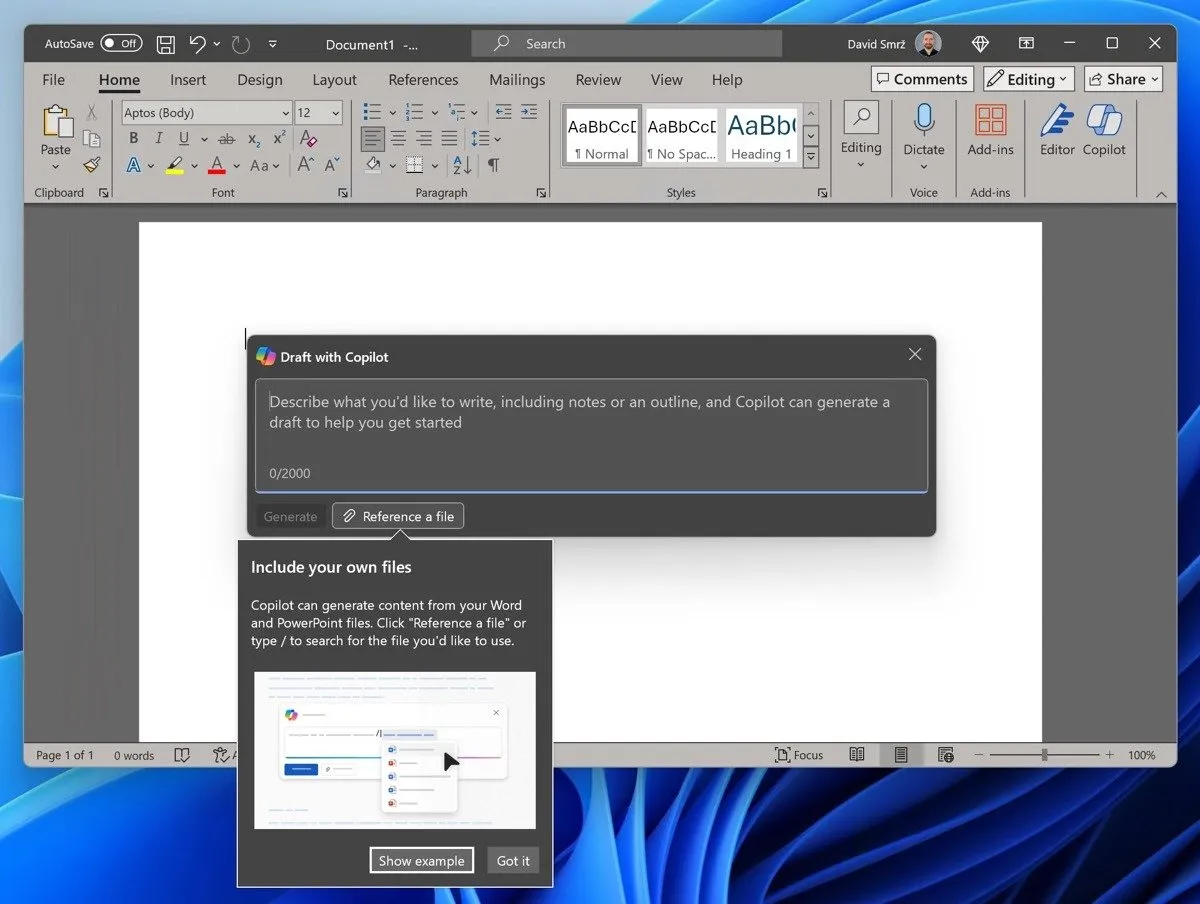
そこから、メモやアウトラインなど、書きたい内容を説明すると、Copilot がテキストの提案を生成し、執筆プロセスを開始または再開します。それだけではありません。Copilot は、既存の Word または PowerPoint ファイルに基づいてコンテンツを生成することもできるため、たとえば、何年も前に書いた記事からすばやく洞察を抽出し、その洞察を新しい記事に使用することができます。
5. キーボードショートカットでワークフローをスピードアップ

ライターであれば、テキストのコピーと貼り付け、行の削除、間違いの取り消しなど、多くの作業を何度も繰り返し実行するでしょう。Windows ではグラフィカル ユーザー インターフェイスを使用してこれらの作業を実行できるので便利ですが、キーボード ショートカットを使用する方がはるかに高速です。
次のリストには、ライターにとって非常に便利な 10 個のキーボード ショートカットが含まれています。
| アクション | ショートカット |
|---|---|
| コピー | Ctrl+C |
| ペースト | Ctrl+V |
| カット | Ctrl +X |
| 元に戻す | Ctrl +Z |
| やり直す | Ctrl +Y |
| すべて選択 | Ctrl +A |
| 探す | Ctrl +F |
| 検索と置換 | Ctrl + Shift+F |
| 単語間にカーソルを移動する | Ctrl +Left/Right Arrow |
| テキストブロックを選択 | Ctrl + Shift+Arrow Key |
6. 集中セッションを利用して気を散らすものを排除する
多くのライターは、ポモドーロ テクニックに精通しています。これは、作業を通常 25 分間の間隔に分割し、短い休憩を挟む時間管理方法です。このテクニックが役立つと思われる場合、または試してみたい場合は、Windows の時計アプリのネイティブ機能であるフォーカス セッションを使用すると、執筆を順調に進めることができます。

フォーカス セッションでは、集中して作業するための特定の期間を設定できるため、執筆セッションを整理できます。これにより、通知、アラート、その他の中断が最小限に抑えられます。フォーカス セッションを設定するには、[設定]を開き、[システム] -> [フォーカス]に移動します。必要な設定をカスタマイズし、最初のセッションを開始します。
7. 仮想デスクトップでワークスペースを整理する
ライターは多くの場合、執筆とリサーチ、コミュニケーション、その他の活動を両立させる熱心なマルチタスク ワーカーです。より整理された生産性を維持するには、複数の仮想デスクトップを使用してこれらの活動を分離すると役立ちます。
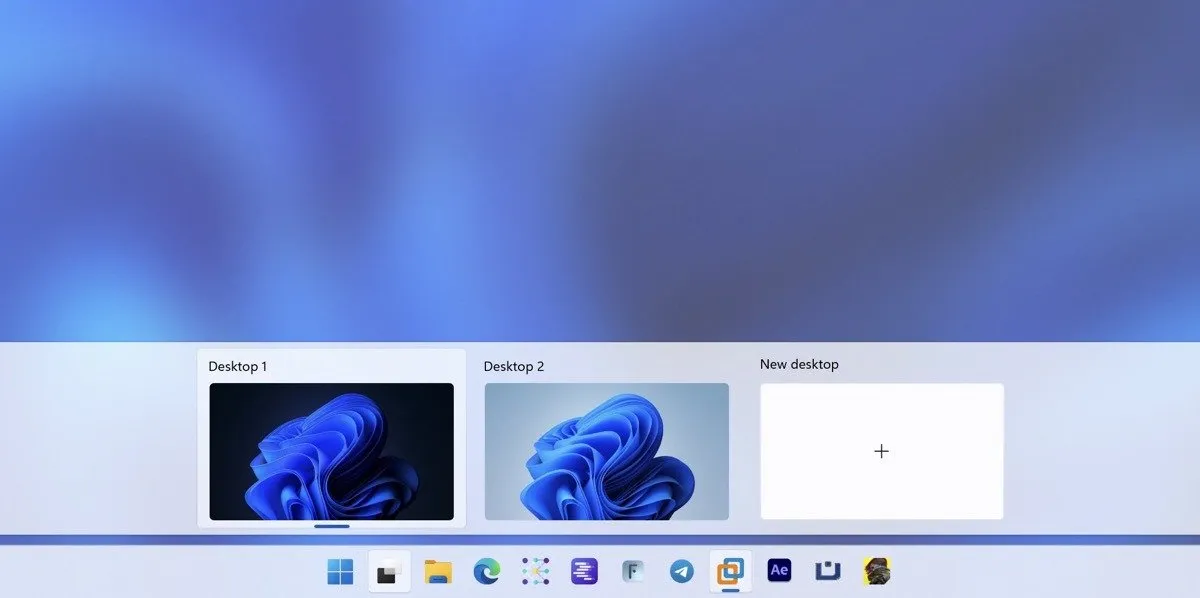
Windows 11 では、[スタート] ボタンの横にあるタスク ビューアイコンをクリックすると、仮想デスクトップを簡単に作成および管理できます。これにより、仮想デスクトップの概要が表示されます。 [新しいデスクトップ]ボタンをクリックすると、新しいデスクトップを作成できます。
新しいデスクトップを作成したら、その特定のデスクトップで使用するアプリを開きます。たとえば、ワードプロセッサとメモ作成アプリを開いた状態で 1 つのデスクトップを執筆専用にし、別のデスクトップに調査資料と Web ブラウザーを配置することができます。
8. スニッピングツールでスクリーンショットをキャプチャして注釈を付ける
スクリーンショットは、多くの記事、特にこの記事のような Web 向けの記事にとって欠かせない要素です。Windows には機能豊富なスクリーンショット ツールが多数ありますが、ネイティブの Snipping Tool 機能でも十分機能することがよくあります。
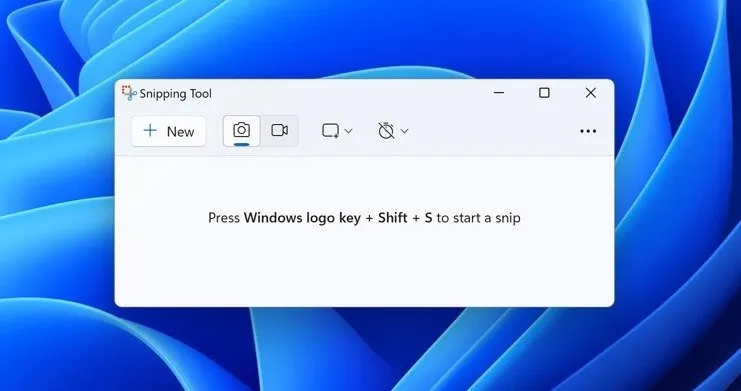
Snipping Tool を使用すると、自由形式、長方形、ウィンドウ、全画面の切り取りなど、さまざまな種類のスクリーンショットをキャプチャできます。画面の特定の部分のビデオ クリップをキャプチャすることもできます。切り取りをキャプチャすると、自動的に Snipping Tool ウィンドウにコピーされ、画像を変更、保存、共有できます。
Snipping Tool を開くには、スタート メニューの検索バーに「Snipping Tool」と入力し、アプリをクリックします。または、キーボード ショートカットWindows+ Shift+ を使用してS静止画像を切り取るか、Windows+ Shift+ をR使用してビデオを切り取ります。Snipping Tool を頻繁に使用する場合は、Print Screen ボタンを設定して Snipping Tool を直接開くこともできます。
Windows には、執筆ワークフローを大幅に強化し、生産性を向上できる豊富なネイティブ機能が備わっています。これらのネイティブ Windows 機能はそれ自体でも非常に強力ですが、Windows 用のサードパーティ アプリも検討することで、執筆エクスペリエンスをさらに最適化できます。
画像クレジット: DALL-E。すべてのスクリーンショットは David Morelo によるものです。



コメントを残す