Windows 10、11にiTunesをインストールする方法
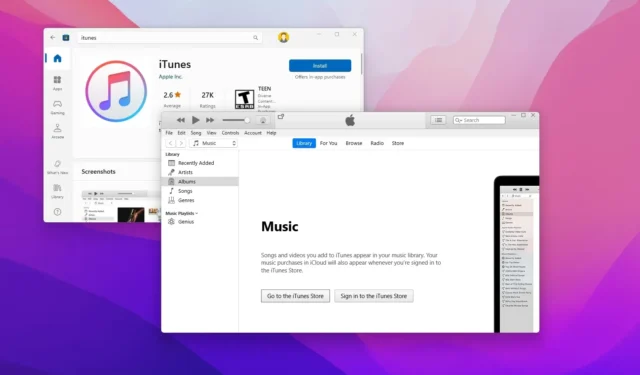
- Windows に iTunes をインストールするには、Microsoft Store からアプリをダウンロードするか、
install --id apple.itunesコマンド プロンプトで winget コマンドを実行します。
これまで、Windows 10 (または Windows 11) でこのサービスにアクセスするには、Apple の Web サイトから iTunes インストーラーをダウンロードし、一連の手順を実行する必要がありました。ただし、このアプリは現在、Microsoft Store から入手できます。
これは、すでにご存知の従来のデスクトップ アプリと同じですが、インストールに必要なクリック数が少なくなり、更新が自動的に行われます。
このガイドでは、Windows 10 を実行しているデバイスに iTunes アプリをダウンロードする簡単な手順を説明します。
WindowsにiTunesをインストールする
iTunes は、Microsoft Store から、またはコマンド プロンプトからなど、少なくとも 2 つの方法でインストールできます。
Microsoft Storeからインストール
Windows 10 (または 11) で iTunes アプリを入手するには、次の手順に従います。
-
iTunesを検索し、一番上の結果を選択します。
-
[インストール]ボタンをクリックします。
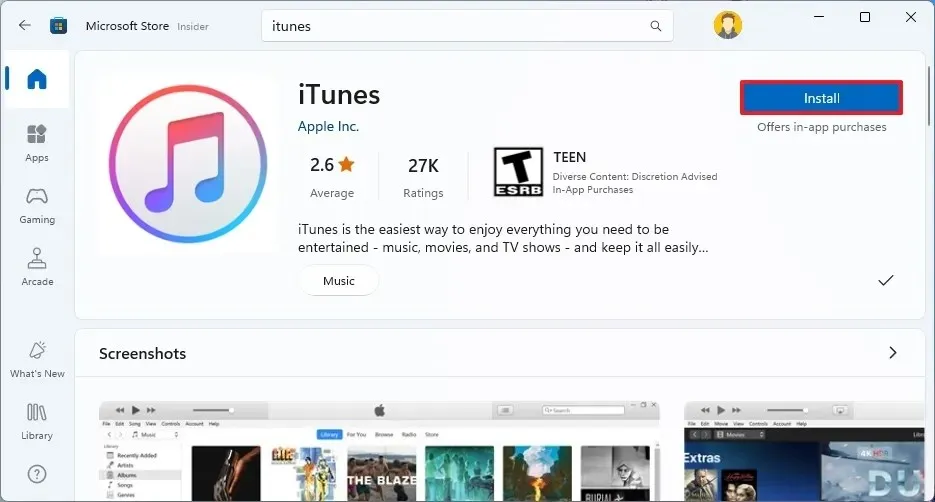
-
[起動]ボタンをクリックします。
-
利用規約に同意するには、「同意する」ボタンをクリックしてください。
コマンドプロンプトからインストールする
winget コマンドを使用して iTunes をインストールするには、次の手順に従います。
-
スタートを開きます。
-
コマンド プロンプトを検索し、一番上の結果を右クリックして、[管理者として実行]オプションを選択します。
-
iTunes アプリをインストールするには、次のコマンドを入力してEnterキーを押します。
winget install --id apple.itunes
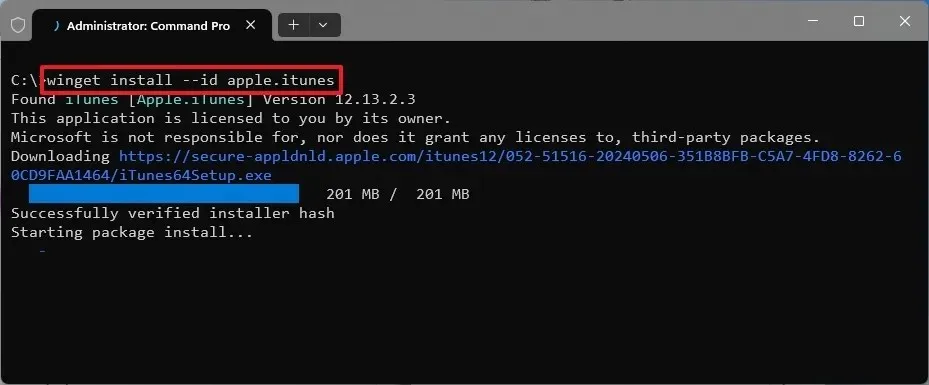
手順を完了すると、コンピュータにすでに保存されている音楽トラックを使用して、iTunes をメディア プレーヤーとして使用できます。また、既存の (または新しい) アカウントでサインインして、お気に入りの曲を購入またはストリーミングしたり、映画、番組、ポッドキャスト、オーディオブックにアクセスしたりすることもできます。
Windows から iTunes をアンインストールする
同様に、設定アプリまたはコマンドプロンプトを使用して、Apple からエンターテイメント アプリを削除することもできます。
設定から削除
Windows 10 (または 11) から iTunes をアンインストールするには、次の手順に従います。
-
設定を開きます。
-
アプリをクリックします。
-
「アプリと機能」をクリックします。
-
iTunesを検索し、「アプリと機能」セクションの一番上の結果を選択します。
メモ: Windows 11 では、アプリをアンインストールするオプションは、[設定] > [アプリ] > [インストールされたアプリ]で利用できます。 -
[アンインストール]ボタンをクリックします。
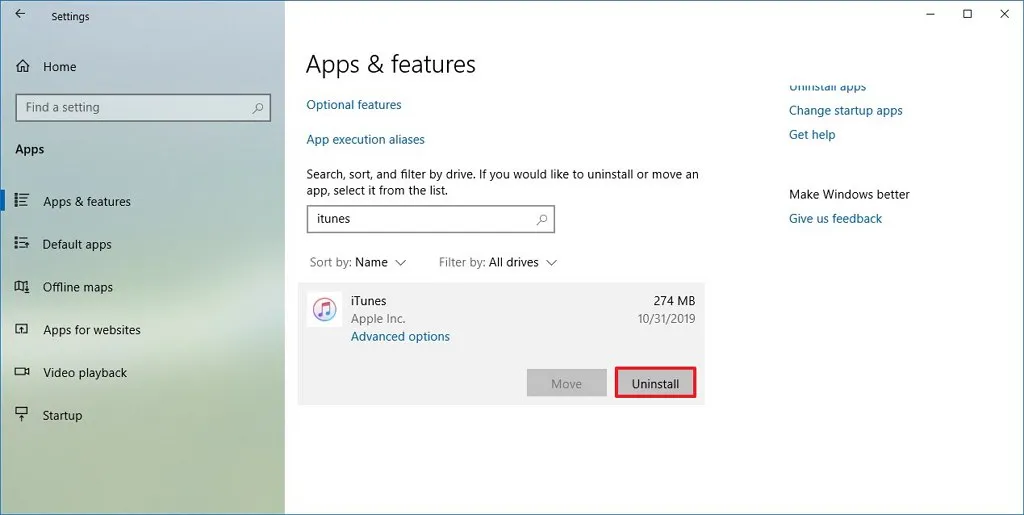
-
もう一度「アンインストール」ボタンをクリックします。
コマンドプロンプトから削除
-
スタートを開きます。
-
コマンド プロンプトを検索し、一番上の結果を右クリックして、[管理者として実行]オプションを選択します。
-
iTunes アプリを削除するには、次のコマンドを入力してEnter キーを押します。
winget uninstall --id apple.itunes
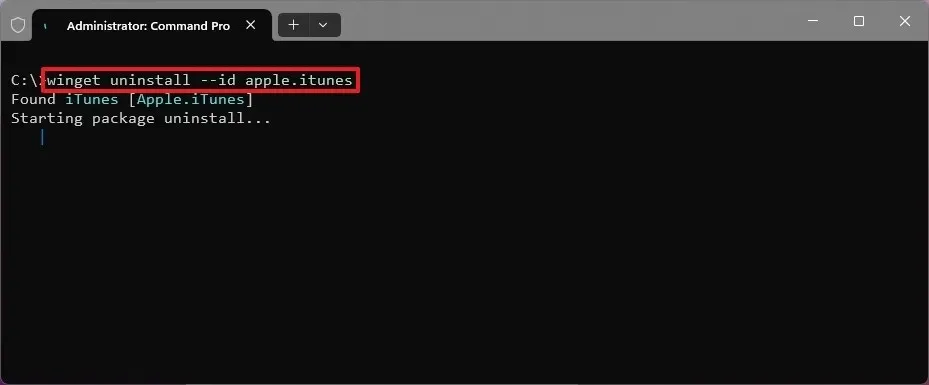
手順を完了すると、iTunes で以前にインストールされた他の Apple サービスとともに、アプリがコンピューターから削除されます。
iTunes アプリを使用して Apple サービスから購入した音楽やその他のメディア、およびデバイスにすでに保存されているトラックやその他のアイテムは、アプリを削除しても削除されません。ただし、システム変更を行う前にデバイスとメディアのバックアップを定期的に作成し、ハードウェア障害によるデータ損失を防ぐことをお勧めします。
2024 年 6 月 7 日更新: このガイドは、正確性を確保し、プロセスの変更を反映するために更新されました。



コメントを残す