Windows 7 から Windows 10 にアップグレードする方法
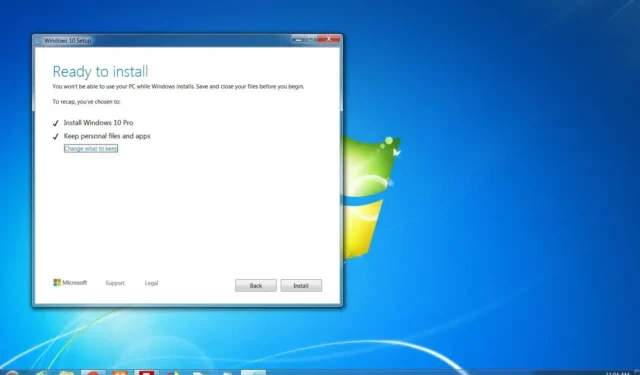
- Windows 7 を 10 にアップグレードするには、「メディア作成ツール」をダウンロードしてセットアップを起動し、「この PC を今すぐアップグレードする」を選択してWindows 10 にアップグレードし、「個人用ファイルとアプリを保持する」オプションを選択して、「インストール」をクリックします。
- プロセスの一環として続行する前に、完全バックアップも作成する必要があります。
2024 年 6 月 6 日更新:インプレース アップグレード オプションを使用すると、ファイルを失ったり、ハード ドライブ上のすべてのデータを消去したりすることなく、Windows 7 を Windows 10 にアップグレードできます。このタスクは、Windows 7 および 8.1 で使用できる Microsoft メディア作成ツールで簡単に実行できます。
ただし、これらの手順を進める前に、ハードウェアが互換性があることを確認し、Windows 10 ライセンスを購入し、何か問題が発生した場合にロールバックできるようにバックアップを作成する必要があります。また、前提条件として、デバイスに「Windows 7 Service Pack 1」がすでにインストールされている必要があります。
必須ではありませんが、Windows 10 へのアップグレードと競合する可能性のあるセキュリティ ソフトウェア (ウイルス対策、セキュリティ ツール、古いサードパーティ プログラムなど) をアンインストールすることをお勧めします。さらに、互換性の問題を回避するために、プリンター、電話、カメラ、外付けハード ドライブ、その他の USB 周辺機器など、コンピューターに接続されているすべてのハードウェアを取り外すことをお勧めします。
このガイドでは、インストール中に問題が発生しないように、Windows 7 から Windows 10 にアップグレードする方法を説明します。また、オペレーティング システムのクリーン インストールを使用してアップグレードすることもできます。
アップグレード要件
Windows 7 から Windows 10 にアップグレードする場合、コンピューターが最小システム要件を満たしている必要があります。
- プロセッサ: 1GHz 以上の CPU またはシステム オン チップ (SoC)。
- RAM: 32 ビットの場合は 1 GB、64 ビットの場合は 2 GB が必要です。
- ハード ドライブ: 32 GB のクリーン インストールまたは新しい PC (32 ビットの場合は 16 GB、64 ビットの既存インストールの場合は 20 GB)。
- グラフィックス: DirectX 9 以降、WDDM 1.0 ドライバー。
- ディスプレイ解像度: 800×600 以上。
- ネットワーク: Wi-Fi またはイーサネット アダプター。
また、最新バージョンのオペレーティング システム (この場合は「Windows 7 Service Pack 1」) も必要です。この更新プログラムがインストールされていない場合は、ここからダウンロードしてください。パッケージをダウンロードしたら、ファイルをダブルクリックするだけでインストールが開始されます。
Windows のバージョンを確認するには、「Windows キー + R」キーボード ショートカットを使用して実行コマンドを開き、 「winver」と入力して「OK」ボタンをクリックする必要があります。
Microsoft は、Windows 7 のプロダクト キーを使用して Windows 10 をアクティベートする抜け穴を塞ぎました。その結果、新しいインストールをアクティベートするには、Windows 10 のプロダクト キーを提供する必要があります。さらに、同社は Windows 10 のライセンスを提供しなくなりました。アクティベーション キーが必要な場合は、Amazon などのサードパーティの Web サイトから購入できる場合があります。または、Windows 11 キーを使用することもできます。
Windows 7 のサポートは、2020 年 1 月 14 日に正式に終了しました。2023年 1 月 10 日は、この製品の Windows 7 Professional、Enterprise、および Professional for Embedded Systems エディションの特定のボリューム ライセンス プログラムを通じて利用できる拡張セキュリティ更新プログラム (ESU) の終了日です。Windows 10 にアップグレードする予定の場合は、このバージョンのサポートは 2025 年 10 月 14 日までであることに留意してください。
ハードウェアがサポートしている場合は、Windows 11 へのアップグレードを検討する必要があります。ただし、Microsoft は、Windows 10 の公式サポート終了後もセキュリティ更新プログラム (のみ) を最大 3 年間延長する有料サブスクリプションを提供する予定です。
アップグレード前にバックアップを作成する
Windows 10 へのアップグレード プロセスは通常は安全ですが、問題が発生する可能性は常にあります。問題を回避するには、予期しない事態が発生した場合にロールバックできるように、完全バックアップを必ず作成しておく必要があります。
Windows 7 で完全バックアップを作成するには、外付けハード ドライブを接続し、次の手順に従います。
-
コントロール パネルを開きます。
-
「システムとセキュリティ」をクリックします。
-
[バックアップと復元]をクリックします。
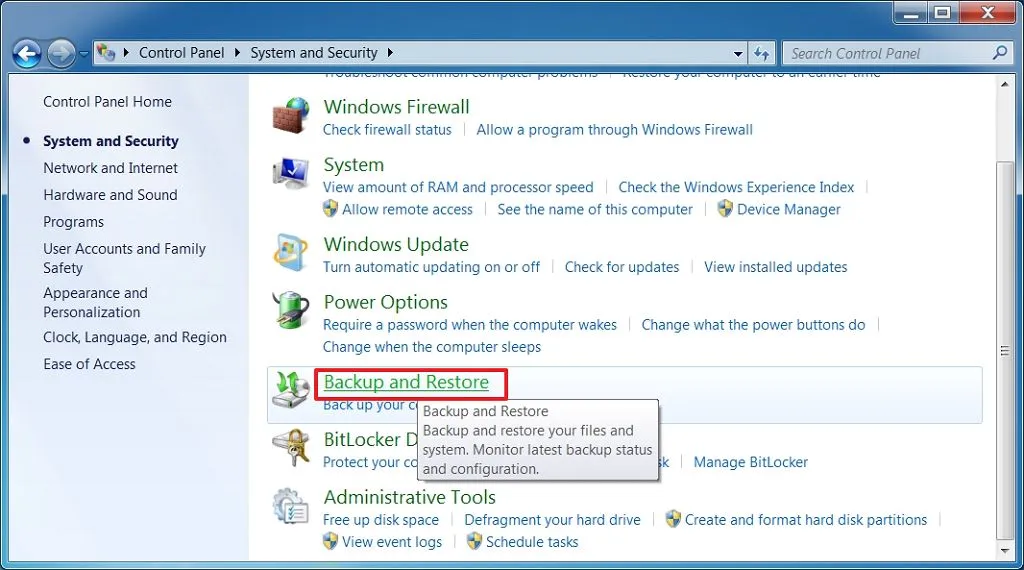
-
左側のペインから「システム イメージの作成」オプションをクリックします。
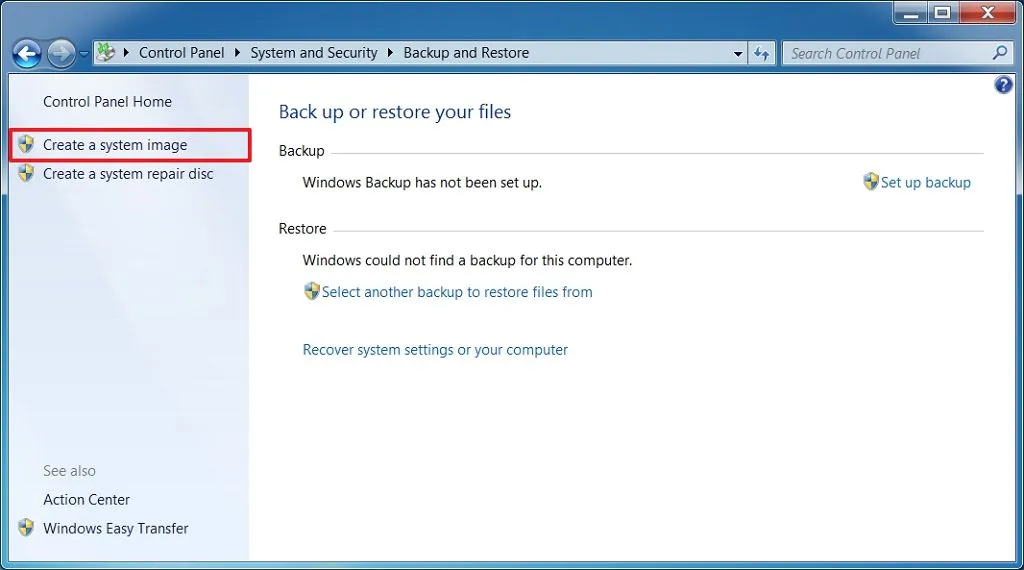
-
「ハードディスク上」オプションを選択します。
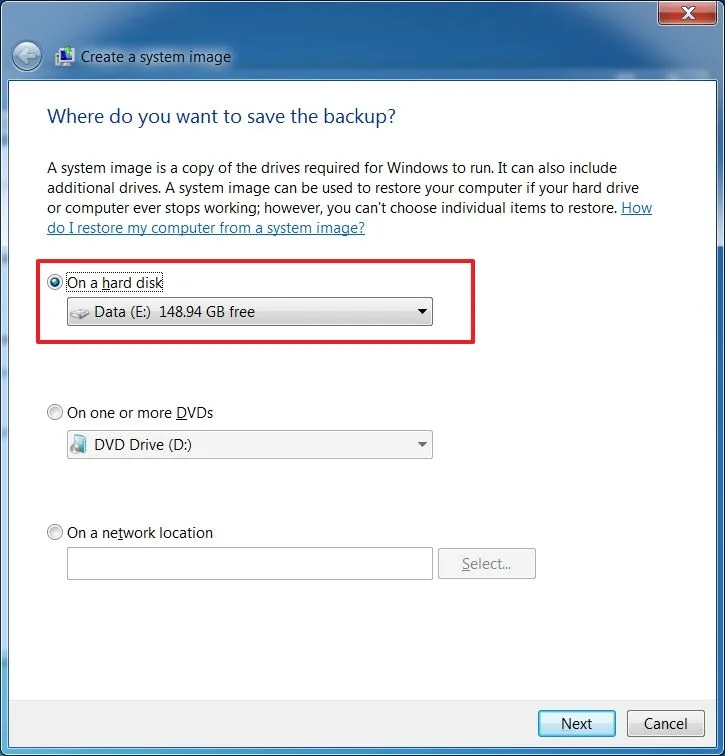
-
「次へ」ボタンをクリックします。
-
「バックアップの開始」ボタンをクリックします。
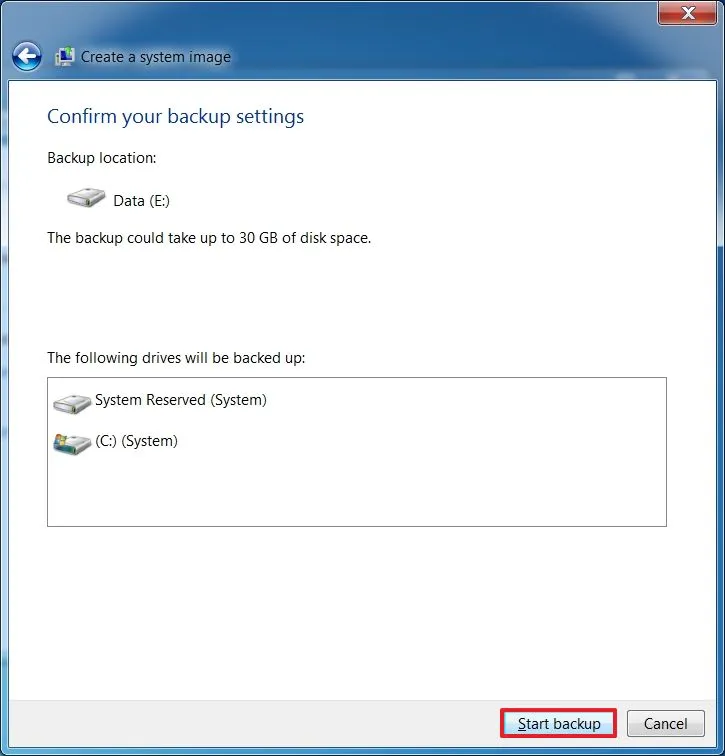
-
システム修復ディスクを作成しないことを確認するには、[いいえ]ボタンをクリックします。(Windows 10 または 7 の起動可能なメディアを使用することもできます。)
-
[閉じる]ボタンをクリックします。
手順を完了すると、バックアップ ファイルが外部ストレージに保存され、アップグレード中に問題が発生した場合に使用できるようになります。
システムのバックアップに加えて、予期しない事態が発生した場合に手動で復元する必要がある場合に備えて、ファイルと Web ブラウザーの設定 (お気に入り、パスワード、個人設定) のバックアップを OneDrive または別のクラウド サービスや外付けドライブに作成しておく必要があります。Windows 7とファイルのバックアップと復元の完全なプロセスについては、以前のガイドを参照してください。
Windows 7 から Windows 10 にアップグレードする
Windows 7 から Windows 10 にアップグレードするには、次の手順に従います。
- メディア作成ツールをダウンロードします。この場合は、Google Chrome や Mozilla Firefox などの別の Web ブラウザーを使用してください。
-
[今すぐダウンロード]ボタンをクリックして、インストーラーをコンピューターに保存します。
-
MediaCreationTooxxxx.exeファイルをダブルクリックして、Windows 10 セットアップ ウィザードを起動します。
-
ライセンス契約の「同意する」ボタンをクリックします。
-
「この PC を今すぐアップグレードする」オプションを選択してファイルをダウンロードし、Windows 10 へのアップグレードを開始します。
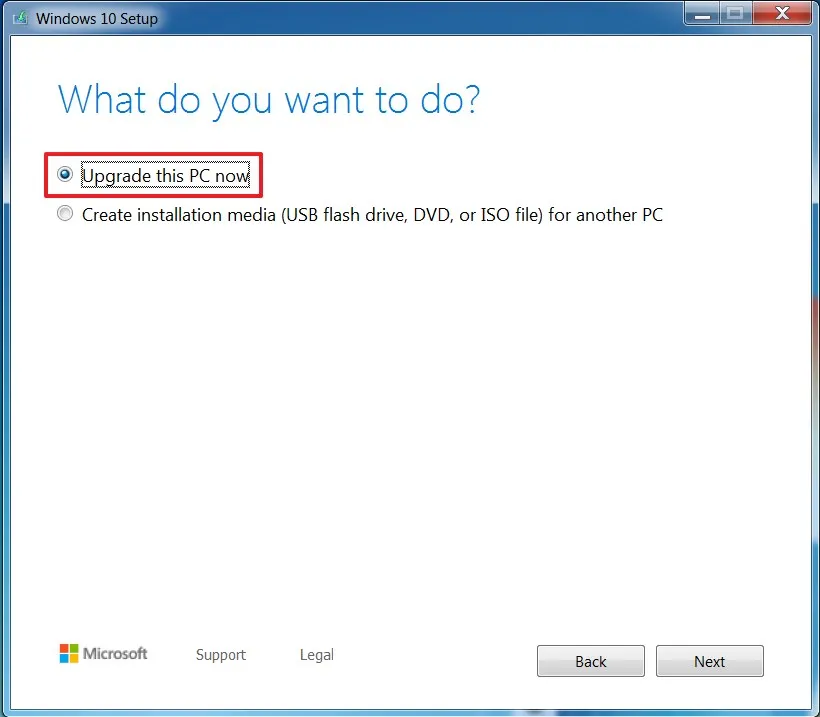
-
「次へ」ボタンをクリックします。
-
アップグレードしようとしているエディションの有効な Windows 10 プロダクト キーを入力します。(Windows 7 プロダクト キーは機能しません。)
-
「次へ」ボタンをクリックします。
-
「同意する」ボタンをクリックして、ライセンス契約に再度同意します。
-
「個人用ファイルとアプリを保持する」 オプションを選択します。
-
インストールボタンをクリックして、Windows 7 から 10 にアップグレードします。

インストール後、Windows 10 のセットアップを完了するには、OOBE (Out of Box Experience) を実行する必要があります。アップグレードを実行するには、YouTube のビデオ チュートリアルを視聴することもできます。
https://www.youtube.com/watch?v=A5N_RsrdXEY
デスクトップに移動したら、「デバイス マネージャー」を使用して、すべてのハードウェアがシステムに正しくインストールされていることを確認し、優先するウイルス対策ソフトウェア (該当する場合) と、アップグレード前にアンインストールしたその他のソフトウェアを再インストールします。
2024 年 6 月 6 日更新:このガイドは、正確性を確保し、プロセスの変更を反映するために更新されました。



コメントを残す