Microsoft アカウントなしで Windows 11 をインストールする (2024)
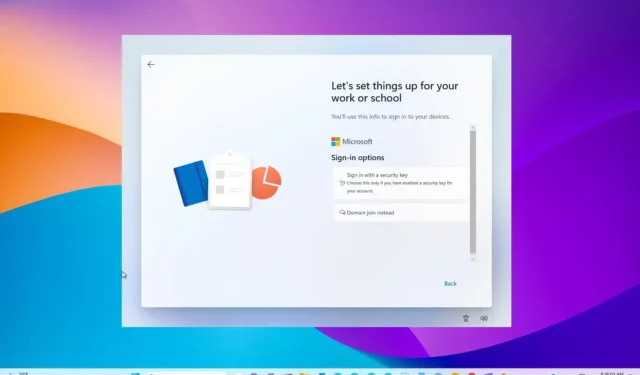
- オンラインの Microsoft アカウントを使用せずに Windows 11 (Home または Pro) をインストールするには、アカウント設定ページでインターネット接続要件を無効にし、制限された接続で続行してローカル アカウントを作成します。
- Microsoft アカウントなしで Windows 11 (Pro) をインストールするには、通常のインストールを続行し、「職場または学校用に設定」オプションを選択し、 「次へ」、「サインイン オプション」、「代わりにドメインに参加」の順にクリックして、ローカル アカウントを作成します。
- あるいは、Rufus を使用して、Microsoft アカウントをバイパスし、Windows 11 をローカル アカウントとして設定する USB 起動可能メディアを作成することもできます。
2024 年 6 月 5 日更新:セットアップ中にローカル アカウントを使用して、Microsoft アカウントなしで Windows 11 をインストールできます。このガイドでは、Windows 11 Pro および Home でこのプロセスを完了する手順を説明します。コツは、「Pro」エディションの OOBE (Out of the Box Experience) 中に「職場または学校用にセットアップ」および「代わりにドメインに参加」オプションを選択することです。 「Home」エディションをお持ちの場合は、インターネット接続を無効にするのがこの要件を回避する最も簡単な方法です。
以前は、偽のメール(たとえば、「[email protected]」または「[email protected]」)とパスワードを使用してローカル アカウント構成をトリガーする必要がありましたが、この回避策は機能しなくなりました。
Microsoft アカウントはさまざまなサービスとの統合や、デバイス間でのファイルや設定の同期を提供するため、使用が推奨されていますが、従来のアカウント エクスペリエンスを好む人もいます。また、クリーン インストール後の OOBE (Out of Box Experience) 中にローカル アカウントを設定すると、電子メール アドレスの一部が使用されないため、プロファイルにさらにパーソナライズされたフォルダー名を作成できます。また、リモート アクセスを使用する予定の場合は、ローカル アカウントから始めると、接続を確立する際の問題を回避できます。
インストール中にローカル アカウントを作成すると、後で設定アプリからいつでも Microsoft アカウントに接続できます。
このガイドでは、よりプライベートで伝統的なエクスペリエンスを実現するために、ローカル アカウントを使用して Windows 11 24H2、23H2、22H2、および以前のバージョンをインストールする方法を説明します。また、オペレーティング システムがプリインストールされているラップトップまたはデスクトップ コンピューターをセットアップする手順も説明します。
- Microsoft アカウントなしで Windows 11 Home をインストールする
- Microsoft アカウントなしで Windows 11 Pro をインストールする
- Rufus を使用して Microsoft アカウントなしで Windows 11 をインストールする
- Microsoft アカウントなしで新しい Windows 11 PC をセットアップする
https://www.youtube.com/watch?v=DtRfjNzpnFw
Microsoft アカウントなしで Windows 11 Home をインストールする
Microsoft アカウントなしで Windows 11 をセットアップするには、次の手順に従います。
-
Windows 11 USB フラッシュ ドライブを使用して PC を起動します。
-
何かキーを押すと続行します。
-
「次へ」ボタンをクリックします。
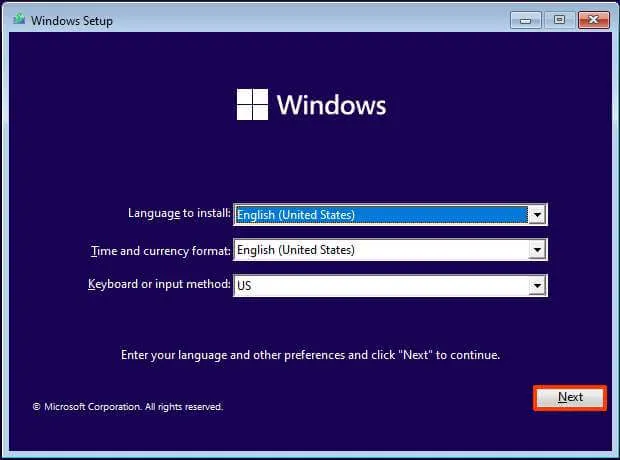
-
[今すぐインストール]ボタンをクリックします。
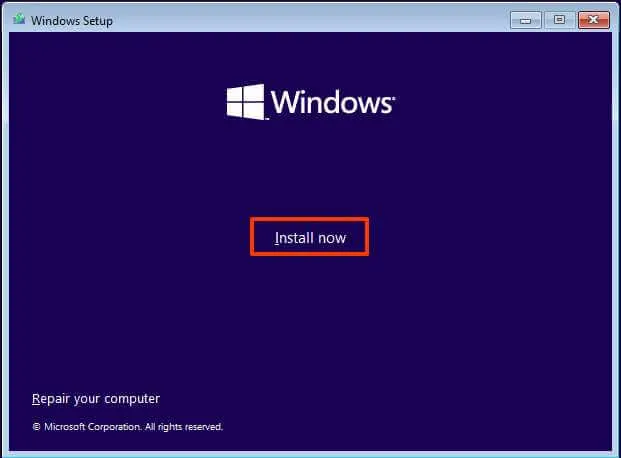
-
再インストールを行う場合は、「プロダクト キーがありません」オプションをクリックします。セットアップが以前にアクティブ化されている場合は、インストール後に再アクティブ化が自動的に行われます。
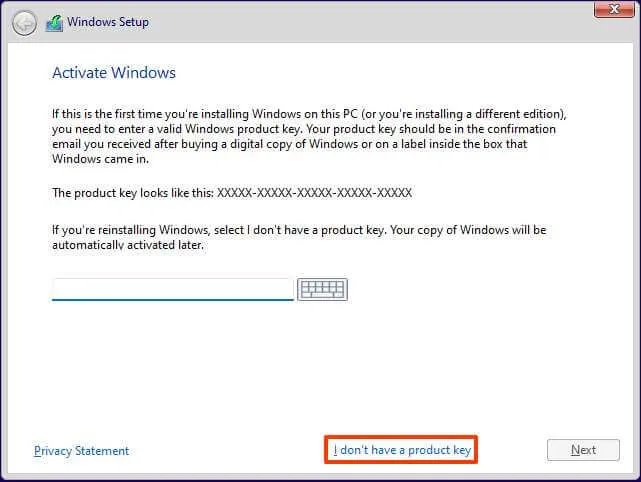
-
ライセンス キーでアクティブ化する「Windows 11」のエディションを選択します (該当する場合)。
-
「ライセンス条項に同意します」オプションをチェックします。
-
「次へ」ボタンをクリックします。
-
「カスタム: Windows のみをインストールする (詳細)」 オプションを選択します。
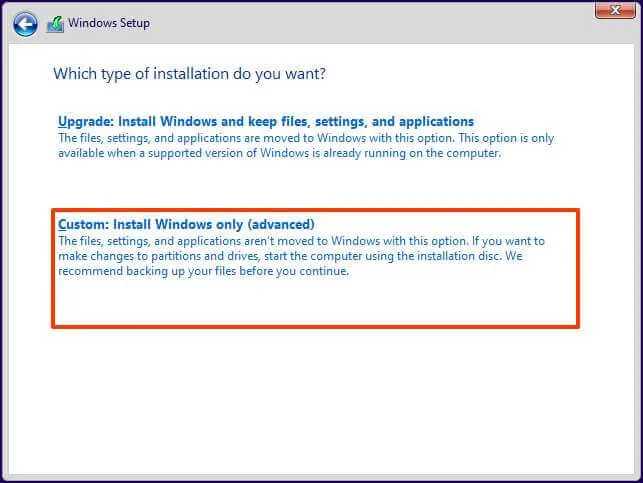
-
Windows 11 をインストールするハード ドライブの各パーティションを選択し、[削除]ボタンをクリックします。(通常、「ドライブ 0」はすべてのインストール ファイルが含まれるドライブです。)
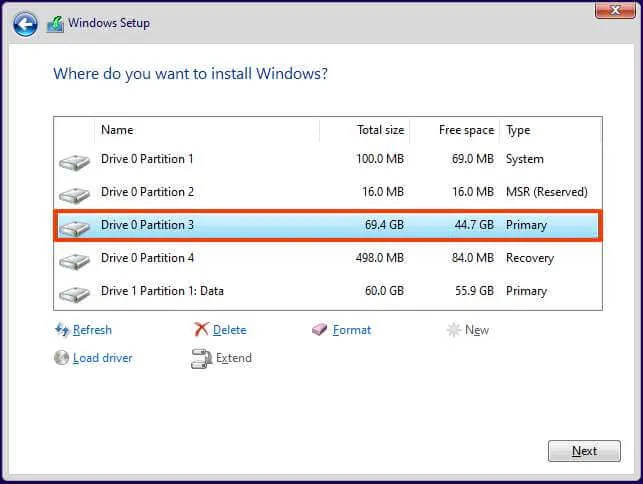 警告:パーティションを削除すると、ドライブ上のすべてのデータも削除されます。また、セカンダリ ハード ドライブからパーティションを削除する必要はありません。
警告:パーティションを削除すると、ドライブ上のすべてのデータも削除されます。また、セカンダリ ハード ドライブからパーティションを削除する必要はありません。 -
Windows 11 をインストールするハード ドライブ (ドライブ 0 の未割り当て領域) を選択します。
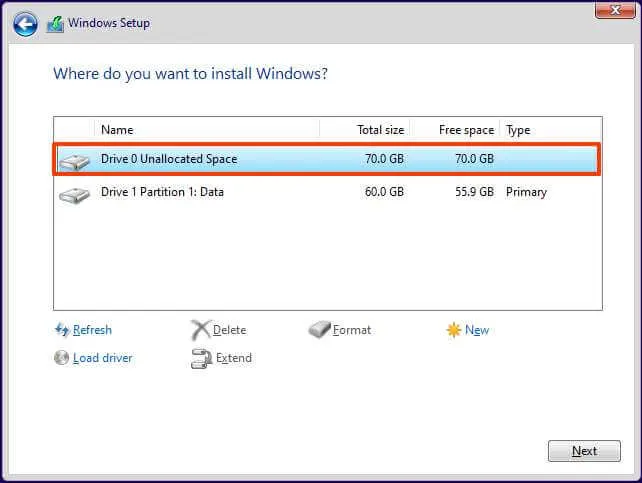
-
「次へ」ボタンをクリックします。
-
インストール後、OOBE (Out-of-The-Box Experience)の最初のページで地域設定を選択します。
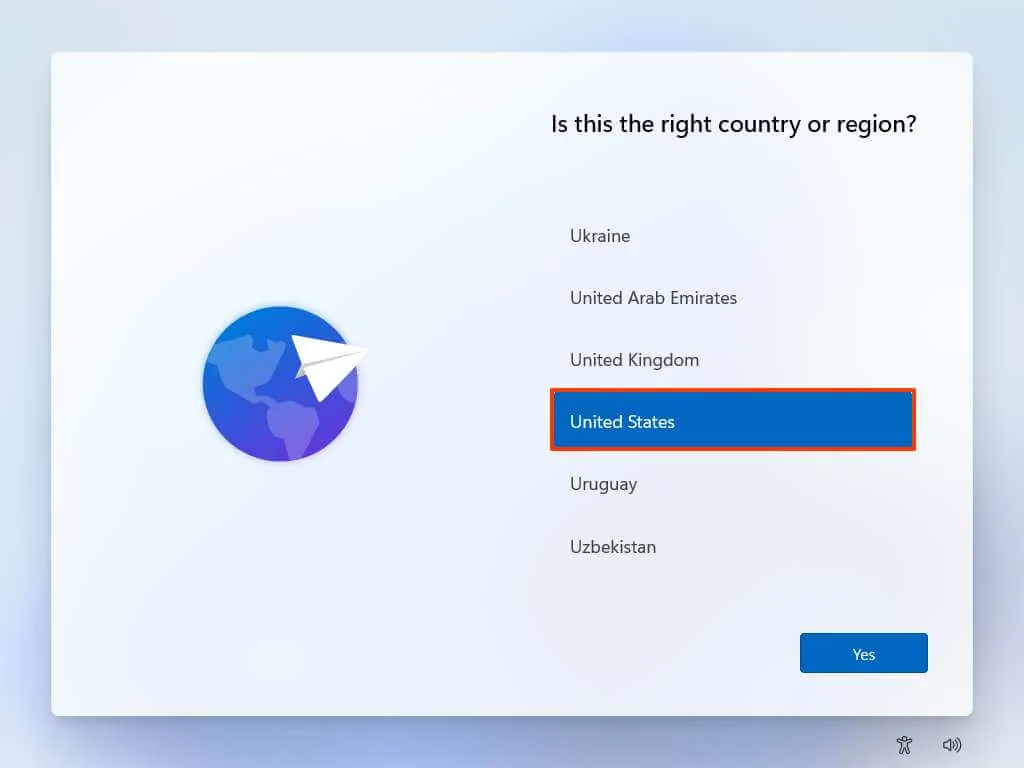
-
[はい]ボタンをクリックします。
-
キーボードレイアウト設定を選択します。
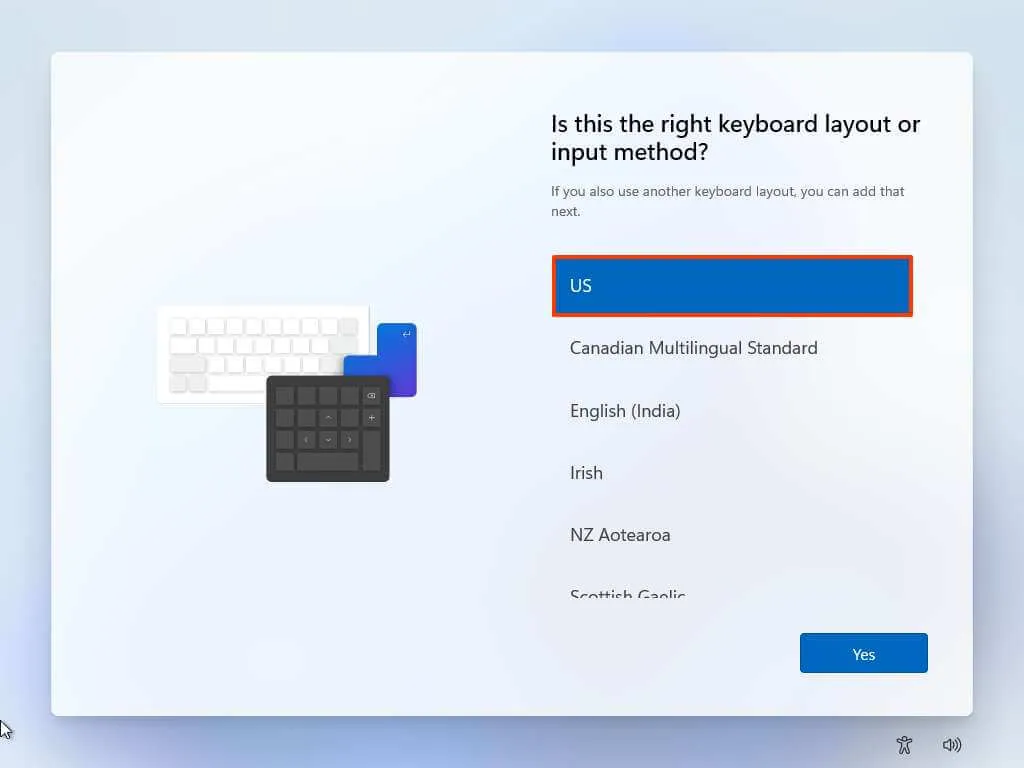
-
[はい]ボタンをクリックします。
-
2 番目のレイアウトを構成する必要がない場合は、[スキップ]ボタンをクリックします。
-
「インターネット接続が切断されました」または「ネットワークに接続しましょう」ページでは、「Shift + F10」キーボード ショートカットを使用します。
-
コマンド プロンプトで、
OOBE\BYPASSNROWindows 11 のネットワーク要件をバイパスするコマンドを入力し、Enterキーを押します。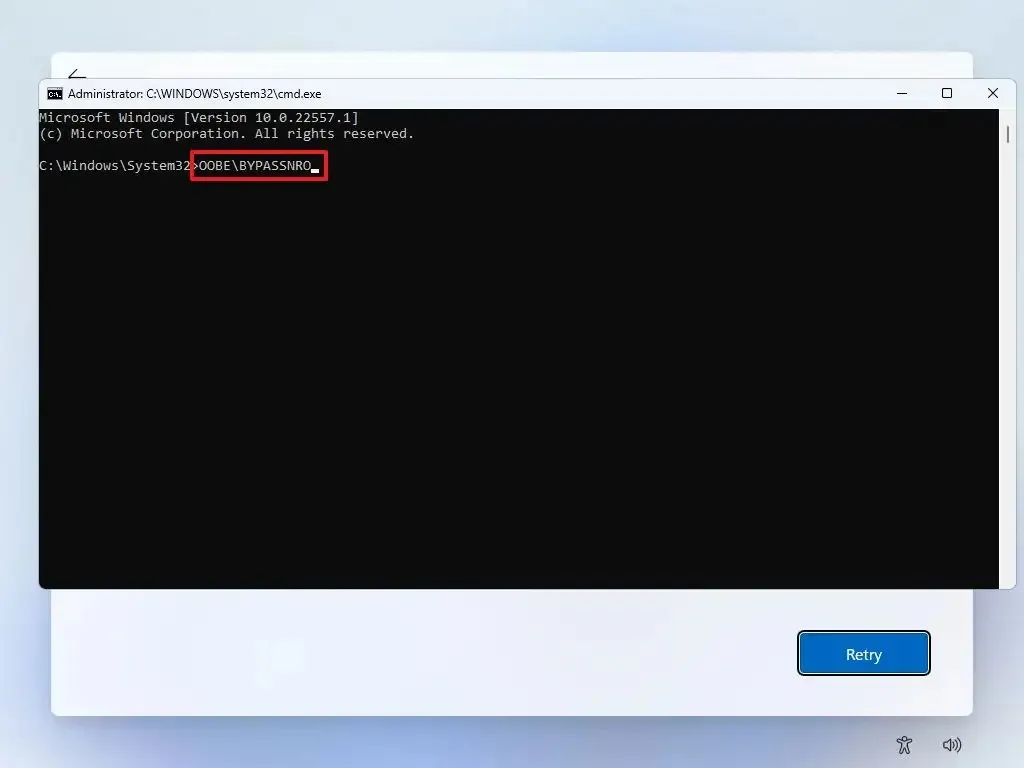
-
コンピューターが自動的に再起動し、OOBE (Out-Of-Box Experience) が再び開始されます。
-
「インターネットがありません」オプションをクリックします。
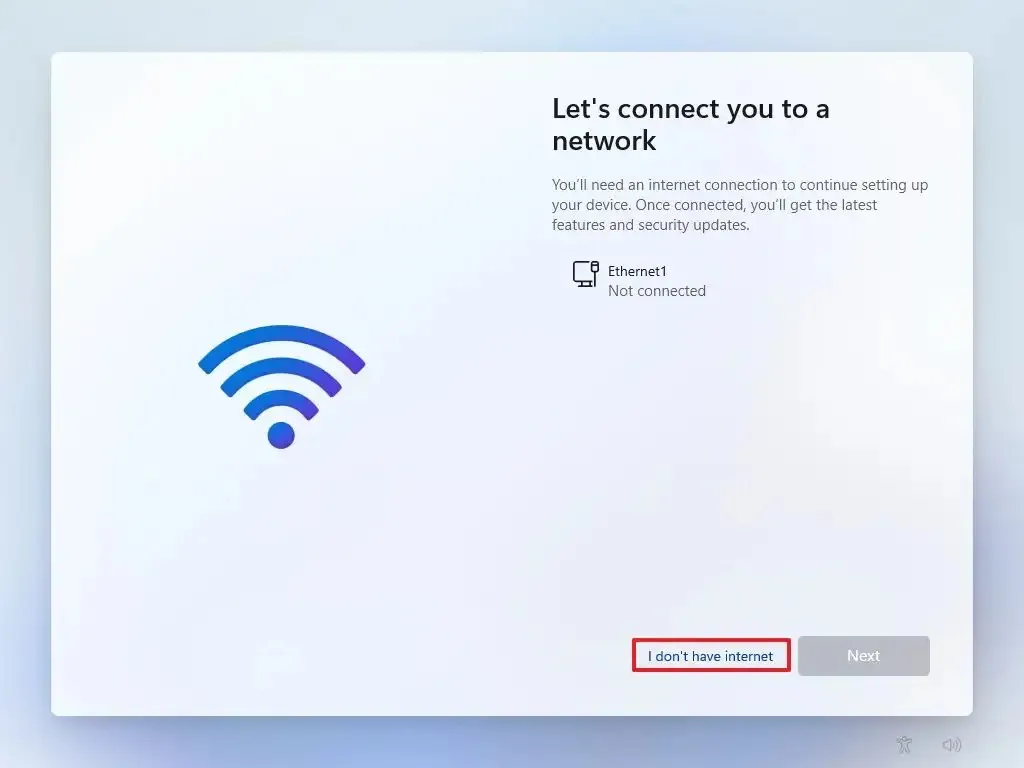
-
「制限付きセットアップを続行」オプションをクリックします。
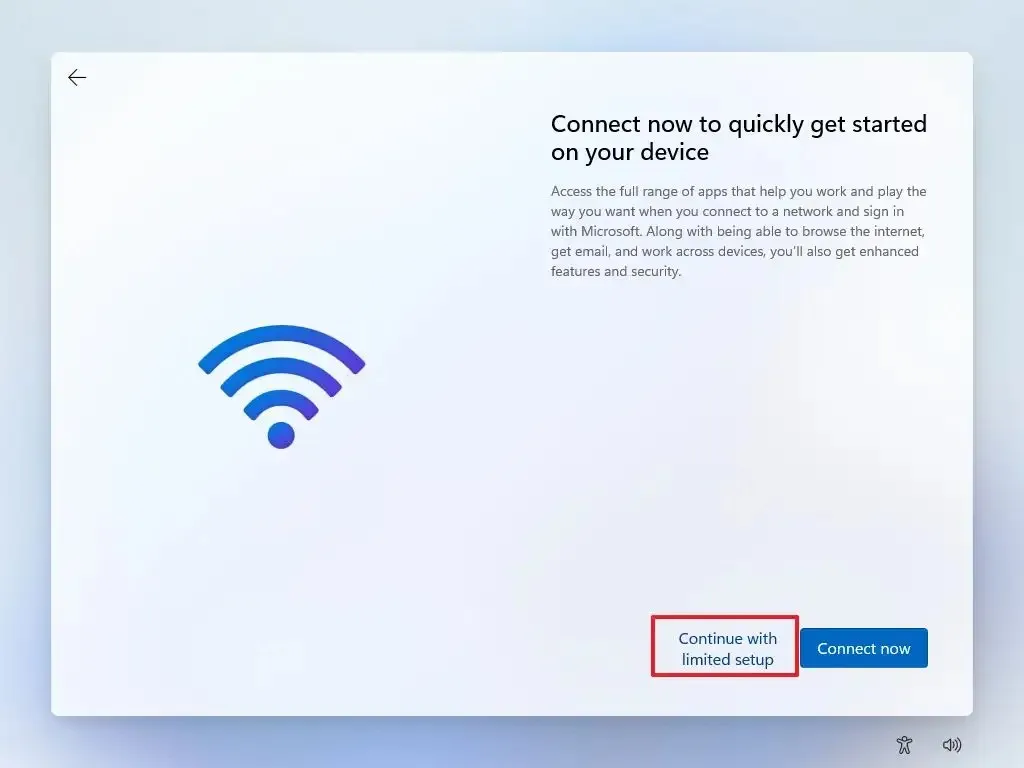
-
[承認]ボタンをクリックします(該当する場合)。
-
Windows 11 のローカル デフォルト アカウントの名前を確認します。
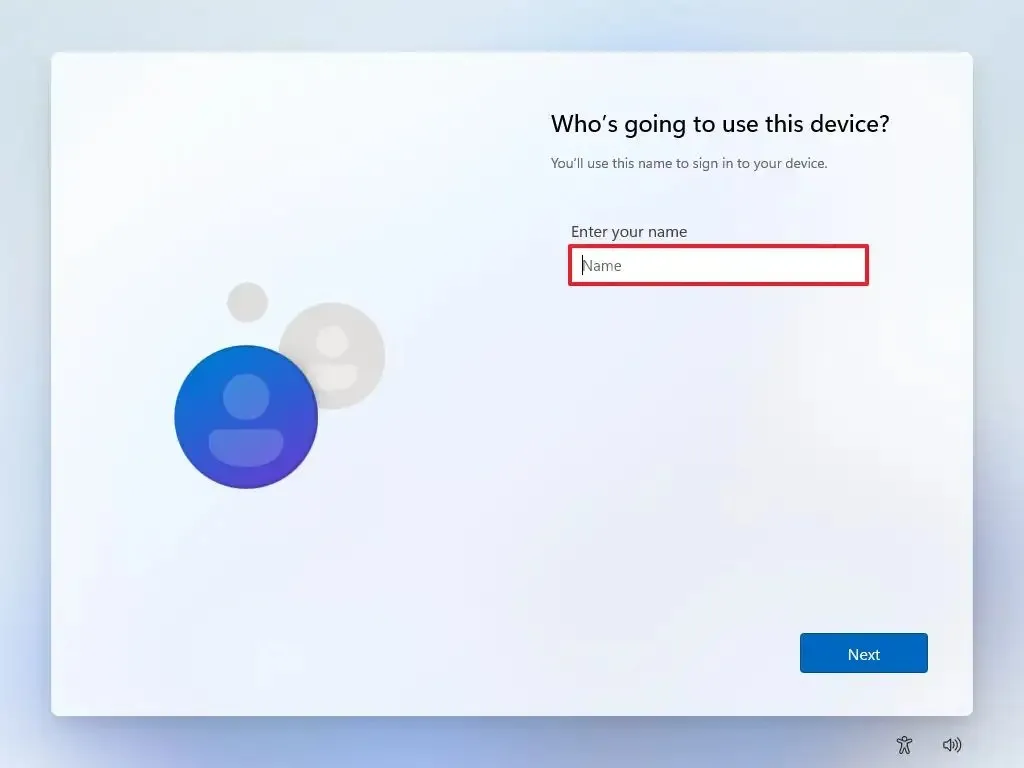
-
「次へ」ボタンをクリックします。
-
アカウントのパスワードを作成します。
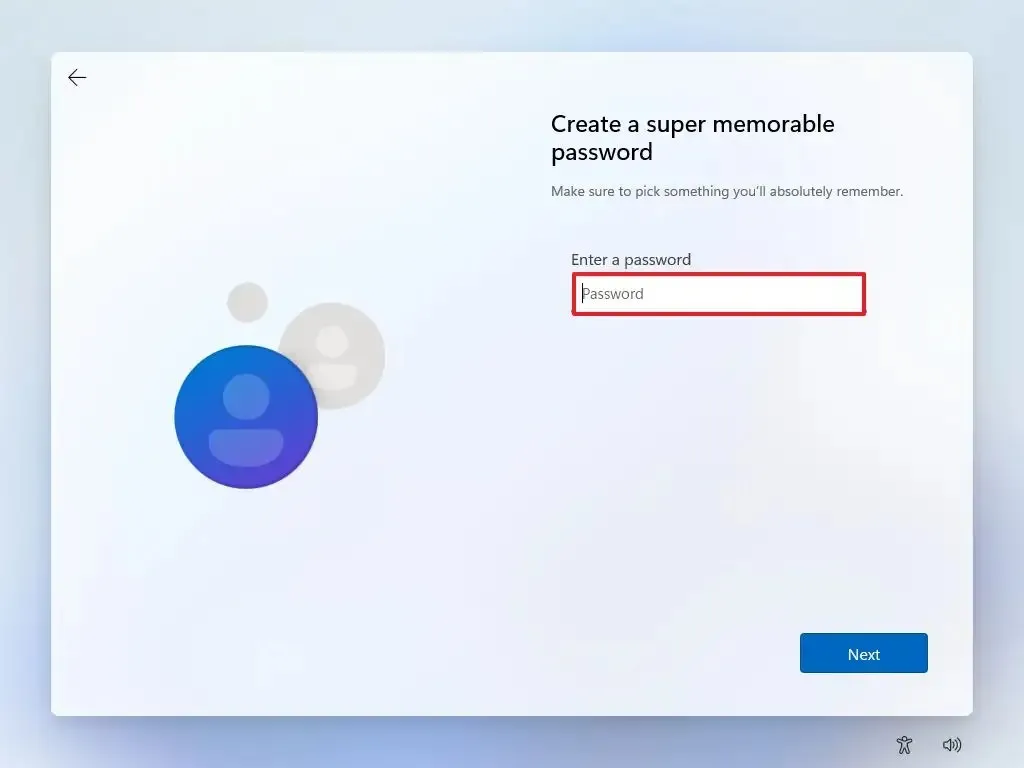
-
「次へ」ボタンをクリックします。
-
アカウントのパスワードを確認してください。
-
「次へ」ボタンをクリックします。
-
アカウントを回復するには、3 つのセキュリティの質問を選択して完了します。
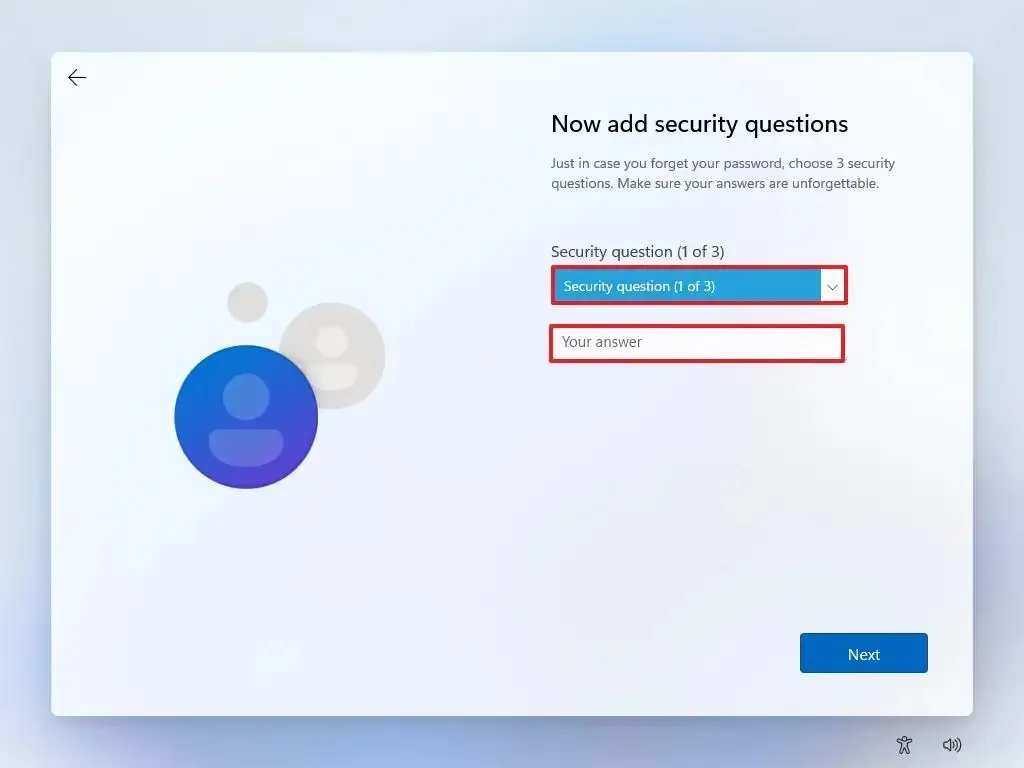
-
「次へ」ボタンをクリックします。
-
プライバシー設定を選択します。
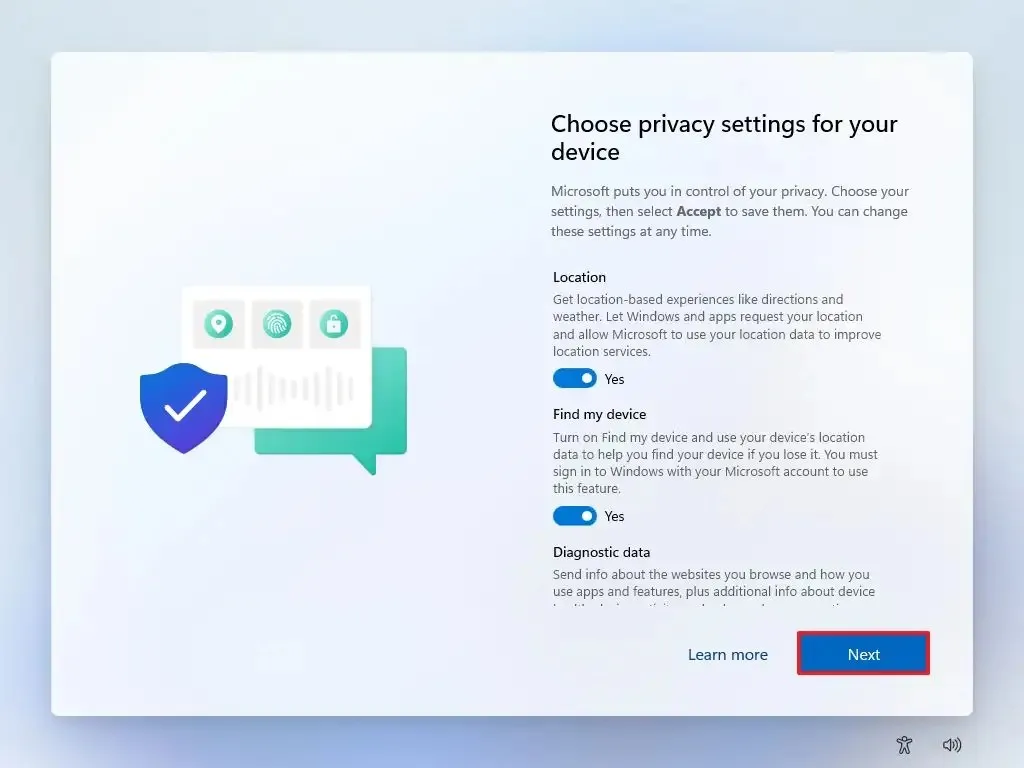
-
「次へ」ボタンをクリックします。
-
もう一度「次へ」ボタンをクリックします。
-
「承諾」ボタンをクリックします。
手順を完了すると、Microsoft アカウントなしで Windows 11 Home のセットアップが完了します。
この最後のオプションは、オペレーティング システムの Home エディションでも Pro エディションでも機能します。
Microsoft アカウントなしで Windows 11 Pro をインストールする
Microsoft アカウントを使用せず、代わりにローカル アカウントを使用して Windows 11 Pro をインストールするには、次の手順に従います。
-
Windows 11 USB フラッシュ ドライブを使用して PC を起動します。
-
何かキーを押すと続行します。
-
「次へ」ボタンをクリックします。
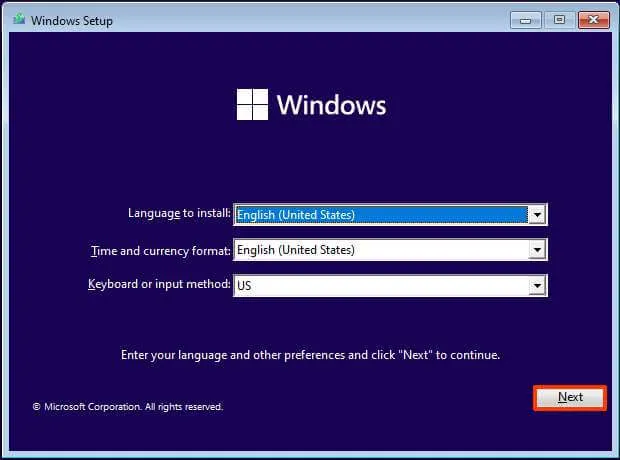
-
[今すぐインストール]ボタンをクリックします。

-
再インストールを行う場合は、「プロダクト キーがありません」オプションをクリックします。セットアップが以前にアクティブ化されている場合は、インストール後に再アクティブ化が自動的に行われます。
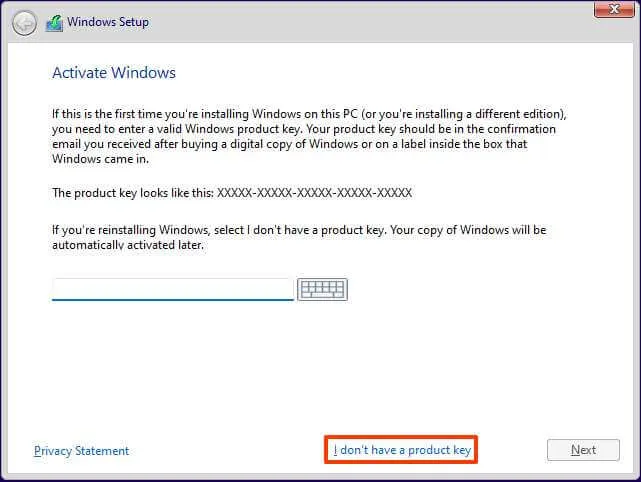
-
ライセンス キーでアクティブ化する「Windows 11」のエディションを選択します (該当する場合)。
-
「ライセンス条項に同意します」オプションをチェックします。
-
「次へ」ボタンをクリックします。
-
「カスタム: Windows のみをインストールする (詳細)」 オプションを選択します。
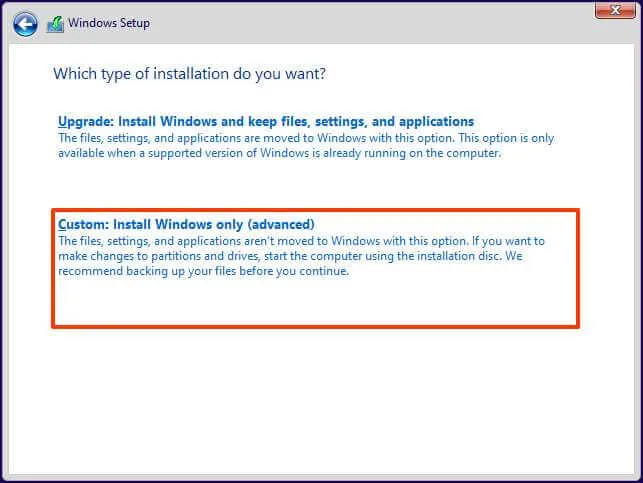
-
Windows 11 をインストールするハード ドライブの各パーティションを選択し、[削除]ボタンをクリックします。(通常、「ドライブ 0」はすべてのインストール ファイルが含まれるドライブです。)
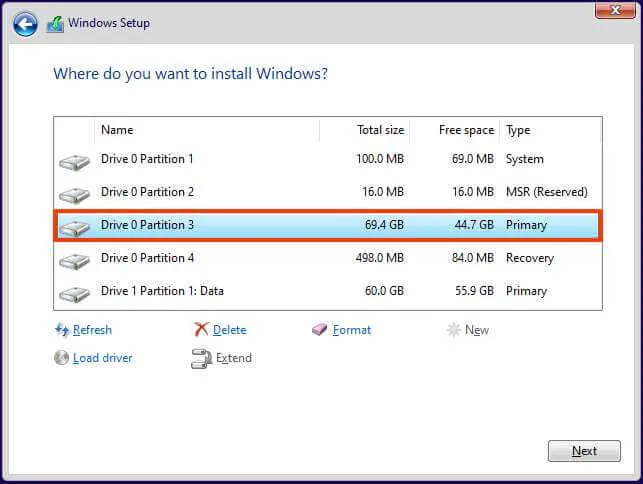 警告:パーティションを削除すると、ドライブ上のすべてのデータも削除されます。また、セカンダリ ハード ドライブからパーティションを削除する必要はありません。
警告:パーティションを削除すると、ドライブ上のすべてのデータも削除されます。また、セカンダリ ハード ドライブからパーティションを削除する必要はありません。 -
Windows 11 をインストールするハード ドライブ (ドライブ 0 の未割り当て領域) を選択します。

-
「次へ」ボタンをクリックします。
-
インストール後、OOBE (Out-of-The-Box Experience)の最初のページで地域設定を選択します。

-
[はい]ボタンをクリックします。
-
キーボードレイアウト設定を選択します。
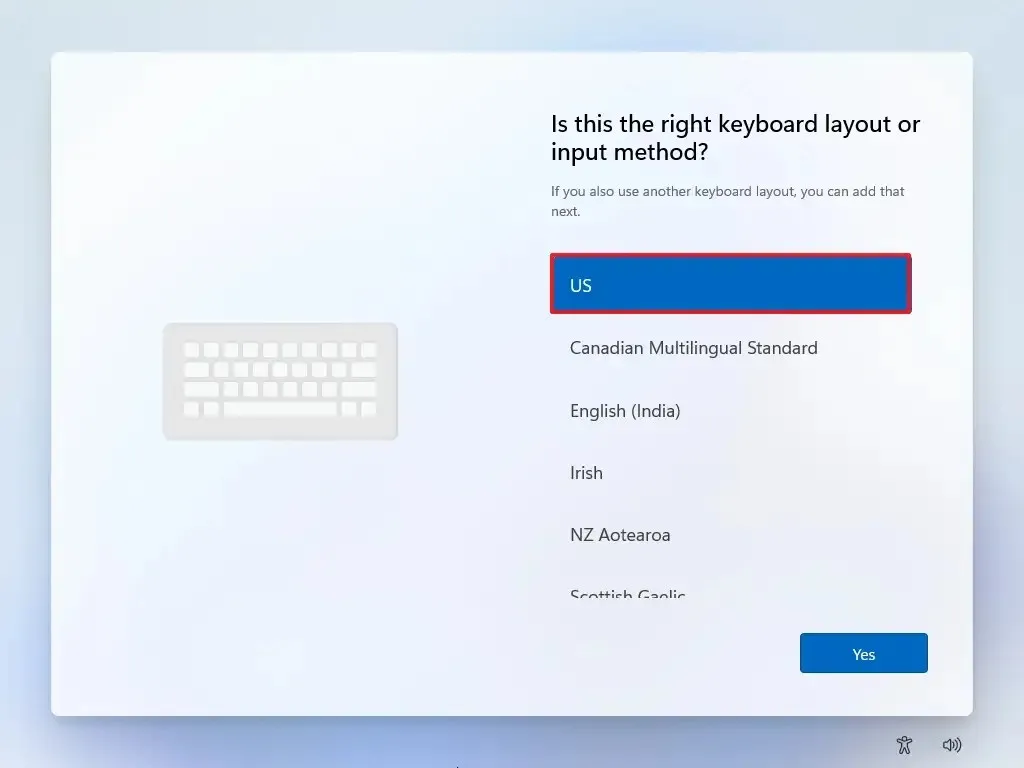
-
[はい]ボタンをクリックします。
-
2 番目のレイアウトを構成する必要がない場合は、[スキップ]ボタンをクリックします。
-
コンピュータがイーサネット接続を使用している場合は、自動的にネットワークに接続されます。ワイヤレス接続を使用している場合は、手動で接続を設定する必要があります (セキュリティ キーが必要になる場合があります)。
-
(オプション) コンピューターの名前を確認します。
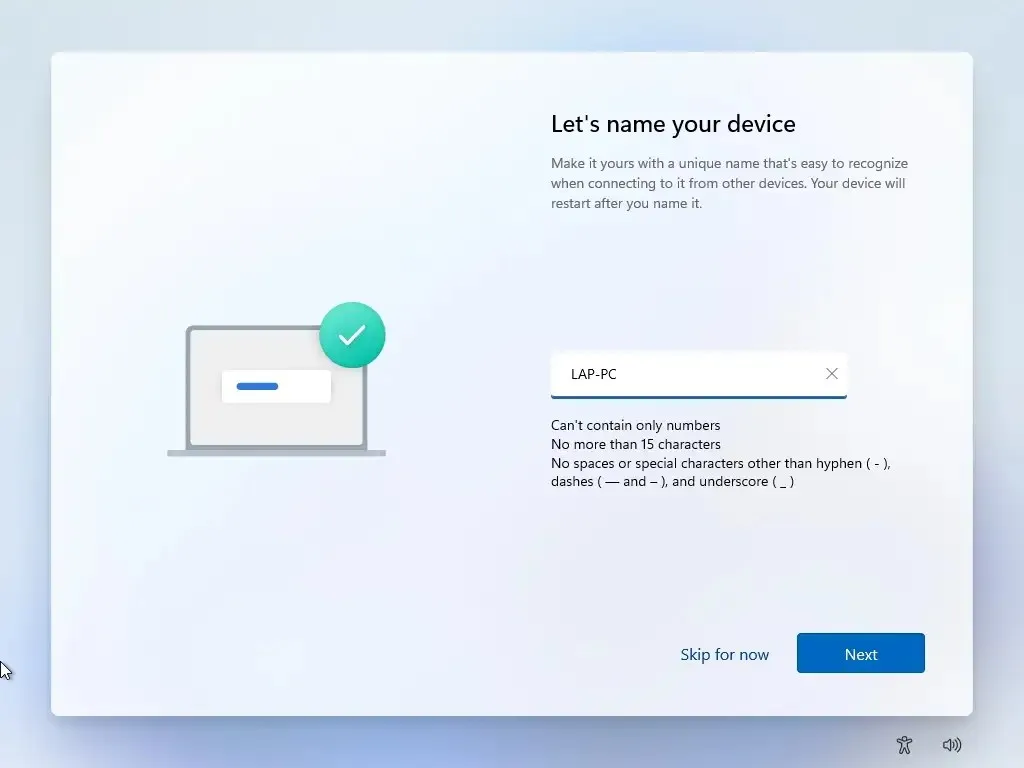
-
[次へ]ボタンをクリックします。(コンピューターは自動的に再起動します。)
-
(重要) Microsoft アカウントなしで続行するには、「職場または学校用に設定する」オプションを選択します。
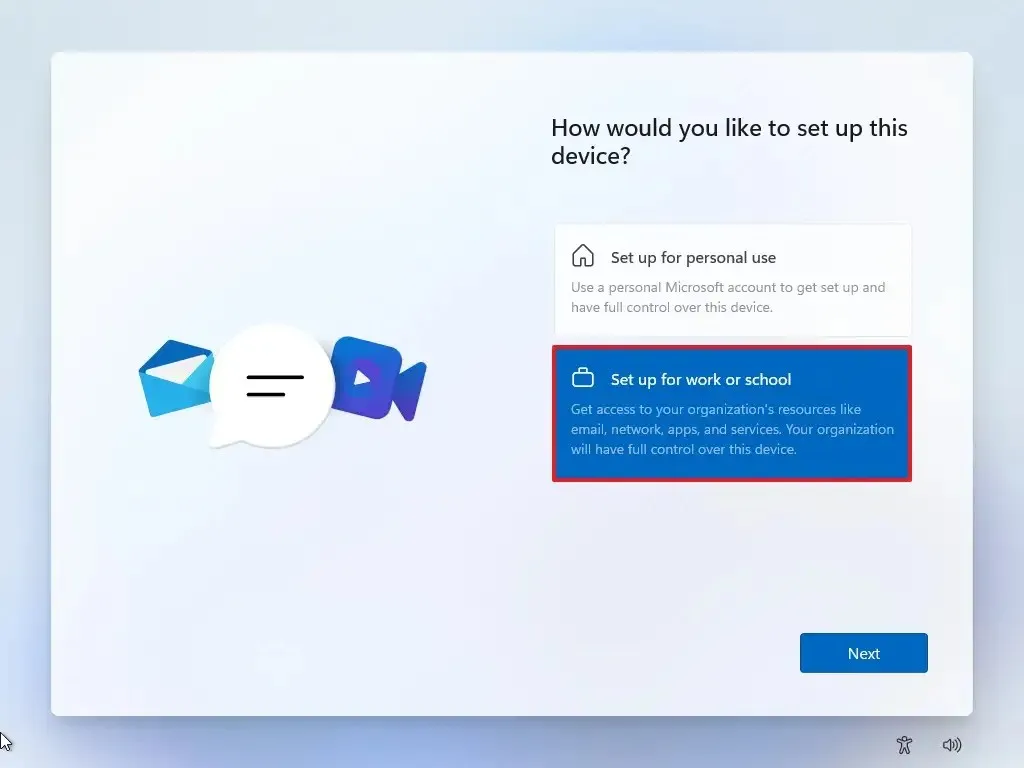
-
「次へ」ボタンをクリックします。
-
「サインイン オプション」 設定をクリックします。
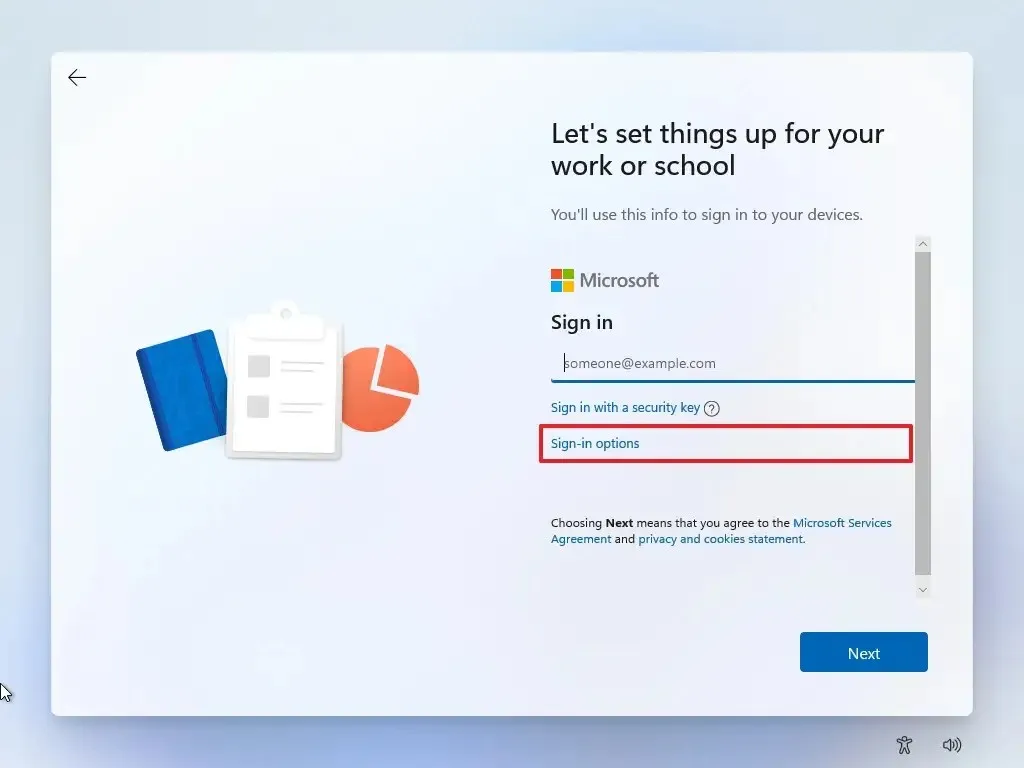
-
Microsoft アカウントをバイパスしてローカル アカウントで続行するには、「代わりにドメインに参加」オプションをクリックします。
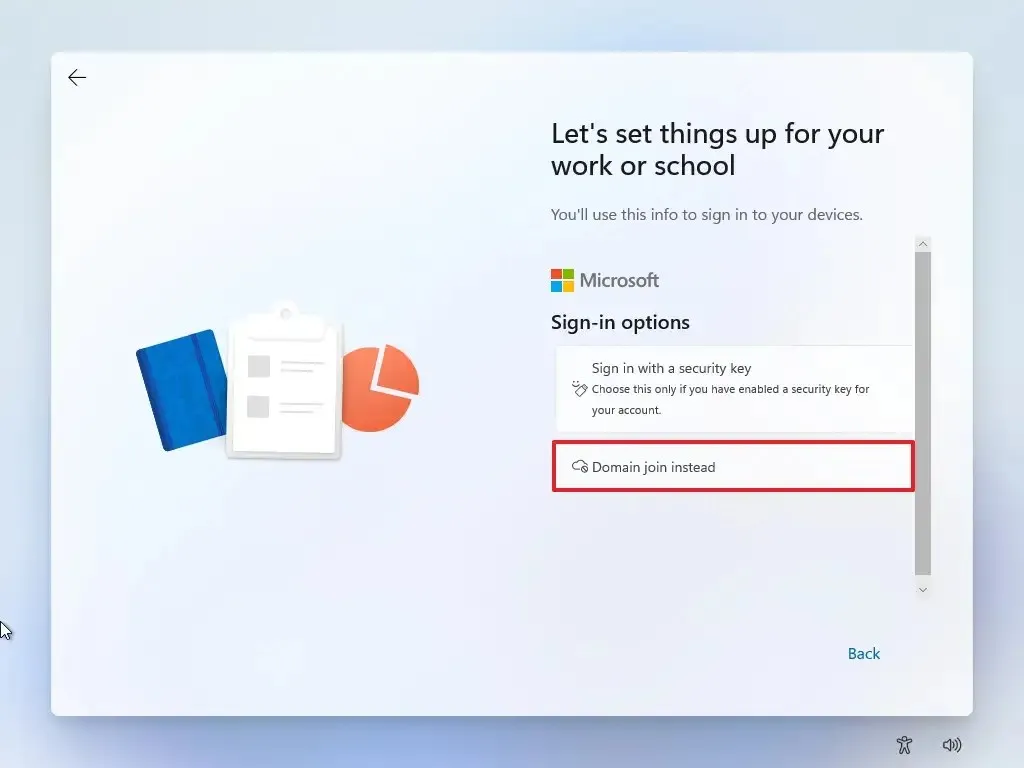
-
Windows 11 でローカル アカウントを作成するには名前を指定します。
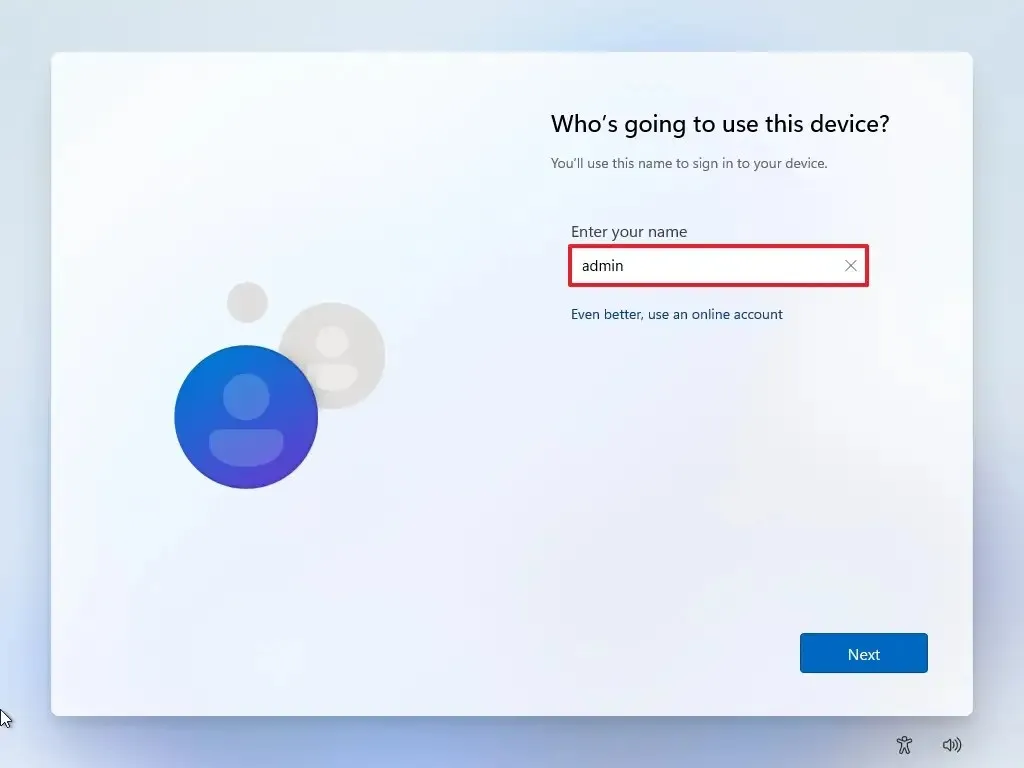
-
ローカル アカウントに強力なパスワードを作成します。
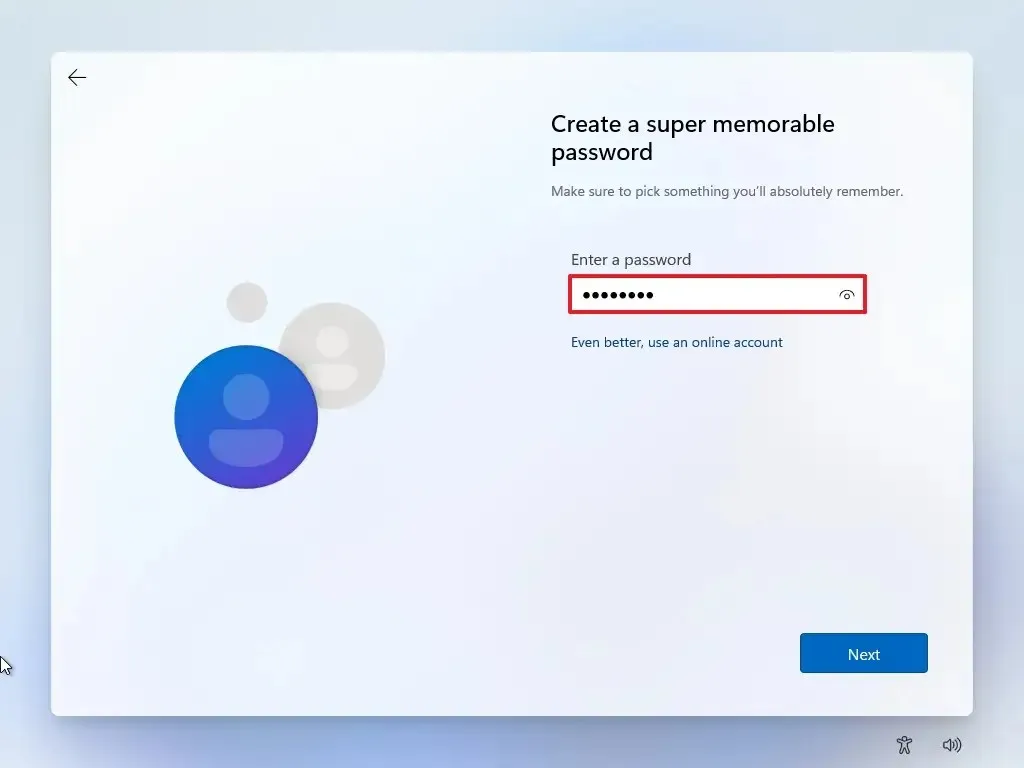
-
「次へ」ボタンをクリックします。
-
パスワードを確認してください。
-
「次へ」ボタンをクリックします。
-
パスワードを忘れた場合に備えて、3 つのセキュリティの質問に回答してください。
-
「次へ」ボタンをクリックします。
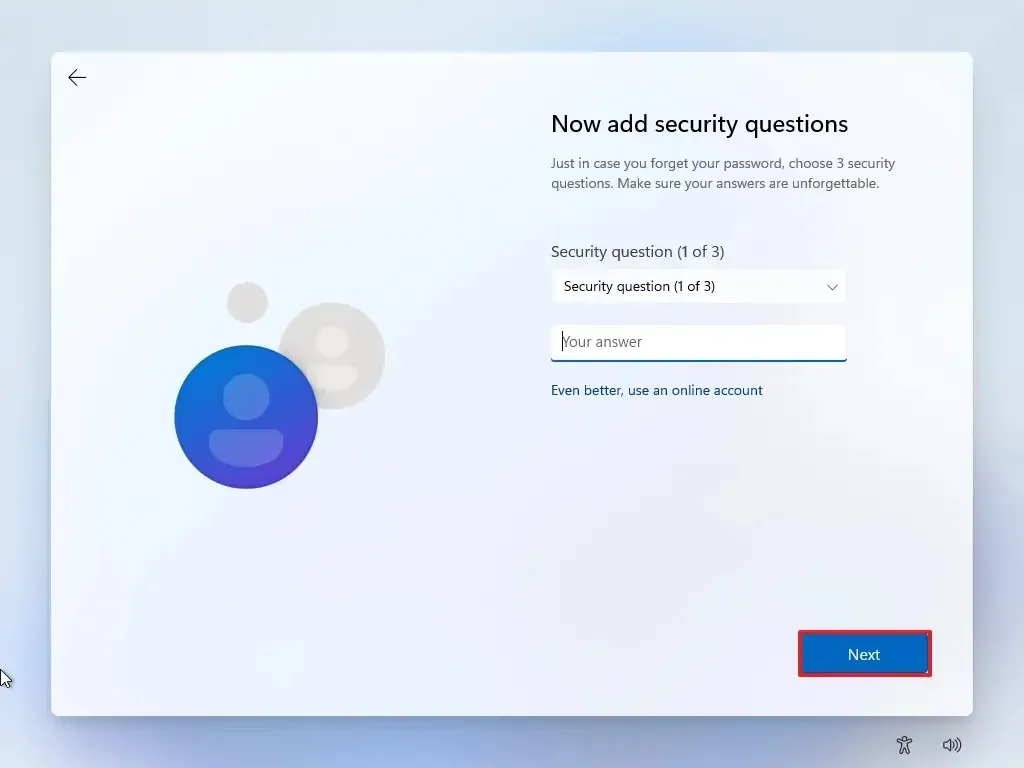
-
各設定のトグルスイッチをオンまたはオフにして、状況に最適なプライバシー設定を確認します。
-
「承諾」ボタンをクリックします。
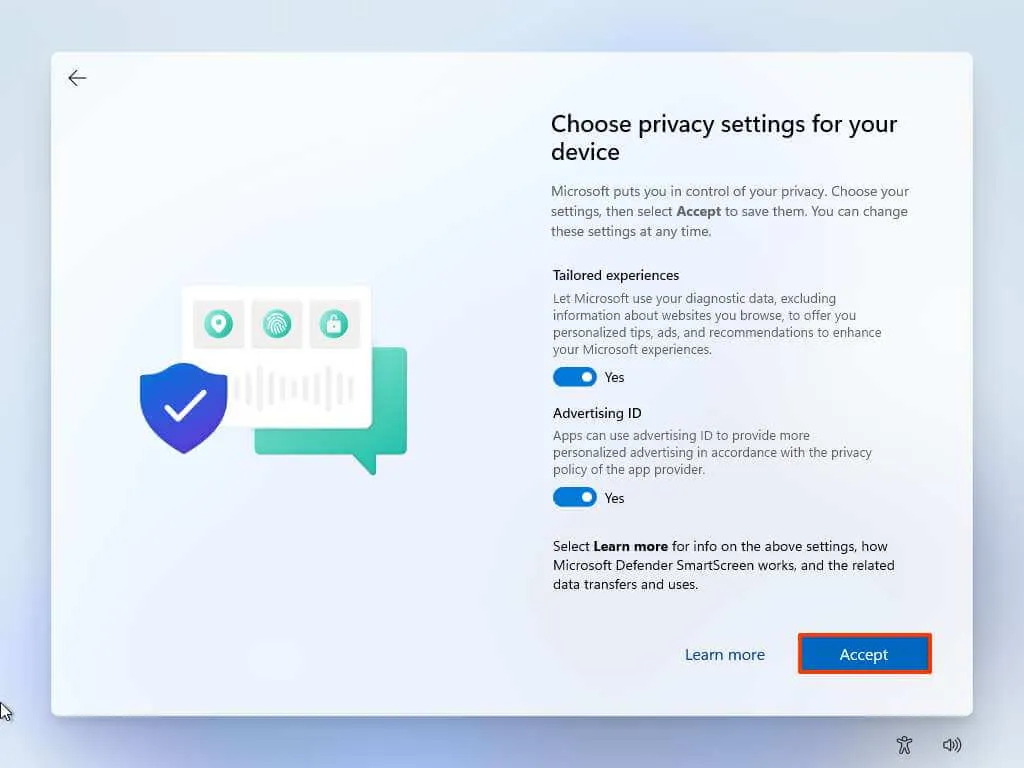
手順を完了すると、Windows 11 は、Microsoft 製品に接続されていないローカル アカウントを使用してインストールを完了します。
Rufus を使用して Microsoft アカウントなしで Windows 11 をインストールする
Rufus ツールを使用して Microsoft アカウントなしで新しい Windows 11 (Home または Pro) インストールをセットアップするには、次の手順に従います。
-
最新バージョンをダウンロードするにはリンクをクリックしてください。
-
rufus.4.xx.exeファイルをダブルクリックしてツールを起動します。
-
「デバイス」設定から、Windows 11 の起動可能な USB メディアを作成するフラッシュ ドライブを選択します。
- [選択]ボタンをクリックします。
-
Windows 11 ISOファイルを選択します。
-
[開く]ボタンをクリックします。
-
「イメージ オプション」設定で「標準 Windows パーティション」オプションを選択します。
-
「パーティション スキーム」設定でGPTオプションを選択します。
-
「ターゲット システム」設定でUEFI (非 CSM)オプションを選択します。
-
(オプション)「ボリューム ラベル」設定で、起動可能な USB フラッシュ ドライブのわかりやすい名前を確認します。
-
ファイル システムとクラスター サイズのオプションには、既定の設定を使用します。
-
クイックフォーマットオプションをチェックします。
-
「拡張ラベルとアイコンファイルを作成する」オプションをチェックします。
-
[スタート]ボタンをクリックします。
-
(オプション)サポートされていないハードウェアに Windows 11 をインストールするには、「4 GB RAM、セキュア ブート、TPM 2.0 の要件を削除する」オプションをオンにします。
/li>
-
(重要)ローカル アカウントを使用し、インターネット要件をバイパスするには、「オンライン Microsoft アカウントの要件を削除する」オプションをオンにします。

-
(推奨) 「ユーザー名でローカル アカウントを作成する」オプションをオンにして、アカウントの名前を指定します。
注意:セットアップ中にローカル アカウントを作成する場合は、このオプションをチェックする必要はありません。 -
[OK]ボタンをクリックします。
-
Rufus で作成した Windows 11 USB フラッシュ ドライブを使用して PC を起動します。
-
何かキーを押すと続行します。
-
「次へ」ボタンをクリックします。
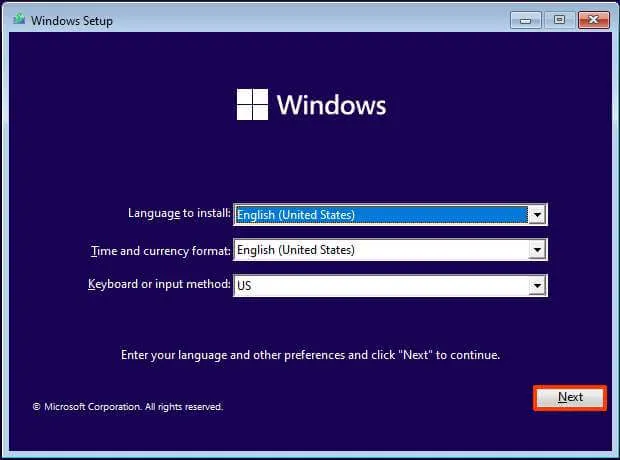
-
[今すぐインストール]ボタンをクリックします。
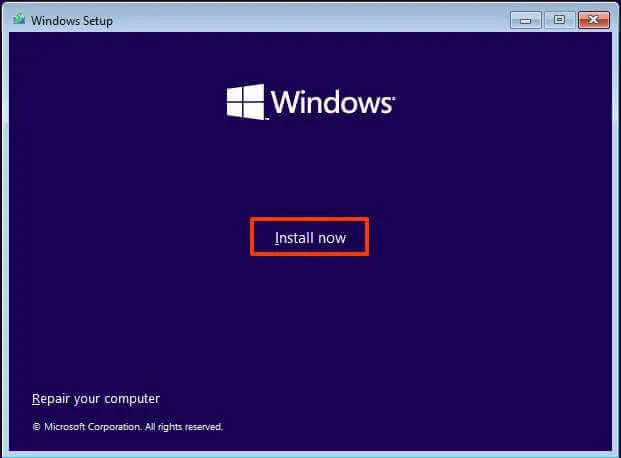
-
再インストールを行う場合は、「プロダクト キーがありません」オプションをクリックします。セットアップが以前にアクティブ化されている場合は、インストール後に再アクティブ化が自動的に行われます。
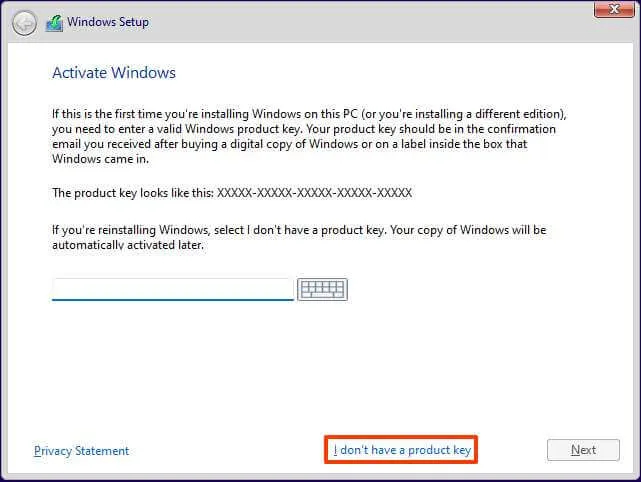
-
ライセンス キーでアクティブ化する「Windows 11」のエディションを選択します (該当する場合)。
-
「ライセンス条項に同意します」オプションをチェックします。
-
「次へ」ボタンをクリックします。
-
「カスタム: Windows のみをインストールする (詳細)」 オプションを選択します。
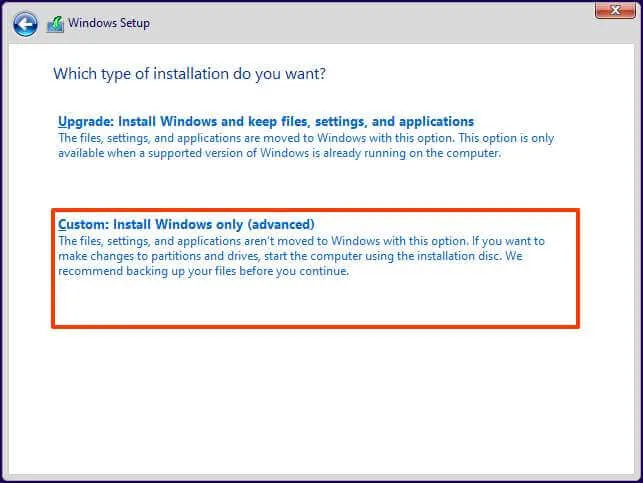
-
Windows 11 をインストールするハード ドライブの各パーティションを選択し、[削除]ボタンをクリックします。(通常、「ドライブ 0」はすべてのインストール ファイルが含まれるドライブです。)
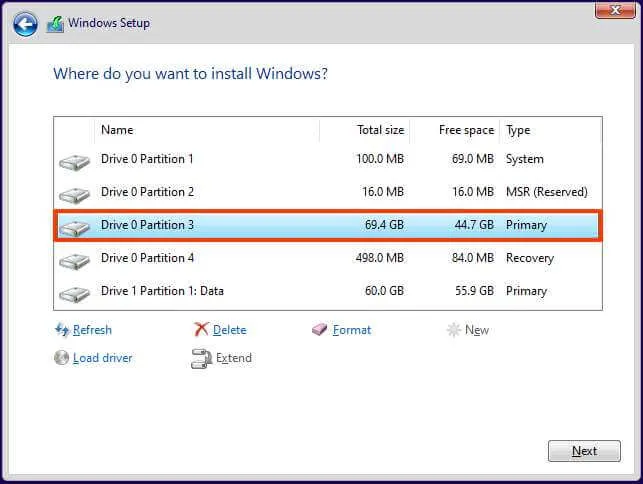 警告:パーティションを削除すると、ドライブ上のすべてのデータも削除されます。また、セカンダリ ハード ドライブからパーティションを削除する必要はありません。
警告:パーティションを削除すると、ドライブ上のすべてのデータも削除されます。また、セカンダリ ハード ドライブからパーティションを削除する必要はありません。 -
Windows 11 をインストールするハード ドライブ (ドライブ 0 の未割り当て領域) を選択します。

-
「次へ」ボタンをクリックします。
-
インストール後、OOBE (Out-of-The-Box Experience)の最初のページで地域設定を選択します。
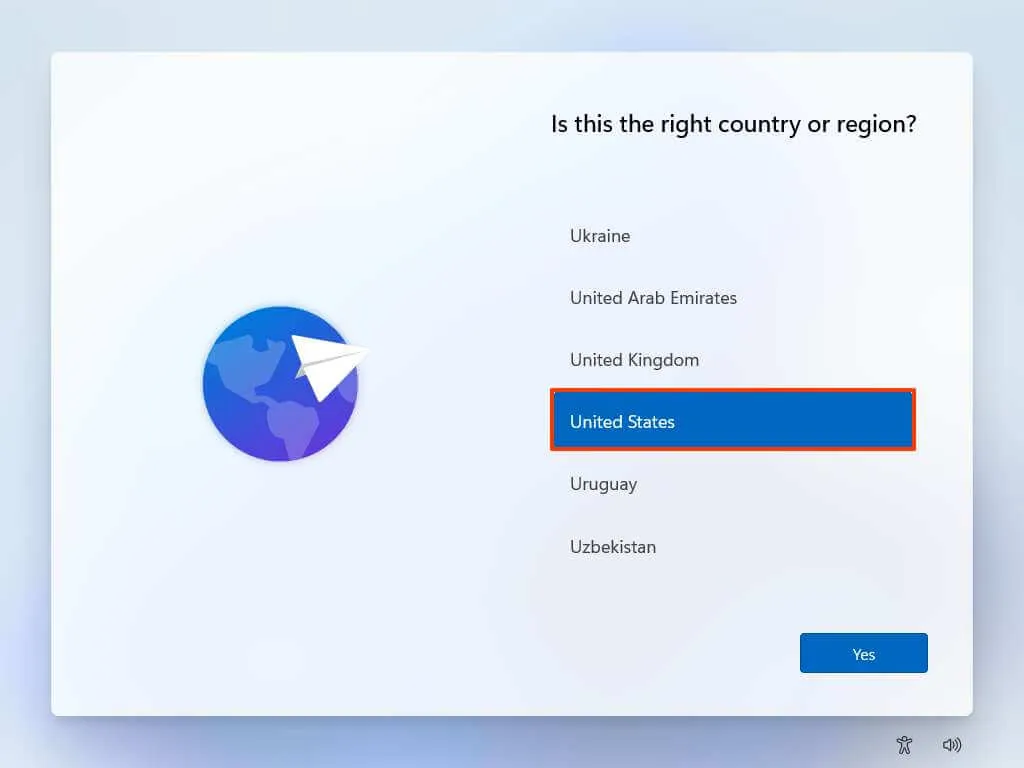
-
[はい]ボタンをクリックします。
-
キーボードレイアウト設定を選択します。
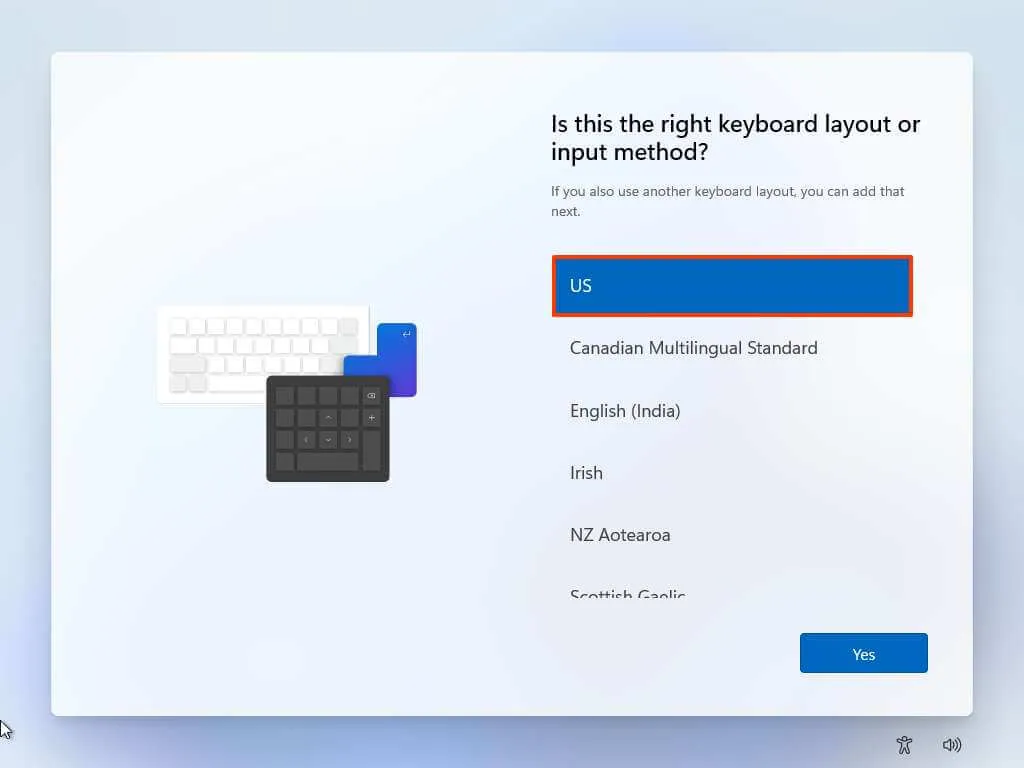
-
[はい]ボタンをクリックします。
-
2 番目のレイアウトを構成する必要がない場合は、[スキップ]ボタンをクリックします。
クイック ノート:カスタム USB 起動可能メディアを作成したので、この手順の後、セットアップは Microsoft アカウントの構成をスキップし、ローカル アカウントを自動的に作成します。アカウントを作成するオプションを選択しなかった場合は、プライバシー設定を構成する前にローカル アカウントを設定する必要があります。 -
プライバシー設定を選択します。
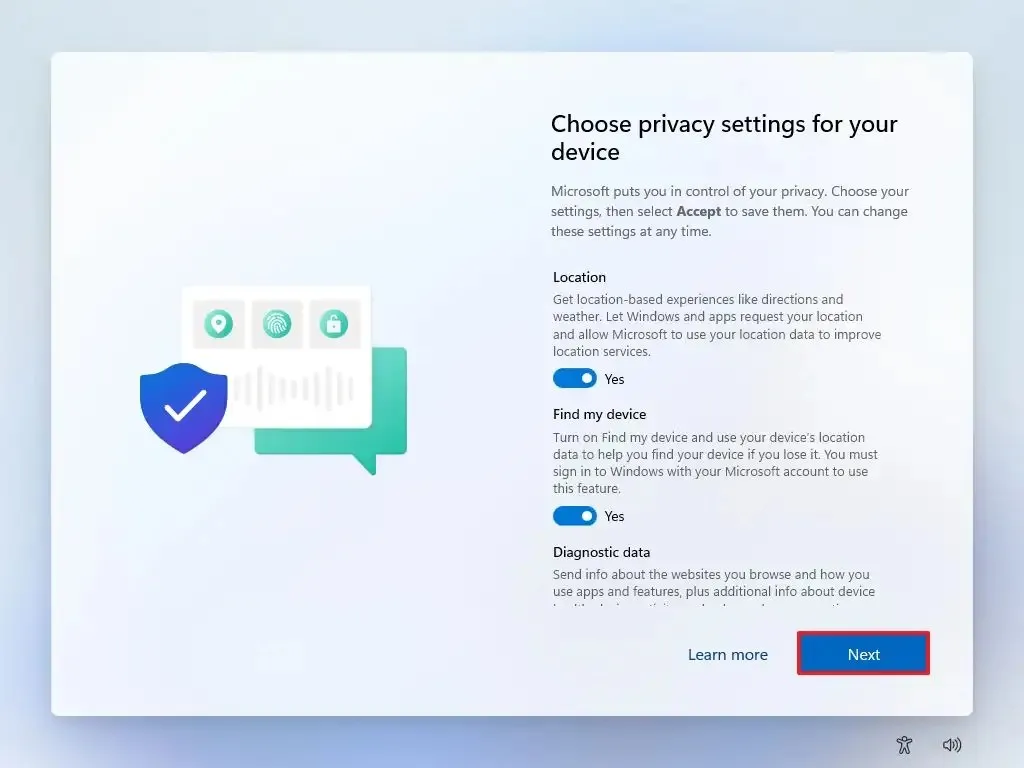
-
「次へ」ボタンをクリックします。
-
もう一度「次へ」ボタンをクリックします。
-
「承諾」ボタンをクリックします。
手順を完了すると、システムは Microsoft アカウントの要件をスキップして、ローカル アカウントでインストールを設定します。
ローカル アカウントを作成するオプションを選択した場合、アカウントにはパスワードが設定されません。[設定] > [アカウント] > [サインイン オプション]に移動し、 [パスワード]設定から[追加]ボタンをクリックすると、アカウントを保護できます。
Microsoft アカウントなしで新しい Windows 11 PC をセットアップする
Windows 11 Home または Pro がプレインストールされている新しいコンピューターをセットアップする場合は、Out-of-Box Experience (OOBE) の手順に示されているように、どちらの方法も使用できます。
Microsoft アカウントなしで新しい Windows 11 ラップトップまたはデスクトップ コンピューターをセットアップするには、次の手順に従います。
-
インストール後、OOBE (Out-of-The-Box Experience)の最初のページで地域設定を選択します。

-
[はい]ボタンをクリックします。
-
キーボードレイアウト設定を選択します。
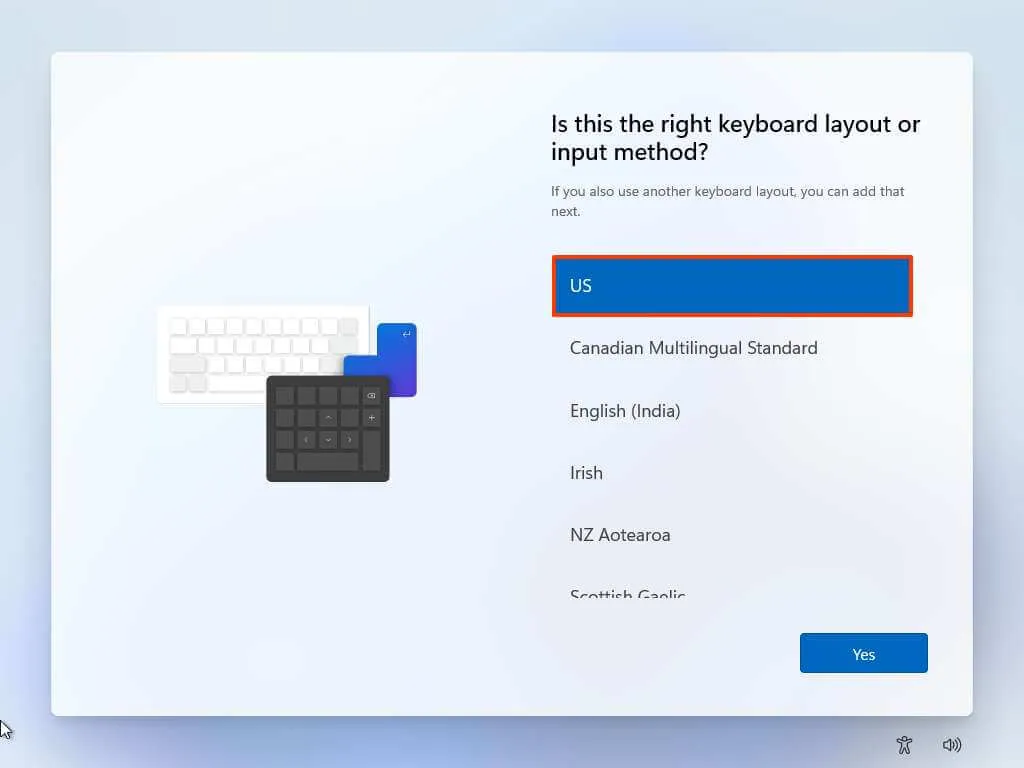
-
[はい]ボタンをクリックします。
-
2 番目のレイアウトを構成する必要がない場合は、[スキップ]ボタンをクリックします。
-
「インターネット接続が切断されました」または「ネットワークに接続しましょう」ページでは、「Shift + F10」キーボード ショートカットを使用します。
-
コマンド プロンプトで、
OOBE\BYPASSNROWindows 11 のネットワーク要件をバイパスするコマンドを入力し、Enterキーを押します。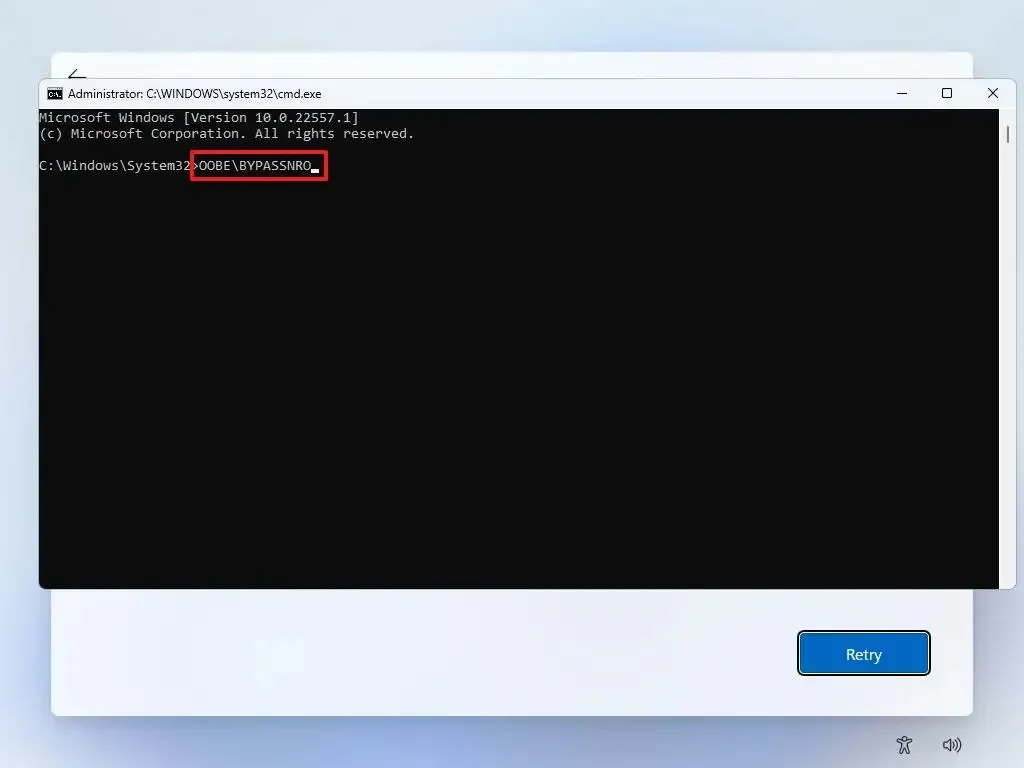
-
コンピューターが自動的に再起動し、OOBE (Out-Of-Box Experience) が再び開始されます。
-
「インターネットがありません」オプションをクリックします。
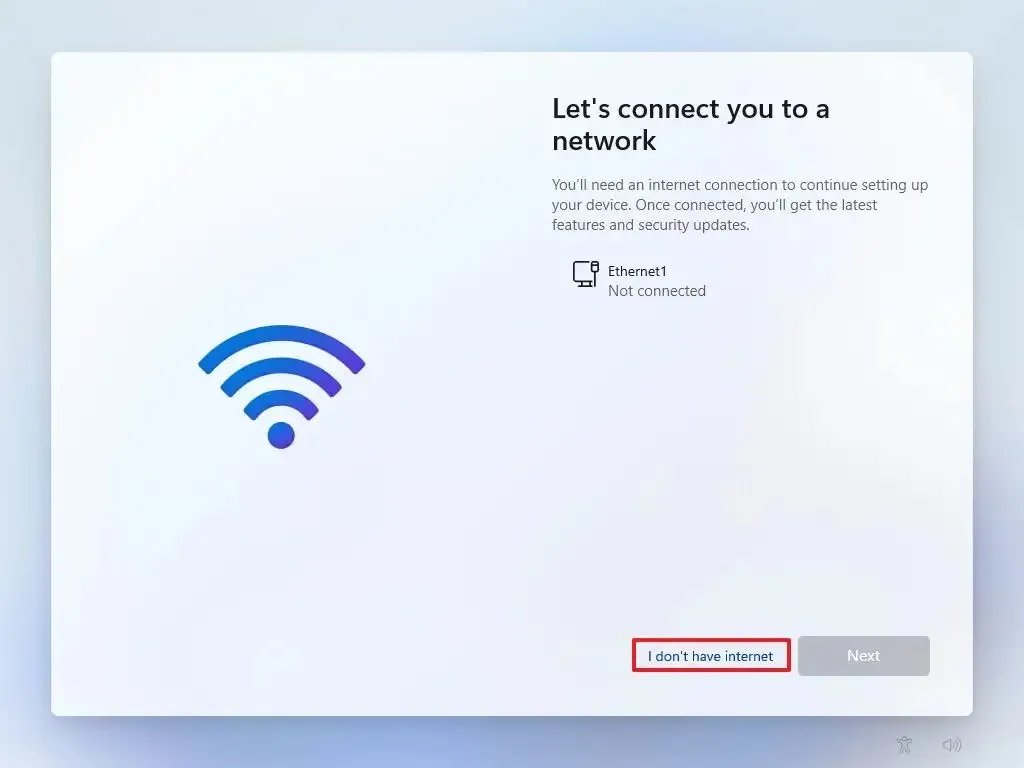
-
「制限付きセットアップを続行」オプションをクリックします。
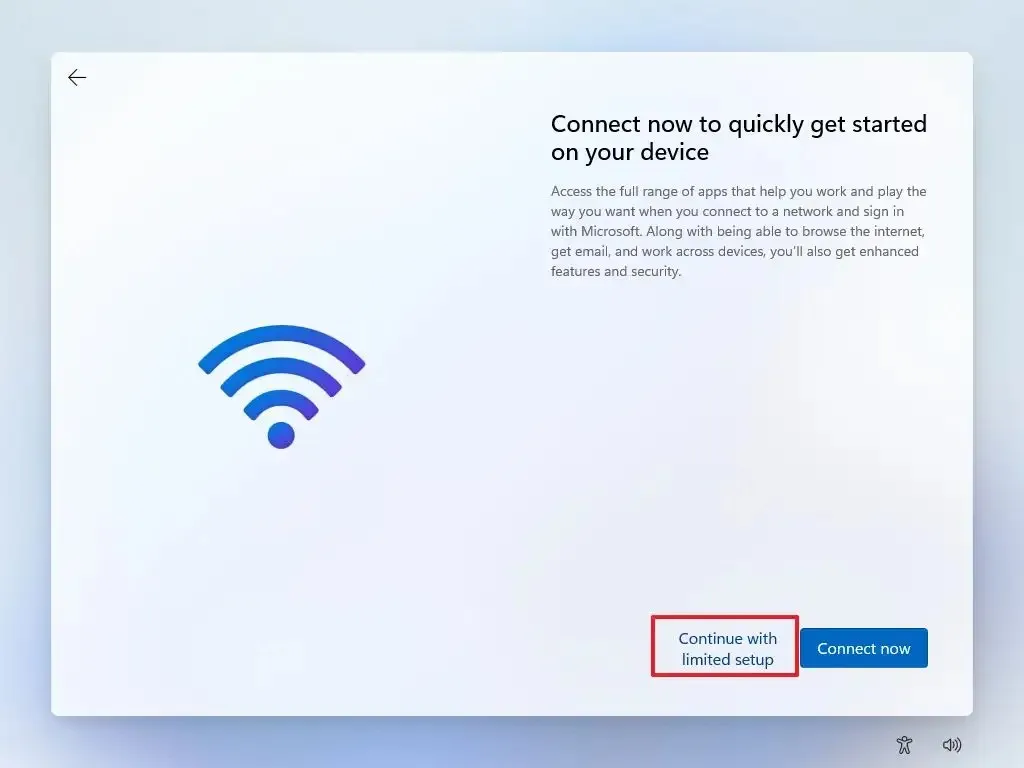
-
[承認]ボタンをクリックします(該当する場合)。
-
Windows 11 のローカル デフォルト アカウントの名前を確認します。
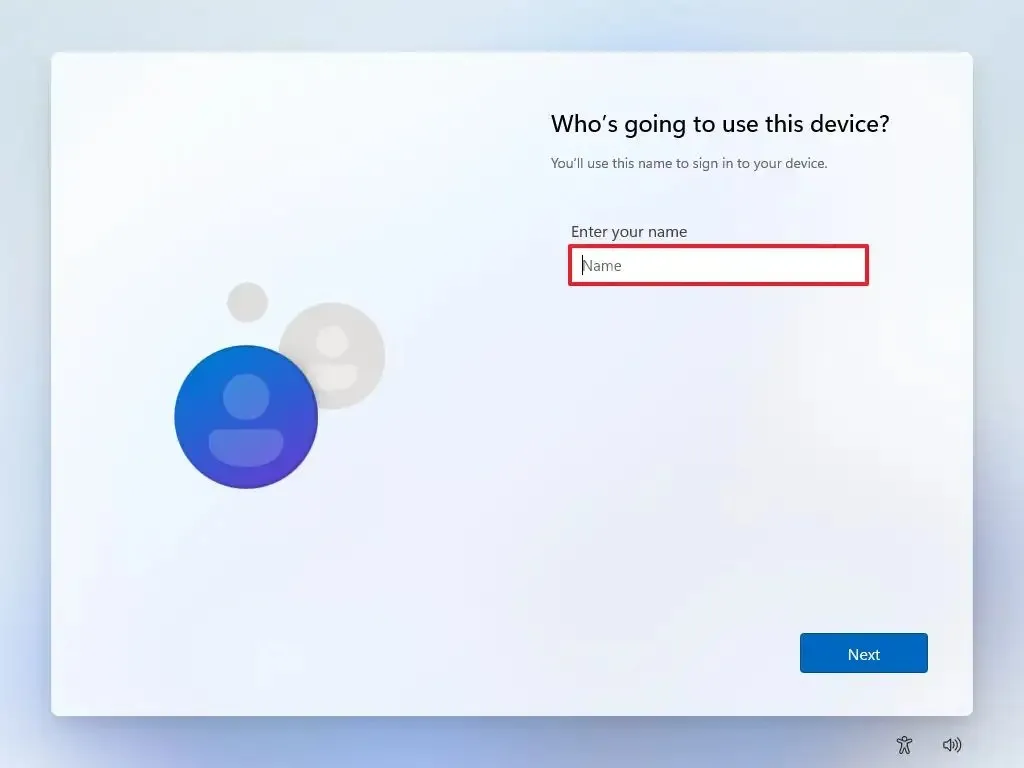
-
「次へ」ボタンをクリックします。
-
アカウントのパスワードを作成します。
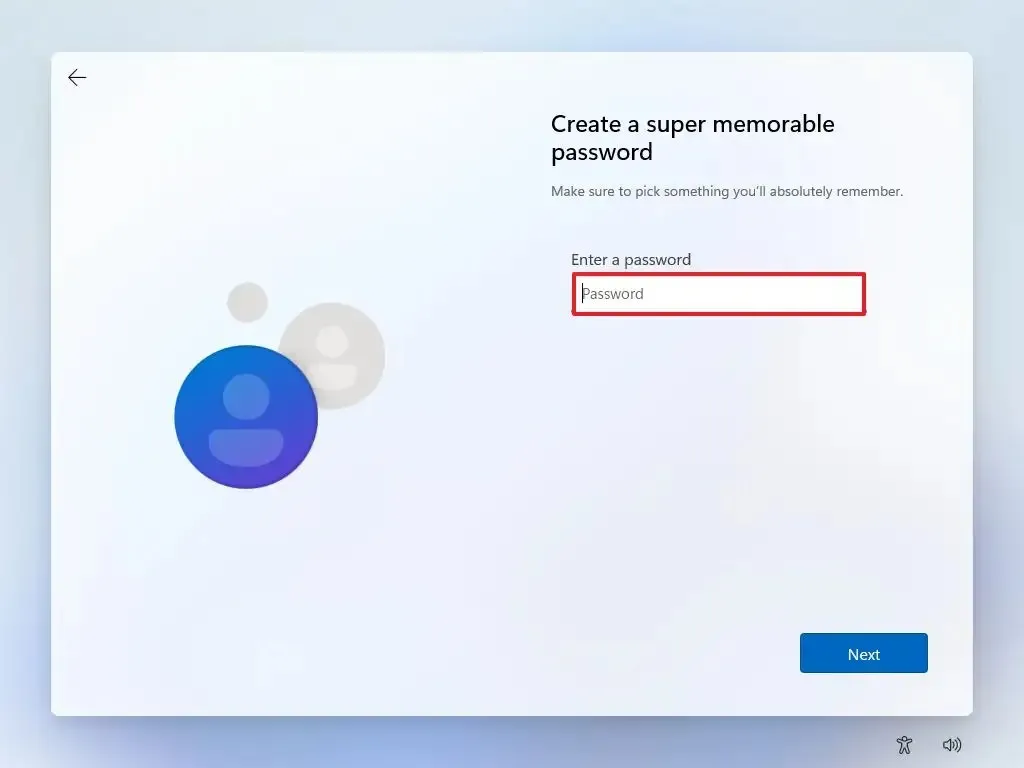
-
「次へ」ボタンをクリックします。
-
アカウントのパスワードを確認してください。
-
「次へ」ボタンをクリックします。
-
アカウントを回復するには、3 つのセキュリティの質問を選択して完了します。
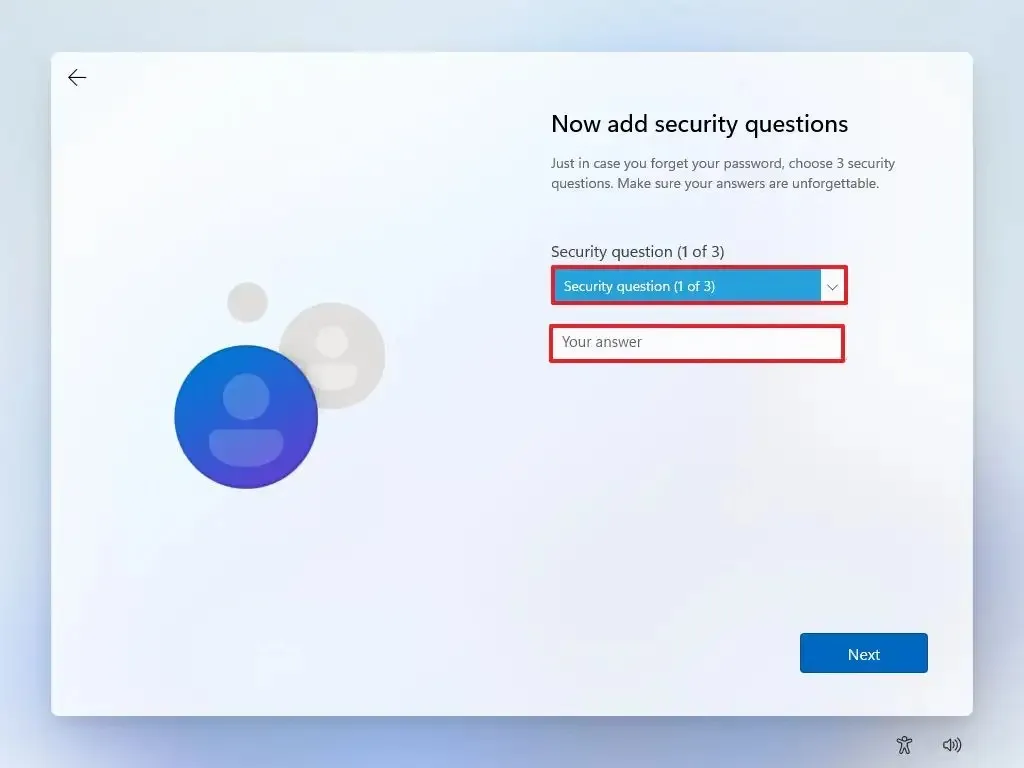
-
「次へ」ボタンをクリックします。
-
プライバシー設定を選択します。
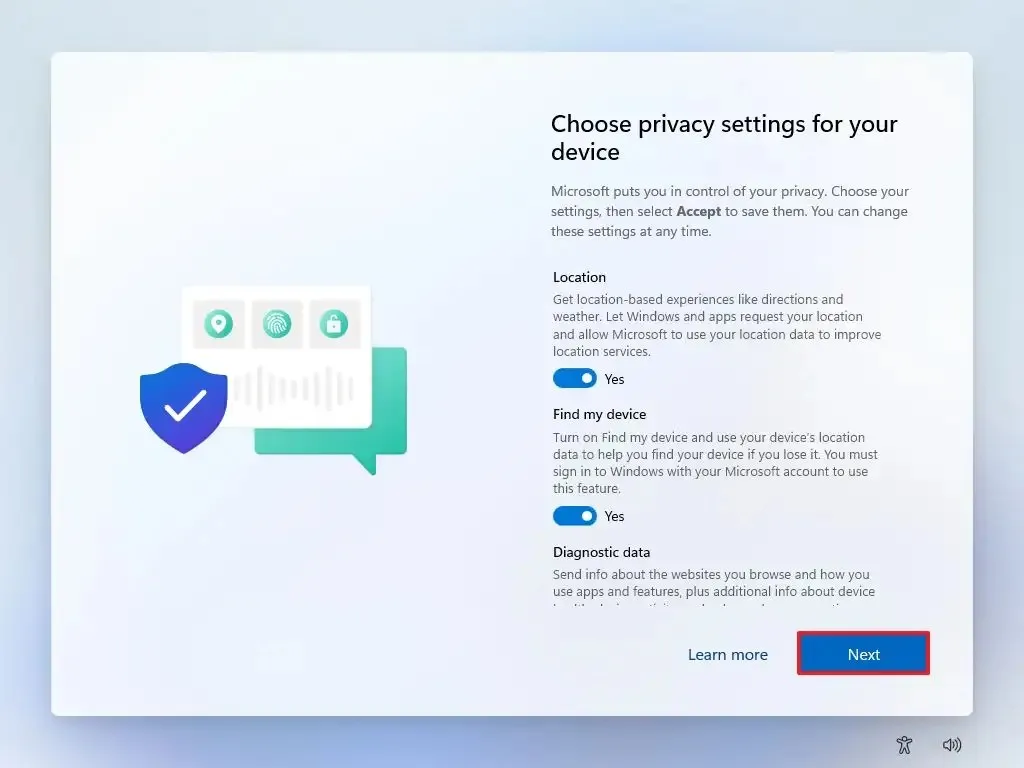
-
「次へ」ボタンをクリックします。
-
もう一度「次へ」ボタンをクリックします。
-
「承諾」ボタンをクリックします。
手順を完了すると、Microsoft アカウントではなくローカル アカウントを使用して Windows 11 デスクトップを続行できるようになります。
Microsoft では、オンラインの Microsoft アカウントなしで Windows 11 を構成することを困難にしていますが、この要件を回避する方法は複数あります。たとえば、Microsoft アカウントを使用してデバイスをセットアップし、ローカル アカウントを作成し、代わりに Microsoft アカウントの資格情報を使用する Windows 11 アカウントを削除することができます。
2024 年 6 月 5 日更新:このガイドは、正確性を確保し、プロセスの変更を反映するために更新されました。



コメントを残す