Windows 11 にローカルに保存されている Windows Recall AI データにアクセスする方法
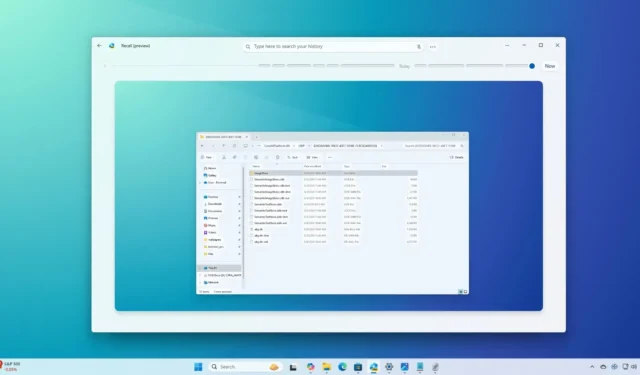
- Windows Recall はデータをどこに保存しますか? Windows Recall はデータを「UKP」フォルダーに保存します。「ImageStore」フォルダーにはスクリーンショットが含まれ、「ukg.db」ファイルは、この機能がユーザーについて知っているすべての情報のテキストを含むデータベースです。
Windows 11 では、Recall AI 機能によって生成されたデータにアクセスするのは非常に簡単です。このガイドでは、その方法を説明します。Windows Recall 機能は、バージョン 24H2 のリリースで最も期待されている機能の 1 つですが、セキュリティとプライバシーに関する懸念から、最も物議を醸している機能でもあります。
マイクロソフトは、Windows Recall は安全でプライバシーが保護されていると述べているが、人々の懸念は依然として存在し、それには十分な理由がある。同社によると、収集されたデータはすべてデバイス上で保存および処理される。クラウドにアップロードされるデータはないため、インターネットに接続していなくてもこの機能は動作する。さらに同社は、AI モデルのトレーニングにいかなる情報も使用しないと述べている。
セキュリティ上の懸念事項の一環として、同社はまた、ユーザーの情報は「Windows 11 デバイスの最高のセキュリティ標準」であるSecured-core PCを使用してデバイスに安全に保存されると述べている。また、Copilot+ PC には、ハードウェアベースの信頼のルート、安全な ID、安全な認証、暗号化サービスを提供するMicrosoft Pluton セキュリティ プロセッサが搭載されている。さらに、システム ドライブを暗号化するためにデバイス暗号化がデフォルトでオンになり、Windows Hello が認証レベルのセキュリティを提供する。
ただし、オペレーティング システムは最高レベルのセキュリティを提供しますが、これはデバイス レベルのセキュリティであり、適切なアクセス権を持つ人なら誰でもこの情報を入手できるため、リコール機能にはいかなる種類のセキュリティも含まれていないようです。
このガイドでは、コンピューターで行った操作の回答を得るために Windows Recall が使用するスクリーンショットとデータを検索する方法を説明します。
Windows 11 でリコール データにアクセスする方法
Windows Recall データ (スクリーンショットとデータベース) にアクセスするには、次の手順に従います。
-
Windows 11 でファイル エクスプローラーを開きます。
-
次のパスを参照してください。
%LOCALAPPDATA%\CoreAIPlatform.00\UKP

-
名前の一部に 16 進数と括弧が含まれる唯一のフォルダーを開きます。
-
ImageStoreフォルダを開いて、Recall で撮影したスクリーンショットにアクセスします。
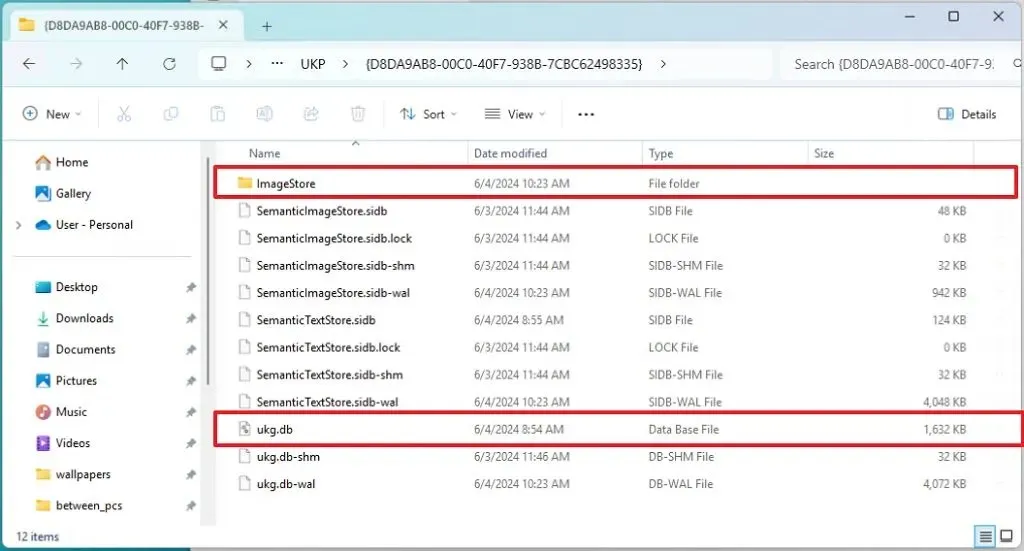
-
(オプション) ファイルの 1 つをコピーして別のフォルダーに貼り付け、ファイル拡張子を「.jpg」に変更して、フォト アプリでファイルを開きます。(他のすべてのファイルでも同じ操作を実行できます。)
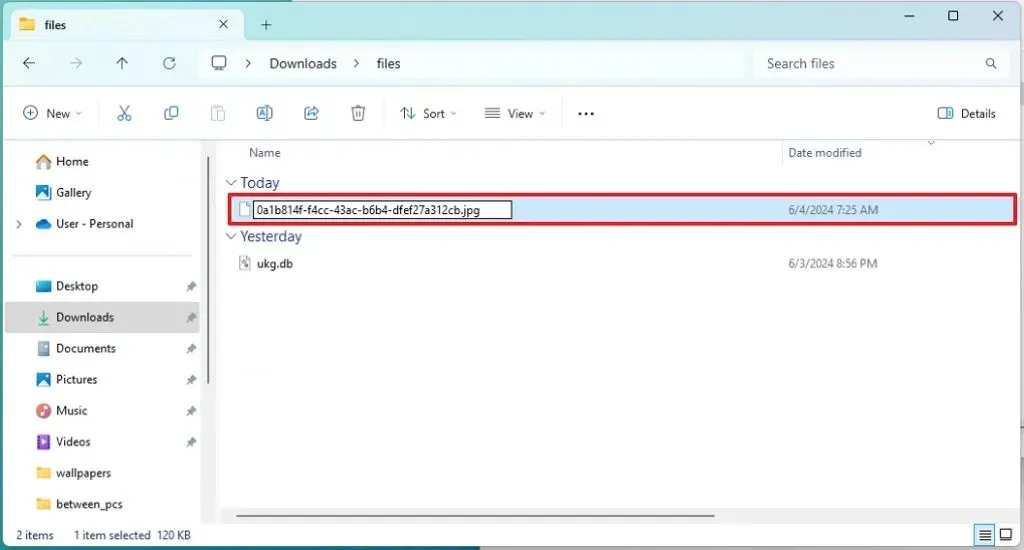
-
ファイルエクスプローラーの「戻る」ボタンをクリックします。
-
(オプション) ukg.dbファイルをコピーして別の場所に貼り付けます。
クイックノート: ukg.dbは、アプリの名前やイメージから抽出されたコンテンツなど、Recall が各スナップショットについて保存するすべての情報を保存するデータベースです。 -
スタートを開きます。
-
コマンド プロンプトを検索し、一番上の結果を右クリックして、[管理者として実行]オプションを選択します。
-
次のコマンドを入力して SQLiteStudio アプリをインストールし、Recall AI データベースを開いてEnterキーを押します。
winget install --id sqlitestudio.pl.SQLiteStudio簡単な注意: ukg.db を開くには、任意のデータベース アプリを使用できます。 -
SQLiteStudioアプリを開きます。
-
「データベース」をクリックし、「データベースの追加」オプションを選択します。
-
「ファイル」設定のフォルダアイコンをクリックします。
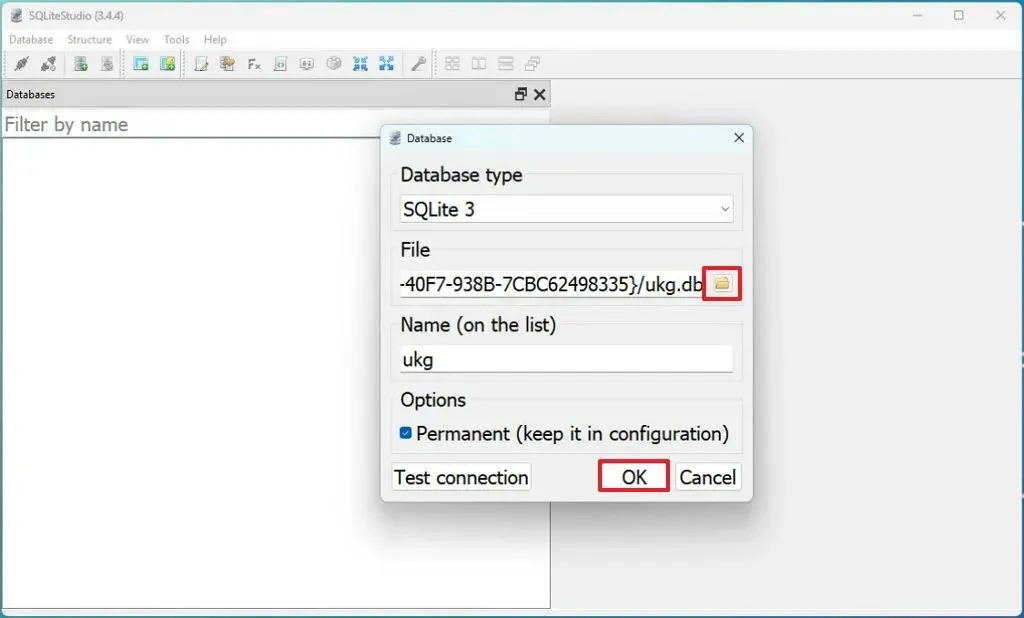
-
Recall データベースのコピーを配置した場所を参照します。
-
ukg.dbファイルを選択し、「選択」ボタンをクリックします。
-
[OK]ボタンをクリックします。
-
ukg データベースをダブルクリックしてテーブルを表示します。
-
WindowsCaptureTextIndex_contentテーブルをダブルクリックします。
-
[データ]タブをクリックします。
-
Windows Recall によって生成されたすべてのデータを確認します。
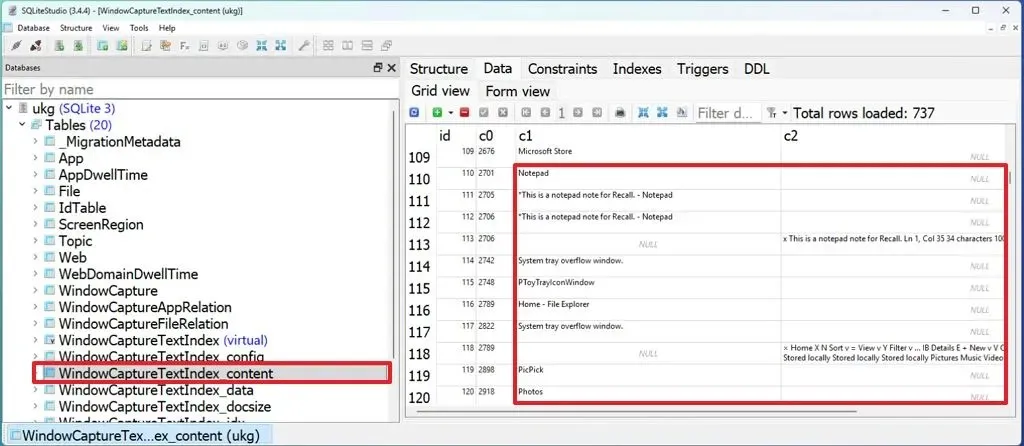
手順を完了すると、パスワード、アカウント番号、その他の情報など、機密情報であるかどうかに関係なく、Recall によってキャプチャされたすべての情報にアクセスできるようになります。この機能はコンテンツをモデレートせず、すべてが簡単にアクセスできるプレーンテキストまたは画像として保存されるためです。
データは広範囲なセキュリティで保護されていますが、このセキュリティはデバイスとアカウントにのみ適用されます。適切なアクセス権を持つ人なら誰でも(リモートまたは物理的に)データにアクセスできます。
もちろん、もっと簡単なのは、Windows 11 アカウントにアクセスできる人なら誰でも、Recall アプリを開いて、必要な人を検索できることです。ただし、データベースや画像ファイルを参照およびアクセスできると、悪意のある個人にとっては、適切なプログラミング スキルがあれば、データを簡単にコピーして任意の場所に転送またはスクレイピングできるため、より危険になります。
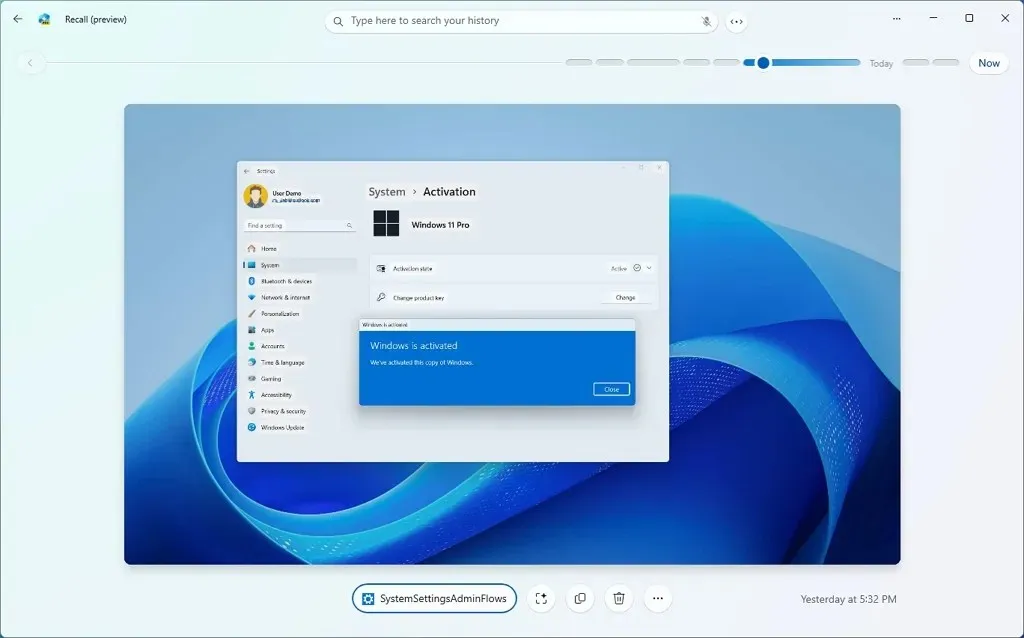
私の意見では、Windows Recall データはシステム内で独自の暗号化を行う必要があり、アプリは一定時間操作が行われなかった後にタイムアウト機能を使用してパスワードで保護する必要があります。
少なくとも、デバイスの暗号化がオンになっていない場合、ユーザーは Recall AI を有効にできないようにする必要があります。たとえば、デバイスが暗号化を使用していない場合、管理者権限を持つ別のユーザーが自分のアカウントからデータを閲覧してアクセスできます。
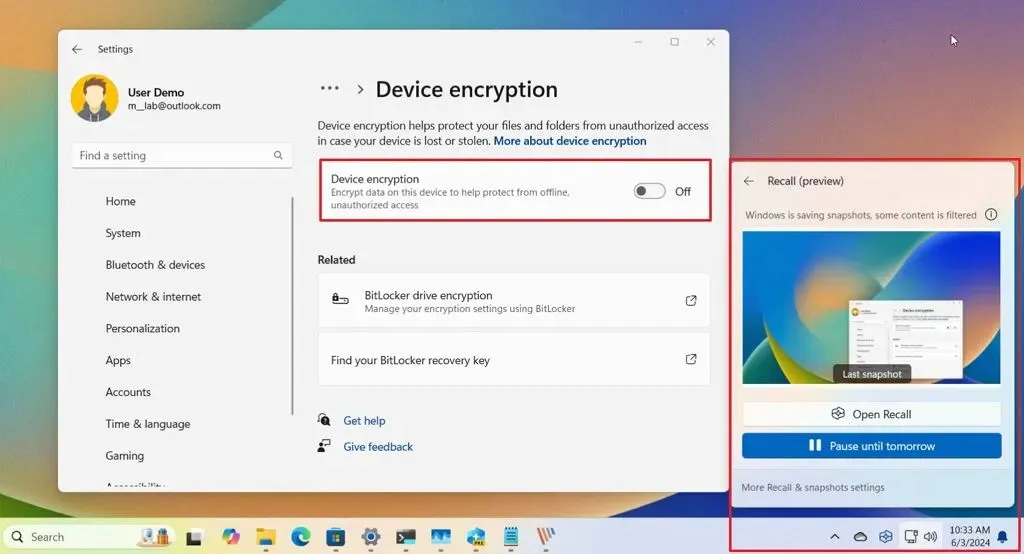
たとえば、Google Chrome や Microsoft Edge では、アプリケーションで認証しないと保存したパスワードにアクセスできません。以前は、Windows のセキュリティをすべて備えていても、ブラウザから直接保存したパスワードにアクセスできました。しかし、セキュリティに関する苦情を受けて、Google はブラウザを更新し、セキュリティをさらに強化しました。
Windows Recall から Web サイトやアプリを除外することはできますが、この構成について理解し、正しく動作するように事前に更新する必要があります。また、ブラウザーで InPrivate モードまたはシークレット モードを使用して、AI 機能がこれらのアプリケーションのデータを保存しないようにすることもできますが、機密情報にアクセスする前にモードを切り替えることも忘れないでください。
もちろん、何かが起こる可能性は低いですが、コンピュータを適切に保護するための予防策を講じなければ、さらに起こる可能性が高くなります。
Windows 11 の Recall のセキュリティ実装についてどう思いますか?以下のコメント欄でお知らせください。



コメントを残す