修正: Realtek オーディオ コンソールが Bluetooth ヘッドフォンを検出しない
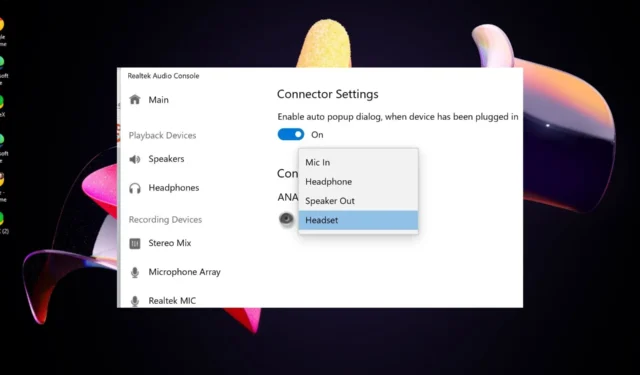
Realtek Audio Console プログラムでは、オーディオ入力をカスタマイズするオプションが提供されますが、Bluetooth ヘッドフォンが検出されない場合は、問題の根本原因を突き止める必要があります。
Bluetooth ヘッドフォンが検出されない場合は、故障しているか、適切なドライバーがインストールされていない可能性があります。また、他のデバイスからの干渉やソフトウェアの競合が発生している可能性もあります。
ただし、トラブルシューティングを行う前に、デバイスに Bluetooth 機能があることを確認し、マイクをテストしてサウンド設定が適切であることを確認してください。
ヘッドフォン用に Realtek オーディオを設定するにはどうすればよいですか?
1. 必要なトラブルシューティングを実行する
1.1 Bluetooth トラブルシューティング
- スタート メニューアイコンをクリックし、[設定] を選択します。
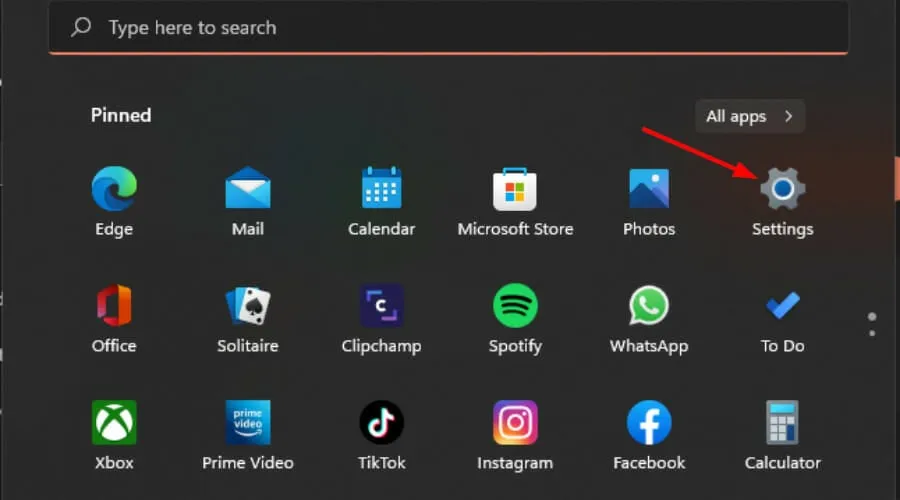
- 左側のペインで「システム」をクリックし、右側のペインで「トラブルシューティング」をクリックします。
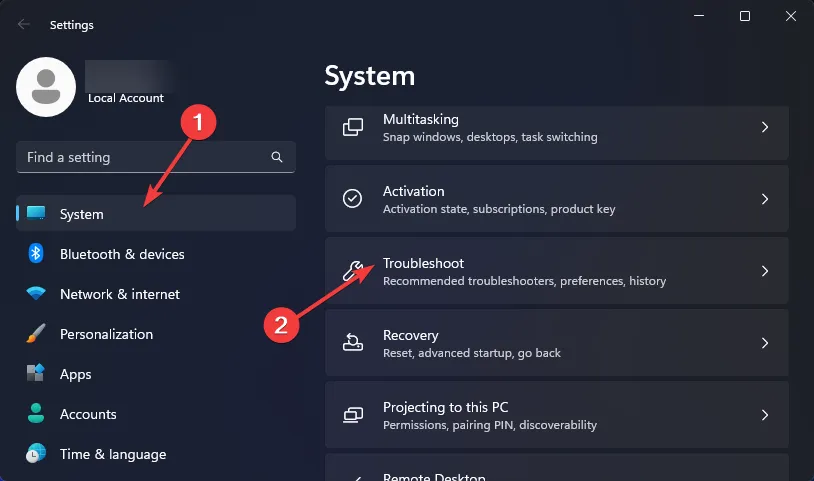
- [その他のトラブルシューティング]を選択します。
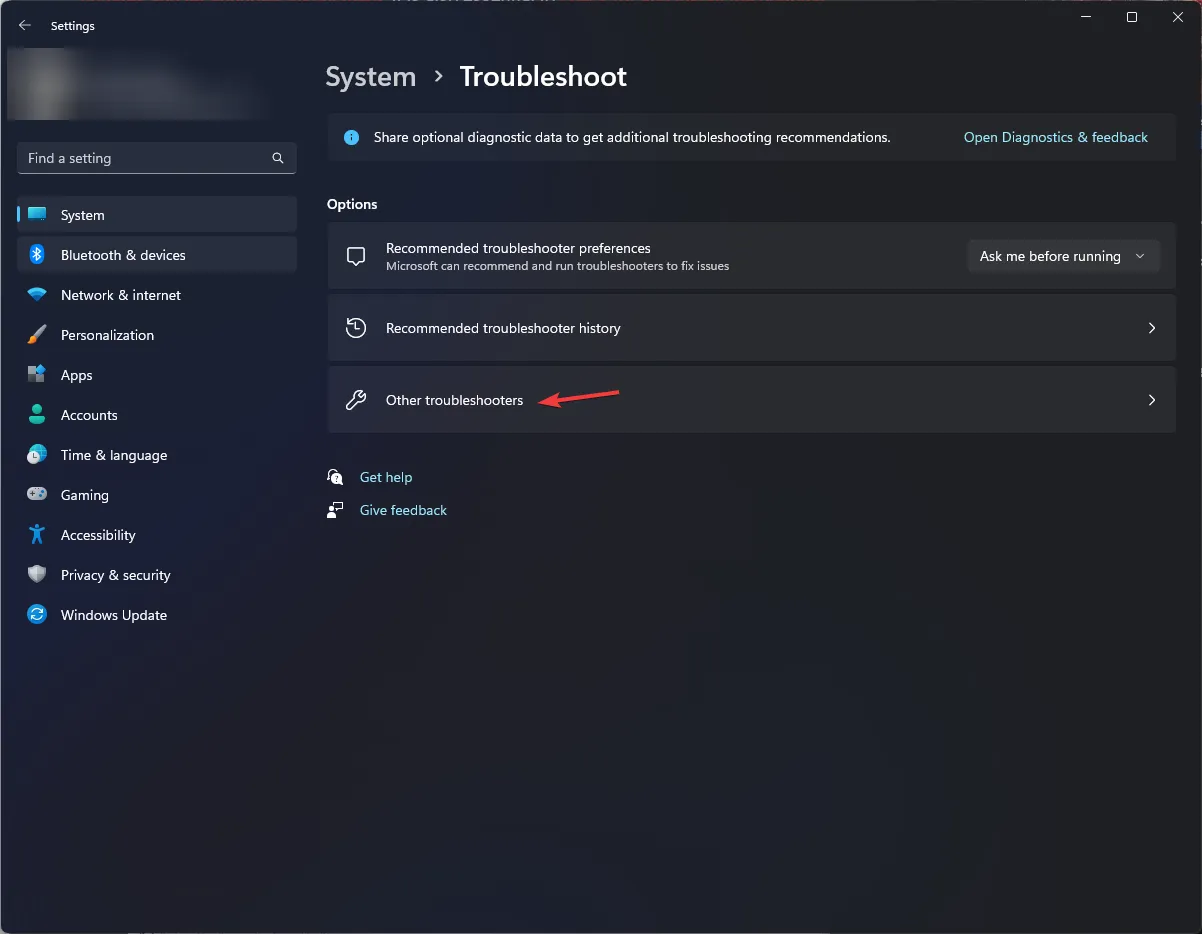
- Bluetooth トラブルシューティング ツールを見つけて、その横にある[実行]ボタンをクリックします。
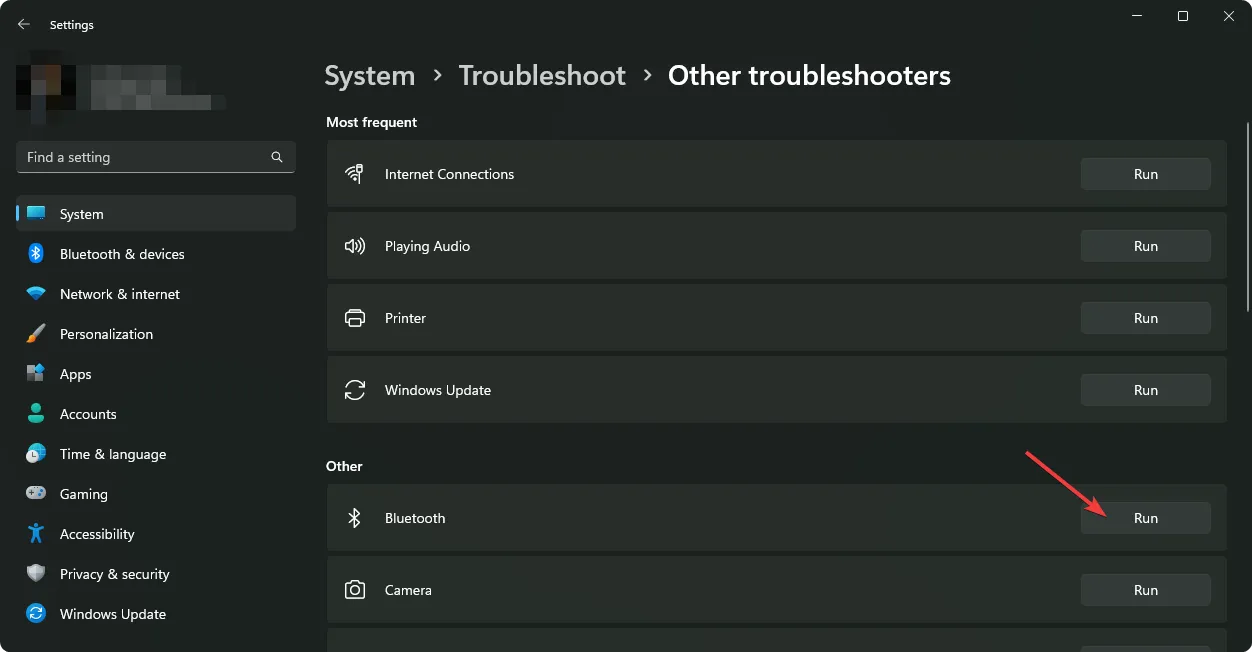
1.2 オーディオトラブルシューティングを実行する
- スタートメニューキーを押して、「設定」を選択します。
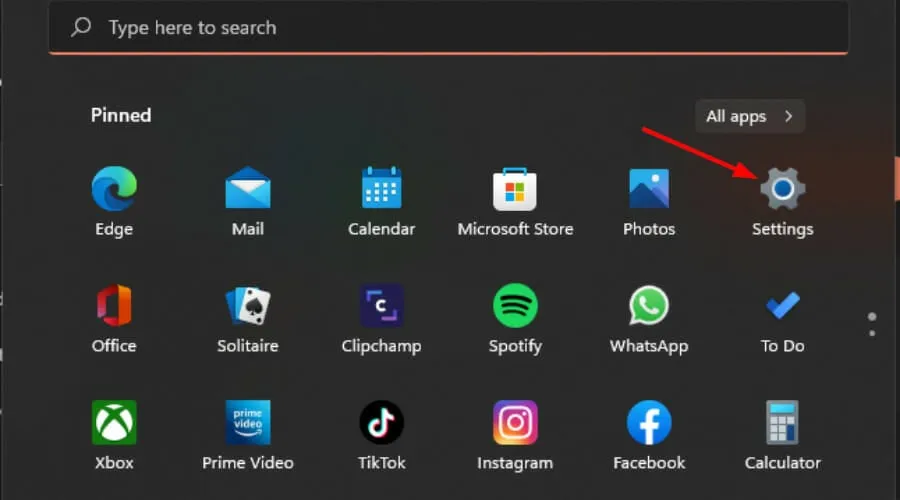
- 左側のペインで「システム」をクリックし、右側のペインで「トラブルシューティング」をクリックします。
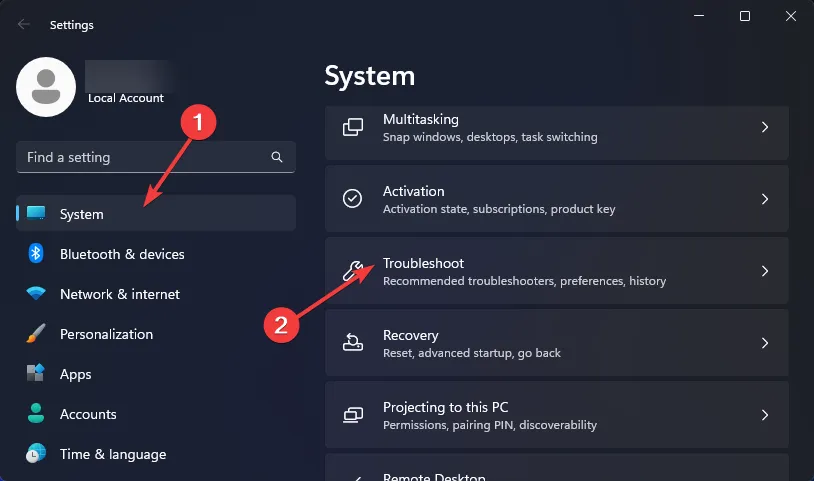
- [その他のトラブルシューティング]を選択します。
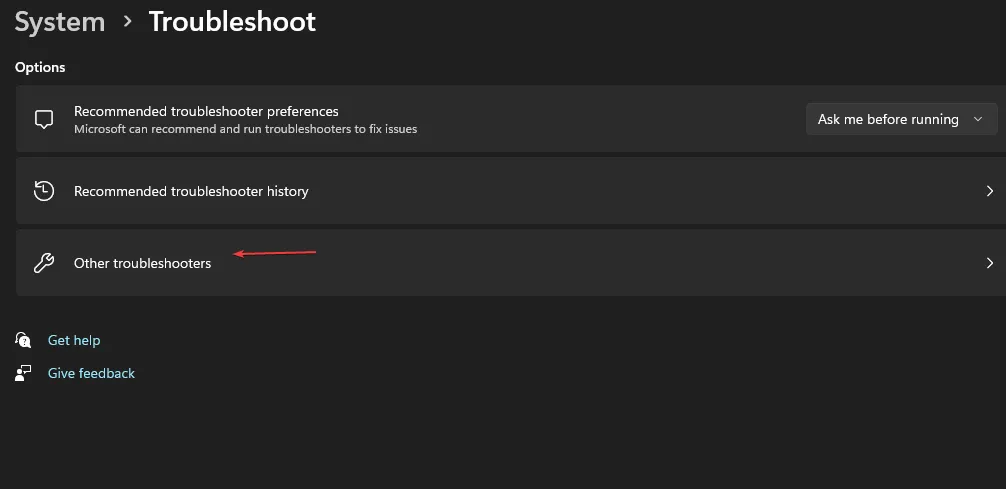
- オーディオ再生のトラブルシューティング ツールを見つけて、その横にある[実行]ボタンをクリックします。
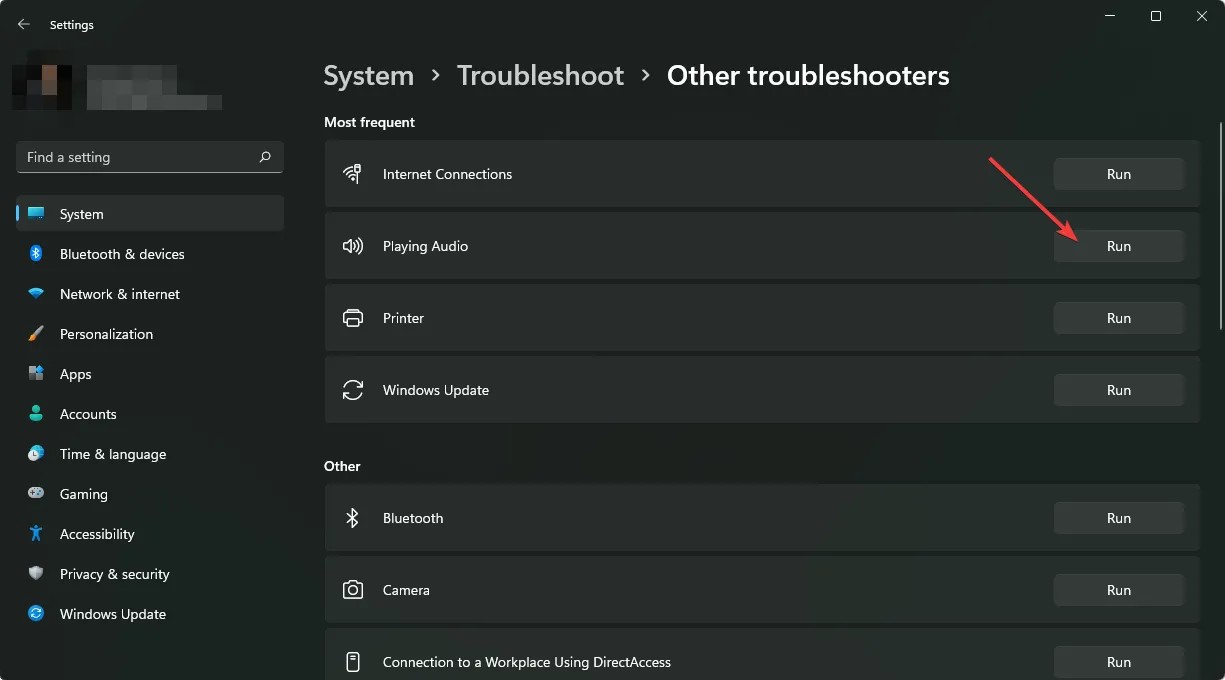
1.3 ハードウェアとデバイスのトラブルシューティングを実行する
- キーを押して「cmd」Windows と入力し、「管理者として実行」を選択します。
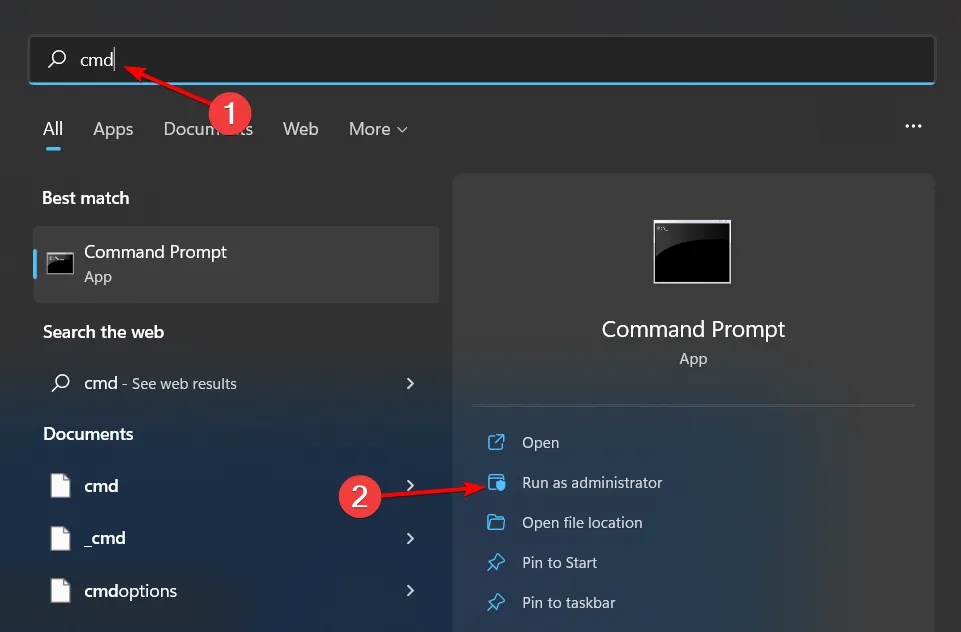
- 次のコマンドを入力して押しますEnter:
msdt.exe -id DeviceDiagnostic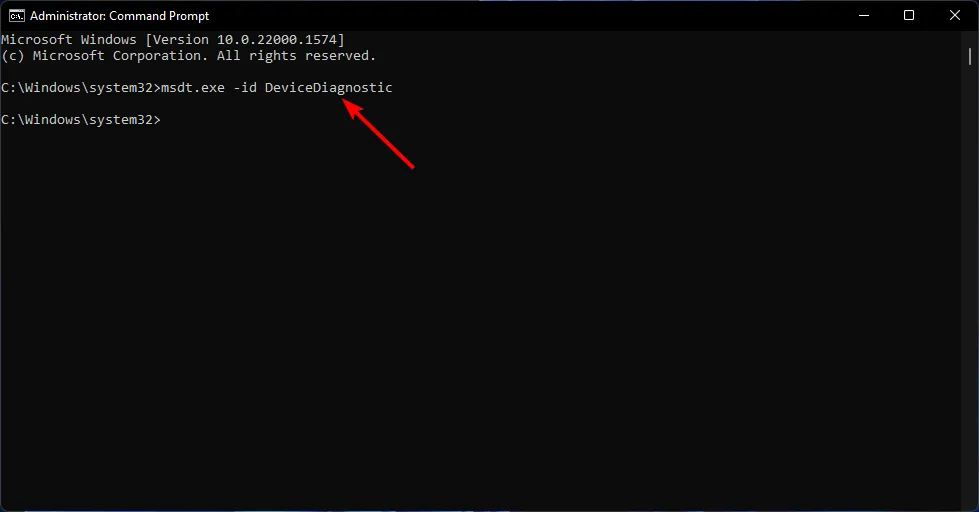
- 表示される「ハードウェアとデバイス」ダイアログで、「次へ」をクリックします。
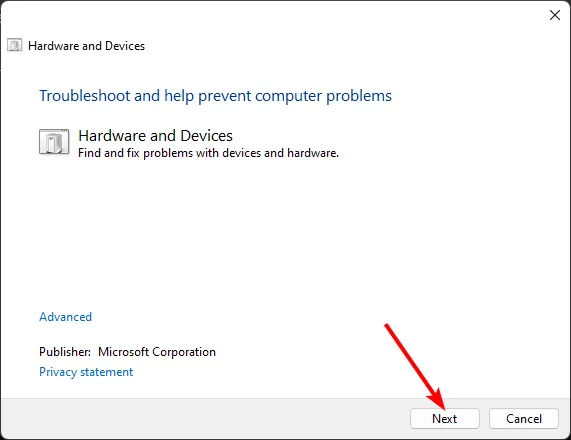
- ツールはハードウェアの問題をスキャンし、修正方法を推奨します。完了したら、Windows Update を再度実行して、エラーが解消されるかどうかを確認してください。
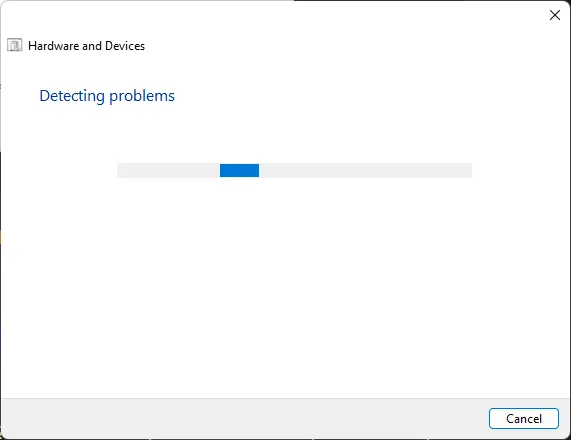
2. Bluetoothサービスを再起動する
- Windows+キーを同時に押してR実行ウィンドウを開きます。
- [実行] ダイアログ ボックスに「services.msc」と入力します。
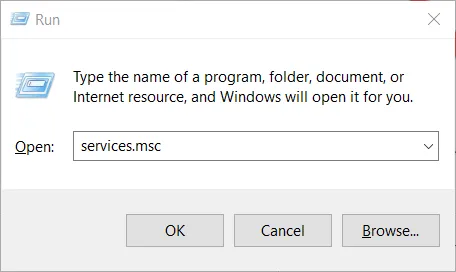
- Bluetooth サポート サービスを見つけて右クリックし、[再起動] を選択します。

- もう一度右クリックして、[プロパティ]を選択します。

- [全般]タブで、スタートアップの種類として[自動]を選択し、 [OK]をクリックします。
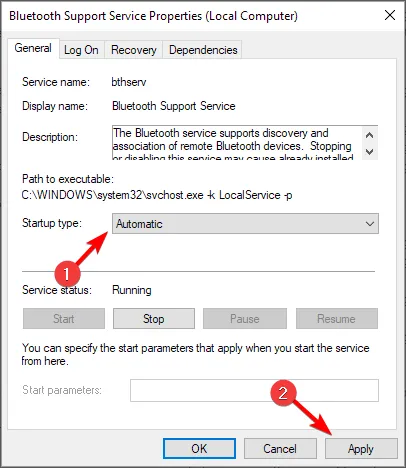
- もう一度接続してみてください。
Bluetooth サービスを再起動すると、接続がリセットされます。設定が誤っていた可能性のある問題があった場合は、解決され、Realtek オーディオ コンソールが Bluetooth ヘッドフォンを検出しない理由が解決される可能性があります。
3. ドライバーの問題に対処する
3.1 Bluetoothドライバを更新する
- キーを押してWindows 、検索バーに「デバイス マネージャー」と入力し、[開く]をクリックします。
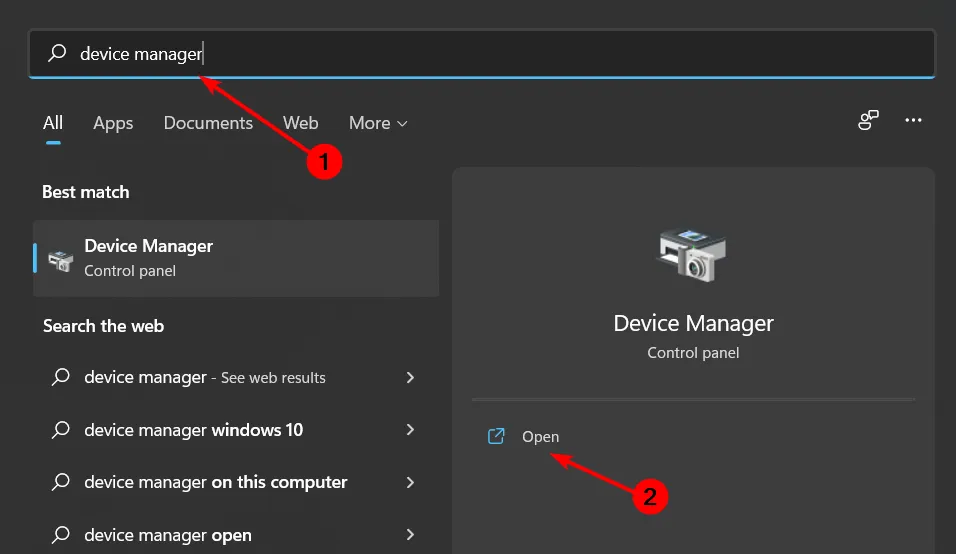
- Bluetooth デバイスを見つけて右クリックし、「更新」を選択します。
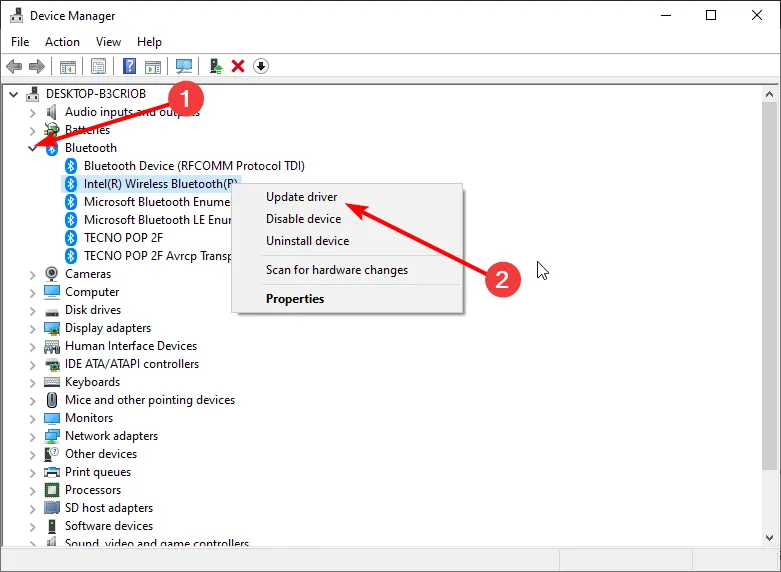
- ドライバーを自動的に検索するを選択します。
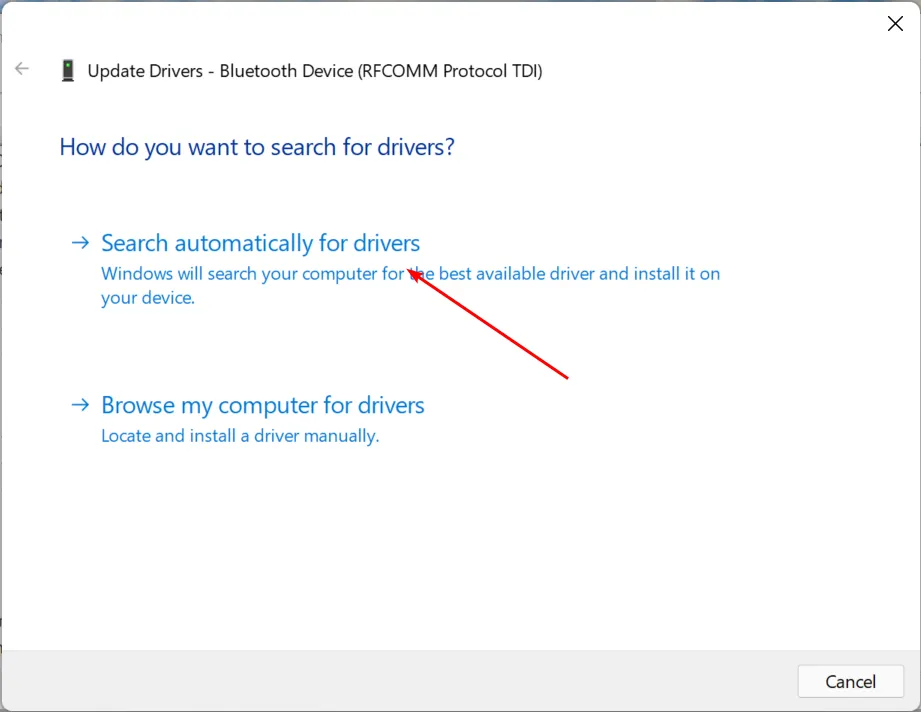
- PCを再起動して再接続してみてください。
3.2 Bluetoothドライバを再インストールする
- キーを押してWindows 、検索バーに「デバイス マネージャー」と入力し、[開く]をクリックします。
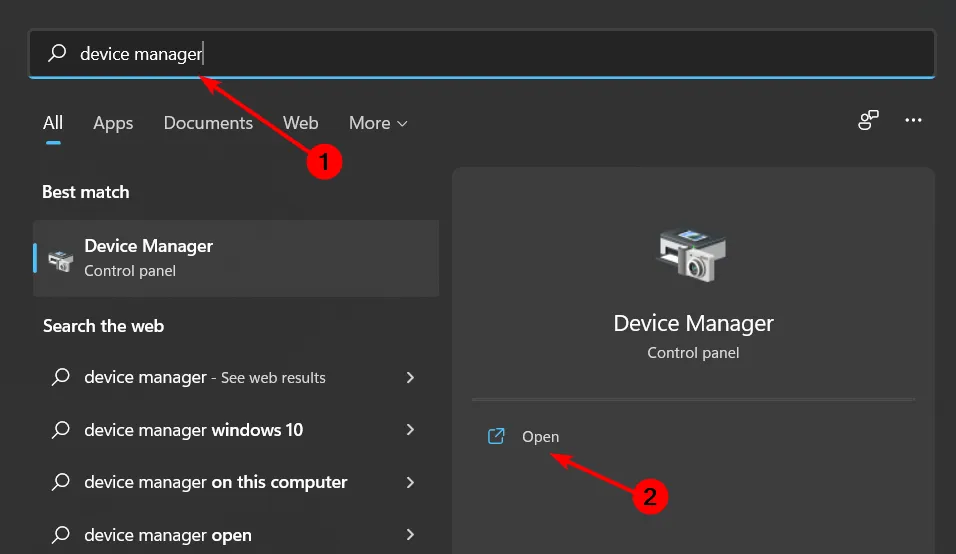
- Bluetooth デバイスに移動し、右クリックして、[アンインストール]を選択します。
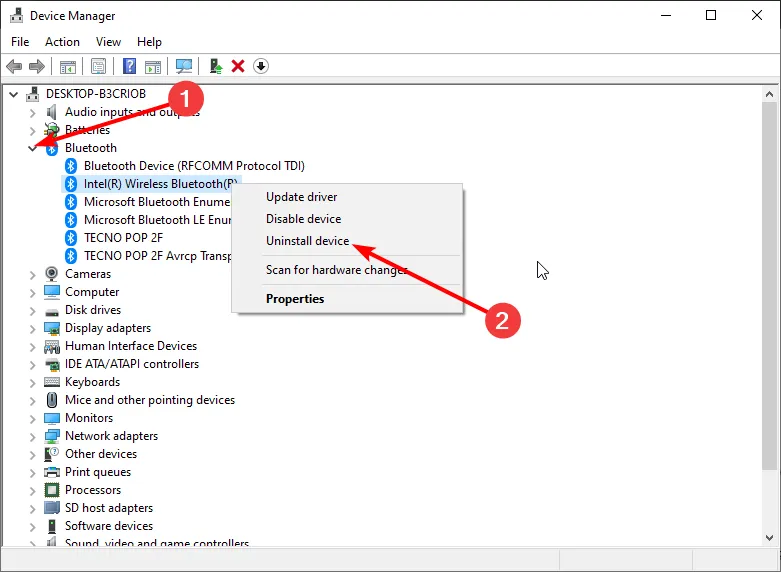
- [このデバイスのドライバー ソフトウェアを削除する] ボックスにチェックを入れ、[アンインストール]をクリックします。
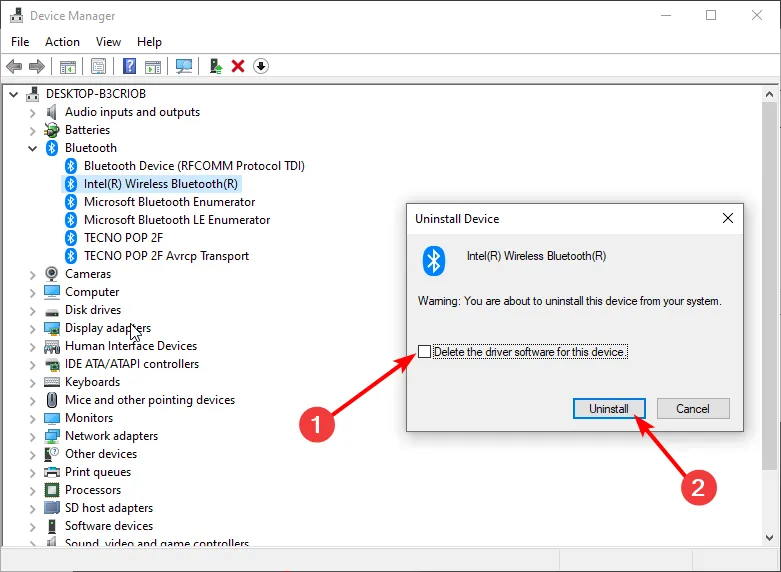
- PC を再起動すると、ドライバーが自動的に再インストールされます。
3.3 Bluetoothドライバをロールバックする
- キーを押してWindows 、「デバイス マネージャー」と入力し、 [開く] をクリックします。
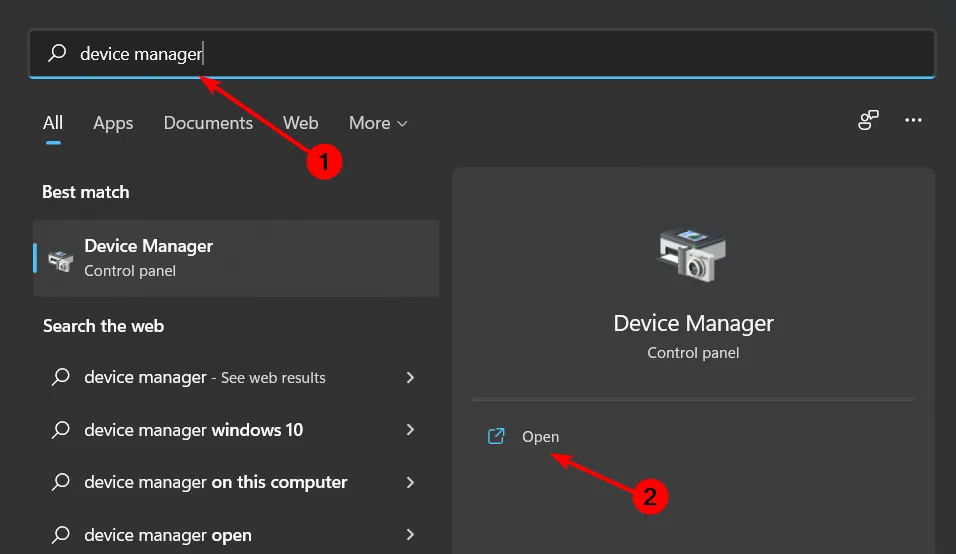
- Bluetooth デバイスを右クリックし、[プロパティ]を選択します。
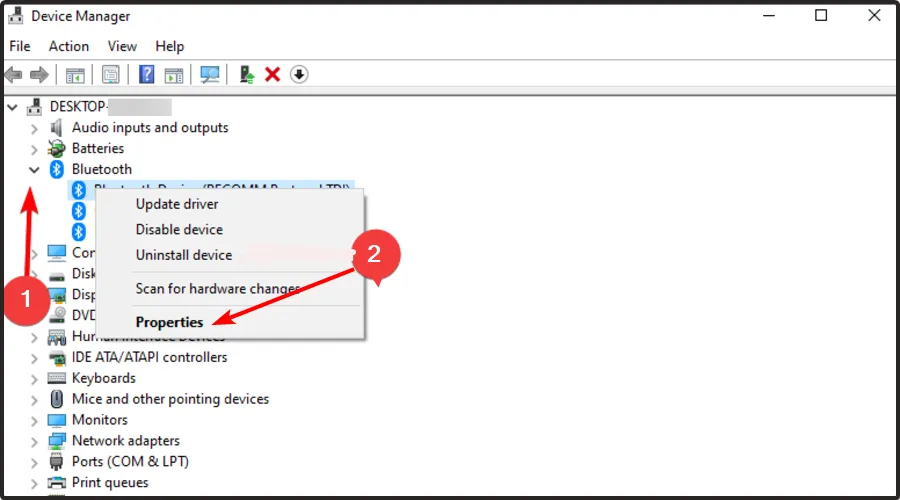
- [ドライバー] タブをクリックし、[ドライバーのロールバック]ボタンをクリックします。
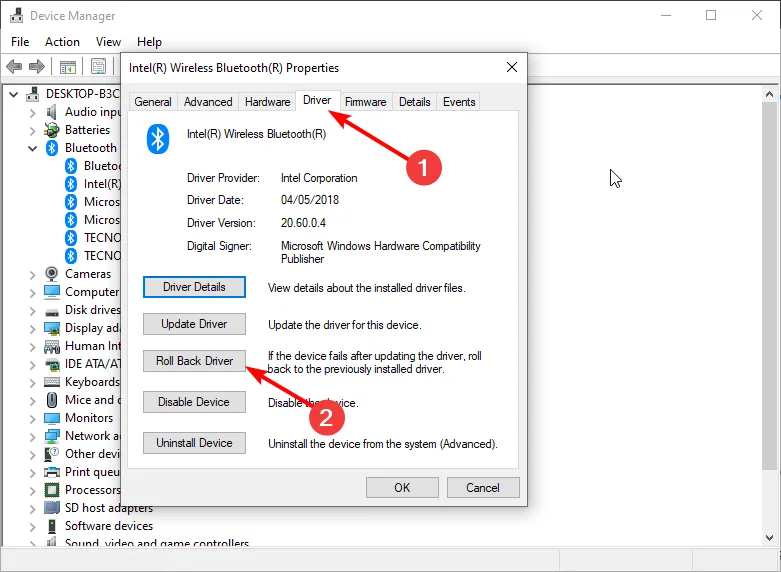
- ドライバーをロールバックする理由を選択します。
- PCを再起動してください。
ドライバーの問題である場合は、古いドライバーを使用するか、最新のドライバーに更新すると、Realtek オーディオ コンソールが Bluetooth ヘッドフォンを検出しない問題が解決されるはずです。
4. Bluetoothヘッドフォンをデフォルトのオーディオデバイスとして設定する
- キーを押して「設定」Windows を選択します。
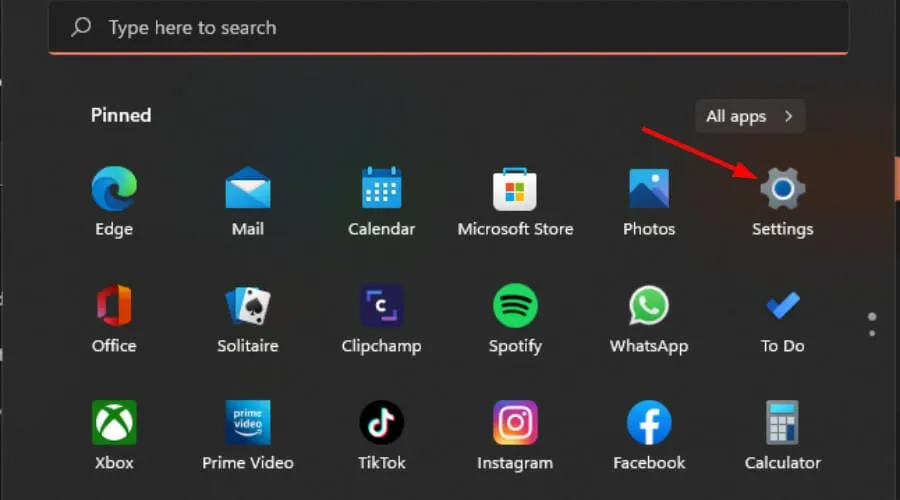
- システムをクリックし、サウンドを選択します。
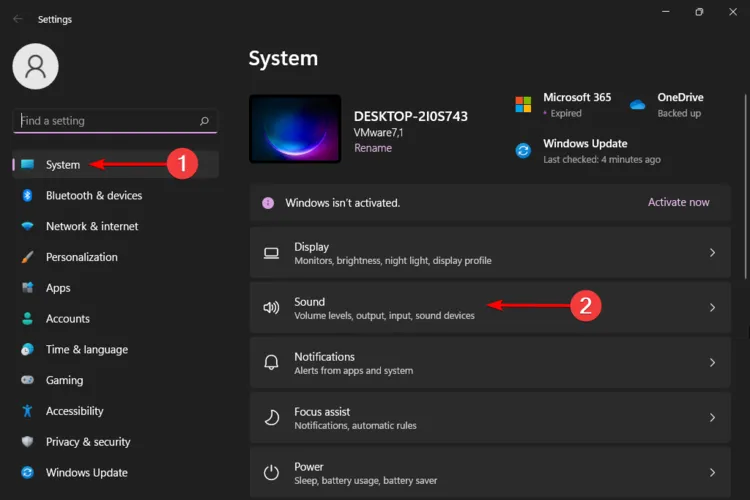
- 「入力」で、Bluetooth ヘッドフォンを選択します。
- [デフォルトのサウンド デバイスとして設定] の横にあるドロップダウン メニューをクリックし、[オーディオのデフォルトとして使用]を選択します。
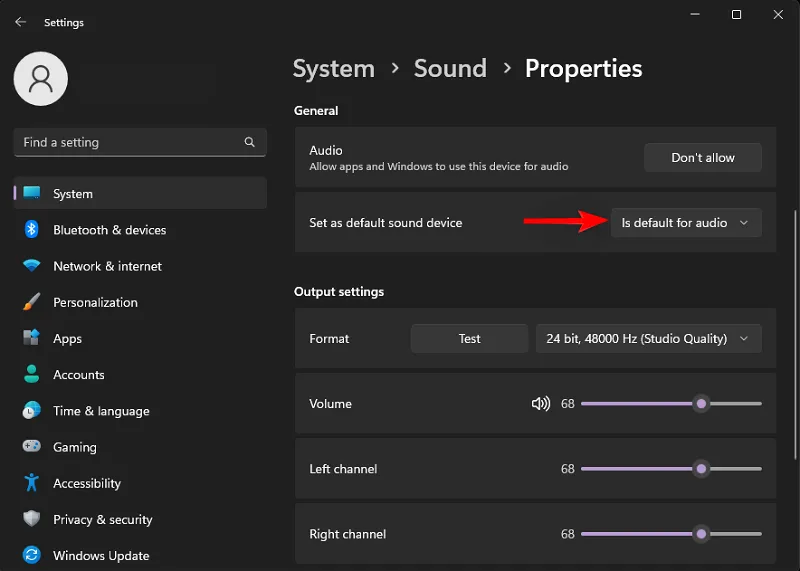
Realtek Audio Console アプリが最新であり、公式サイトまたはMicrosoft Storeからダウンロードしたことを確認してください。
Bluetoothオーディオを最適化するための追加のヒント
- シームレスな接続のために、ファームウェアとドライバーのアップデートを確認してください。これにより、Bluetooth デバイスが問題なくペアリングされ、常に検出可能になります。
- ペアリングする前に Bluetooth ヘッドフォンが充電されていることを確認し、バッテリー寿命を延ばすために必要に応じて省電力機能を使用してください。
- サウンドの安定性を確保するには、Bluetooth ヘッドフォンが近い距離にあり、信号をブロックする干渉がないことを確認してください。
これらの設定が標準に達していないと思われる場合は、他のサウンドエンハンサーを試してみてください。
有線ヘッドフォンとワイヤレスヘッドフォンのどちらを選ぶかは、結局のところ好みの問題です。有線ヘッドフォンが自動的に検出されるとは限りません。Realtek Audio Console コネクタが再タスクに失敗し、優先オーディオデバイスに切り替えられない場合があります。
これで私たちの話は終わりです。この問題に遭遇したことがありますか? ここで触れていない、読者に役立つと思われるヒントは他にもありますか? もしあれば、下のコメント欄にお気軽にお寄せください。



コメントを残す