修正: Realtek オーディオ コンソール コネクタの再タスクが失敗しました
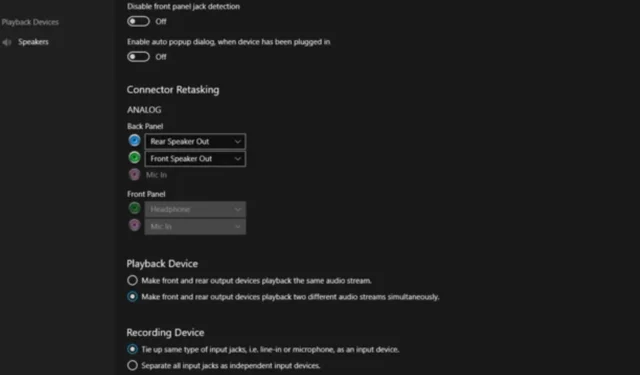
オーディオマニアであれば、Realtek オーディオ コンソール コネクタの再タスク機能の重要性を理解しているはずです。そのため、この機能が動作しない場合や、優先するオーディオ入力に切り替えられない場合は、すぐにトラブルシューティングを行う必要があります。
リタスク メニューは、オーディオ入力および出力デバイスを最大限に活用できるように構築されています。音楽を聴く場合でも、会議に参加する場合でも、この切り替えにより、好みやニーズに応じて入力/出力をカスタマイズできます。
オーディオ ドライバーが故障しているか古い場合、このオプションは利用できないか、グレー表示になっている可能性があります。さらに、オーディオ ポートが破損して検出できなくなったり、サードパーティのソフトウェアが競合を引き起こしたりする可能性もあります。
Realtek オーディオ コンソール コネクタの再タスク メニューが消えてしまった場合はどうすればいいですか?
1. オーディオデバイスが有効になっていることを確認します
- タスクバーの右下隅にある音量アイコンを右クリックし、メニューから再生デバイスを選択します。
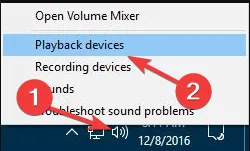
- サウンド ウィンドウが開いたら、スペースを右クリックして [無効なデバイスの表示]を選択します。
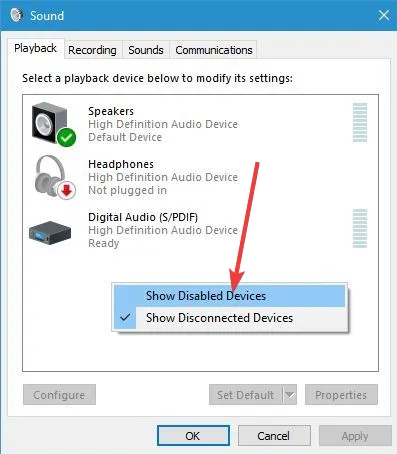
- 最後に、再生デバイスがリストに表示されているかどうかを確認します。オーディオ デバイスがグレー表示されている場合、無効になっています。デバイスを有効にするには、デバイスを右クリックし、メニューから[有効]を選択します。
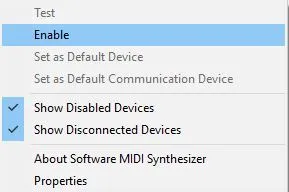
- 次に、デバイス マネージャーでオーディオ デバイスが有効になっているかどうかを確認します。Windows キー +を押してX 、リストからデバイス マネージャーを選択します。
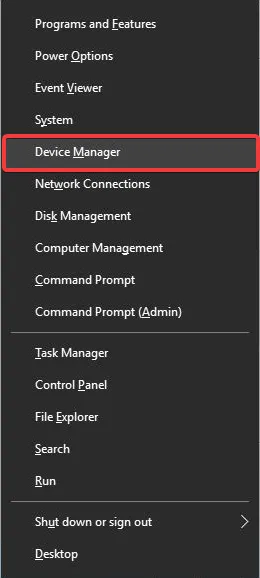
- デバイス マネージャーが開いたら、オーディオ デバイスを見つけて有効になっていることを確認します。有効になっていない場合は、デバイスを右クリックし、メニューから [デバイスの有効化]を選択します。
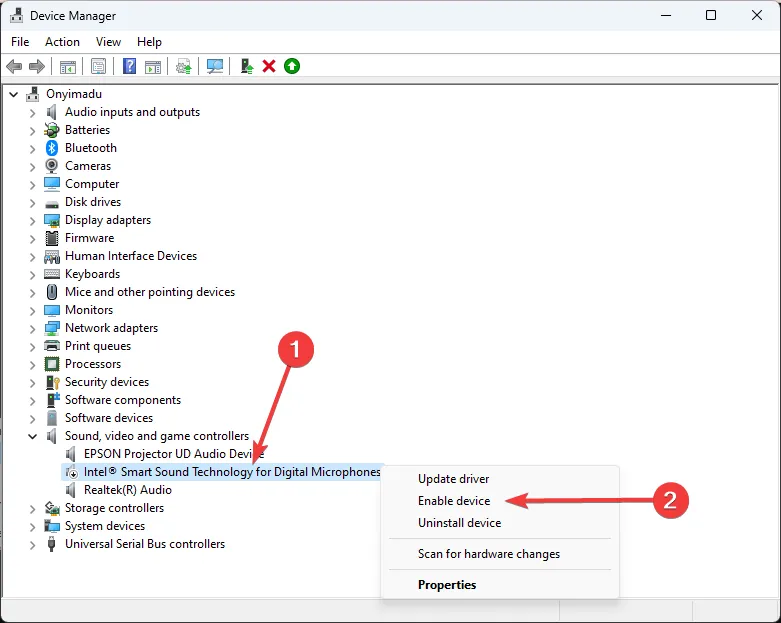
2. Realtek HD オーディオマネージャの設定を構成する
- Realtek HD オーディオマネージャを開きます。
- 右下にある「I」ボタンをクリックします。
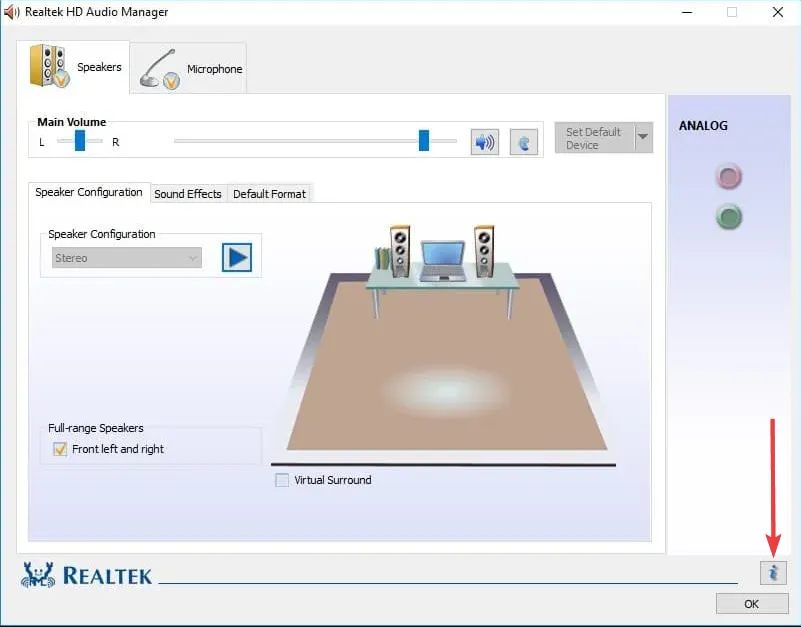
- [通知領域にアイコンを表示する]オプションを選択し、[OK] ボタンを押します。
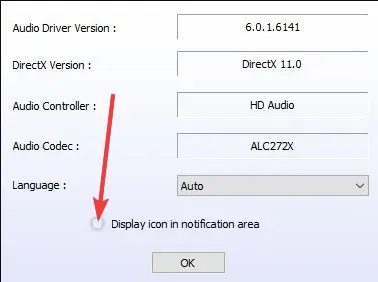
- 次に、右上隅にある黄色のフォルダー アイコンをクリックし、[フロント パネル ジャック検出を無効にする]を選択します。選択されている場合は、[自動ポップアップ ダイアログを有効にする] オプションの選択を解除し、[ OK]ボタンを押します。
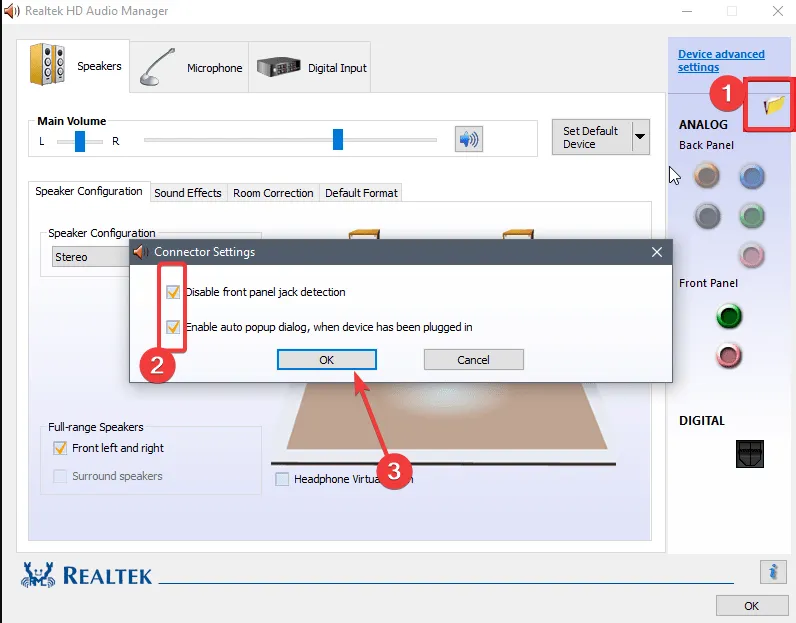
- オーディオ マネージャーの右上にあるデバイスの詳細設定ウィンドウ リンクをクリックします。
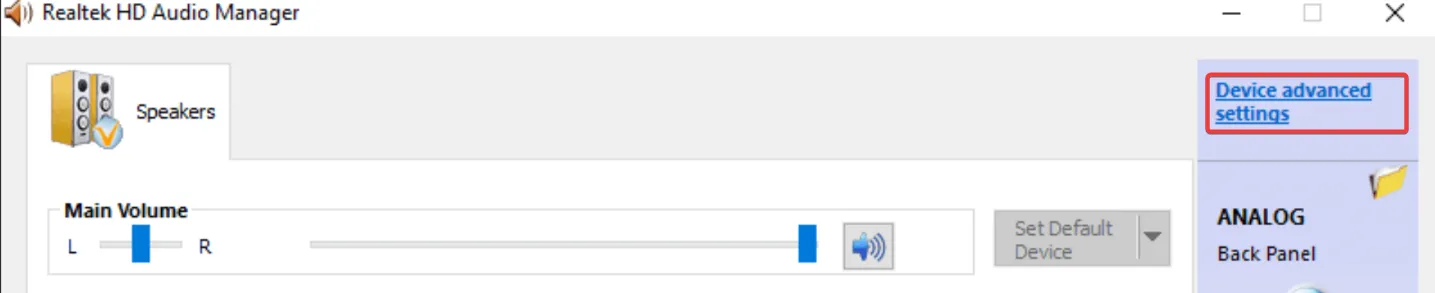
- 「前面と背面の出力デバイスで 2 つの異なるオーディオ ストリームを同時に再生する」再生オプションを選択します。
- また、入力デバイス録音デバイスオプションとして、ライン入力またはマイクなどの同じタイプの入力ジャックを接続するを選択し、デバイスの詳細設定ウィンドウで[OK]ボタンを押します。
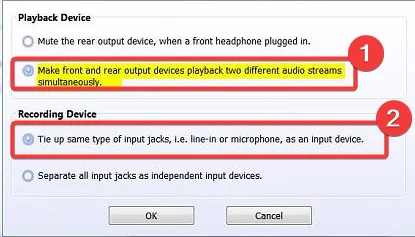
- [スピーカー] タブの右側にある緑色のアクティブなバックパネル スピーカー アイコンをクリックします。

- タブの右側にあるドロップダウン メニューから [デフォルト デバイスの設定] を選択します。
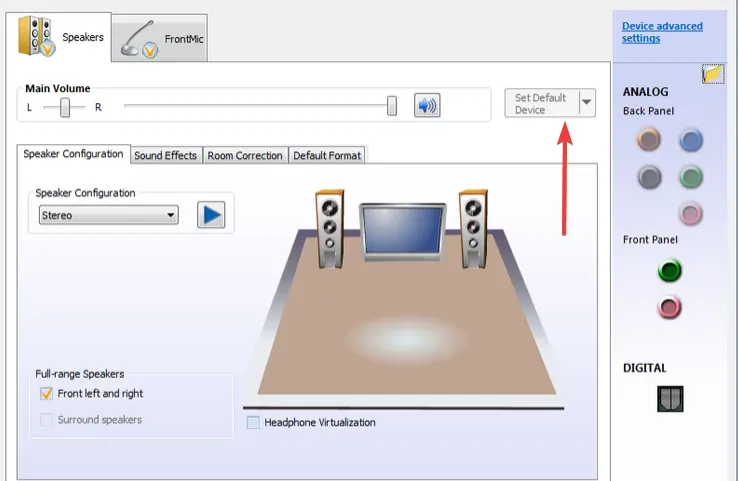
- 次に、「マイク」タブをクリックし、赤い背面パネルを選択してマイクのアイコンをアクティブにします。
- [マイク] タブのドロップダウン メニューで[既定のデバイスの設定] をクリックします。
- 最後に、「OK」を押して新しい設定を適用します。
3. オーディオのトラブルシューティングを実行する
- スタートメニューキーを押して、「設定」を選択します。
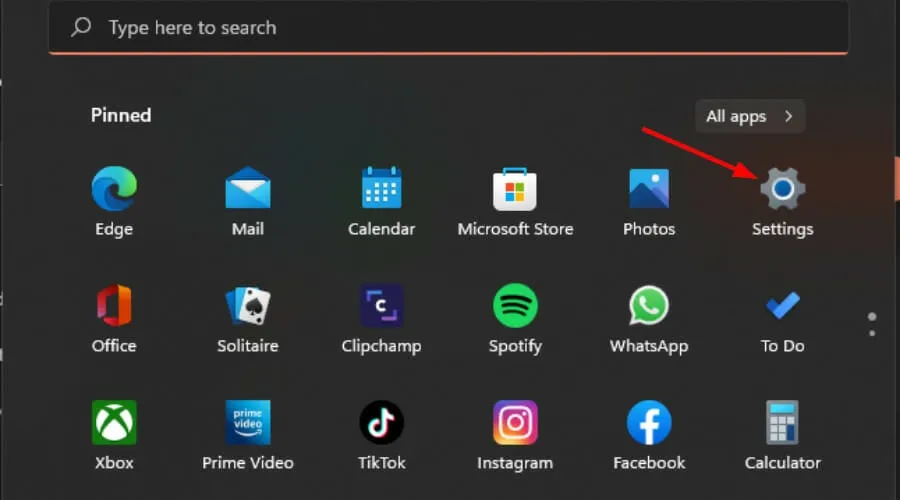
- 左側のペインで「システム」をクリックし、右側のペインで「トラブルシューティング」をクリックします。
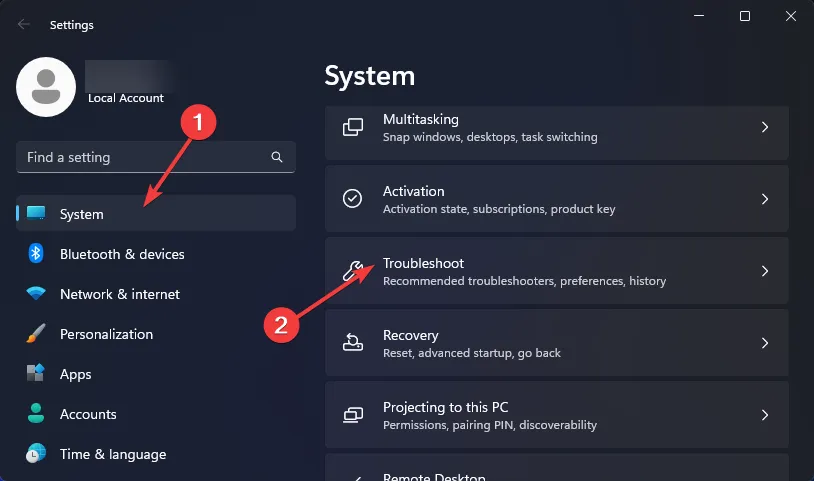
- [その他のトラブルシューティング]を選択します。
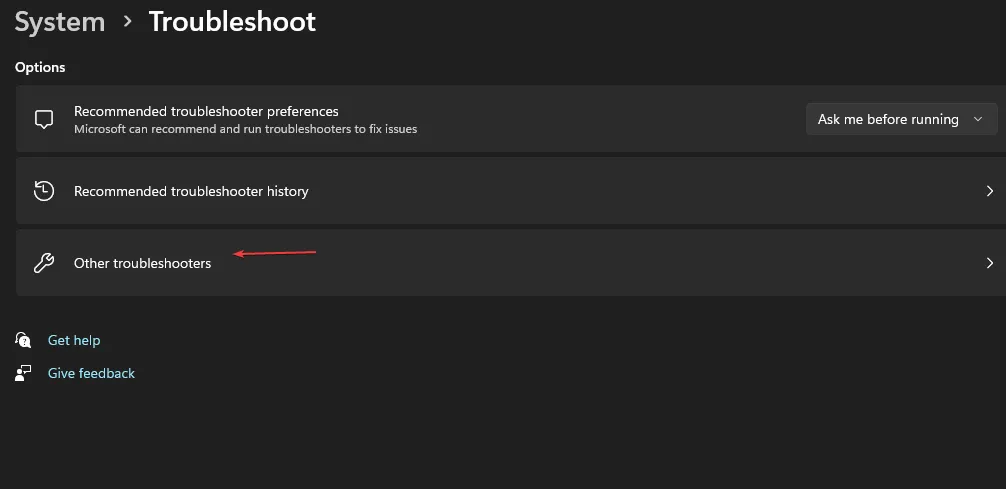
- オーディオ再生のトラブルシューティング ツールを見つけて、その横にある[実行]ボタンをクリックします。
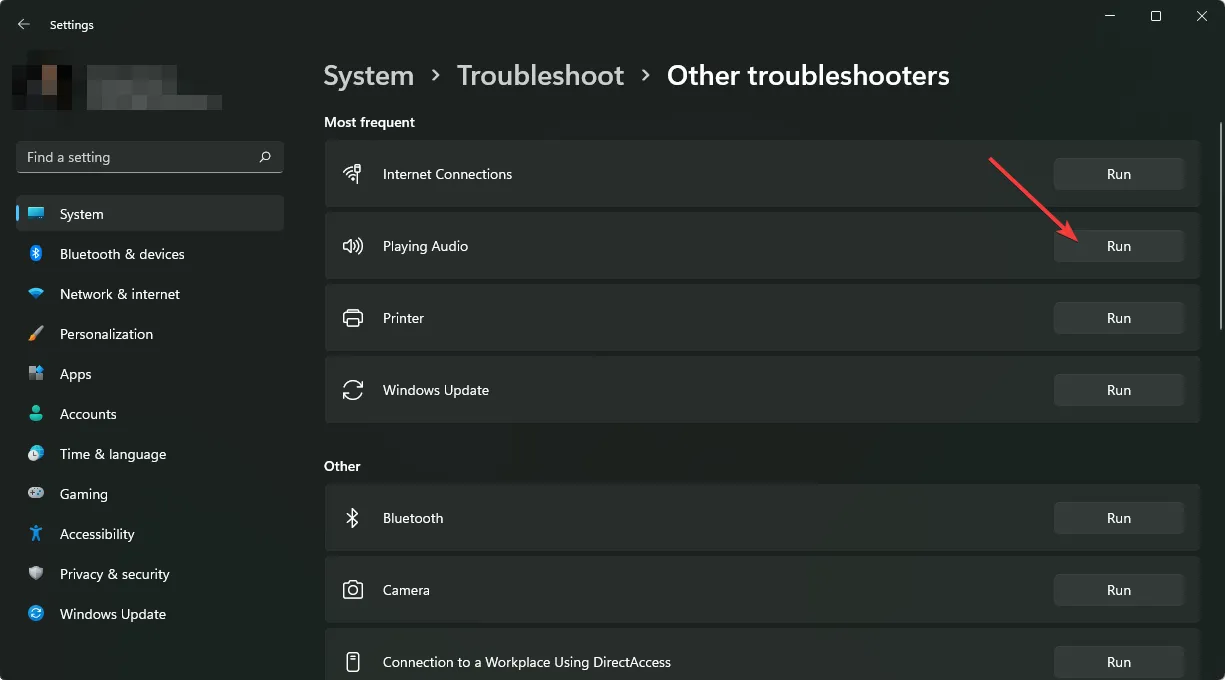
トラブルシューティングですべてが正常に動作していることがわかったら、オーディオ デバイスをテストしてみてください。可能であれば、他の PC でも試して、別のアプリケーションからオーディオを再生してください。これにより、問題がハードウェアの問題かソフトウェアの問題かを特定しやすくなります。
4. 以前のオーディオドライバーをロールバックする
- キーを押してWindows 、「デバイス マネージャー」と入力し、[開く]をクリックします。

- オーディオ入力と出力セクションを展開します。
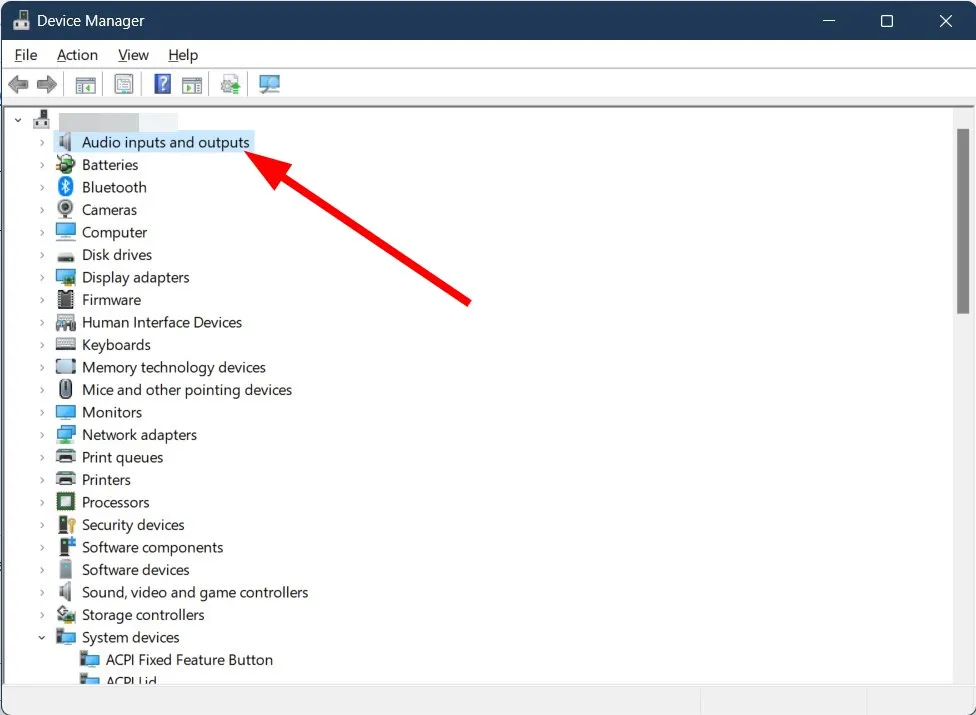
- オーディオ ドライバーを右クリックし、[プロパティ] を選択します。
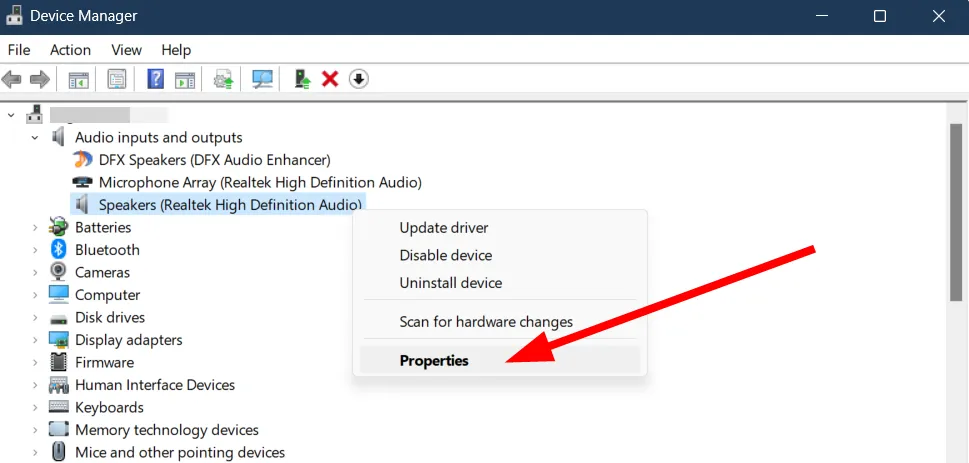
- 「ドライバーのロールバック」ボタンを押します。
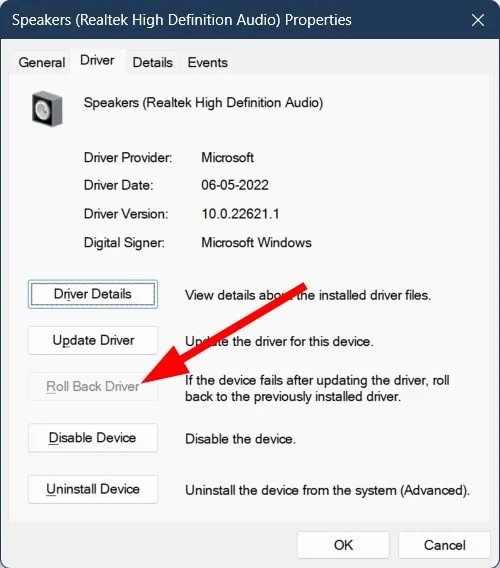
5. オーディオドライバーを再インストールする
- キーを押してWindows 、検索バーに「デバイス マネージャー」と入力し、[開く] をクリックします。
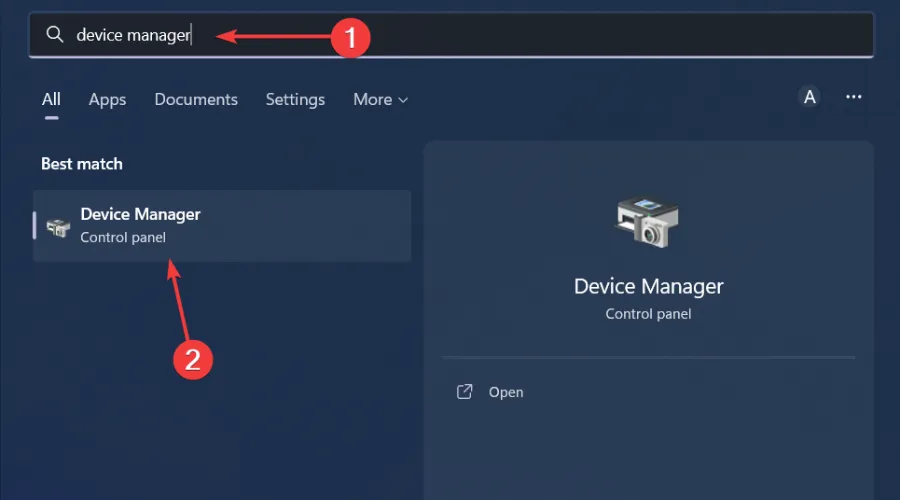
- [サウンド、ビデオ、およびゲーム コントローラー]に移動して展開し、オーディオ デバイスを右クリックして、[デバイスのアンインストール] を選択します。

- アンインストールを確認します。
- デバイスを再起動すると、ドライバーが自動的に再インストールされます。
6. オーディオドライバーを更新する
- キーを押してWindows 、検索バーに「デバイス マネージャー」と入力し、[開く]をクリックします。
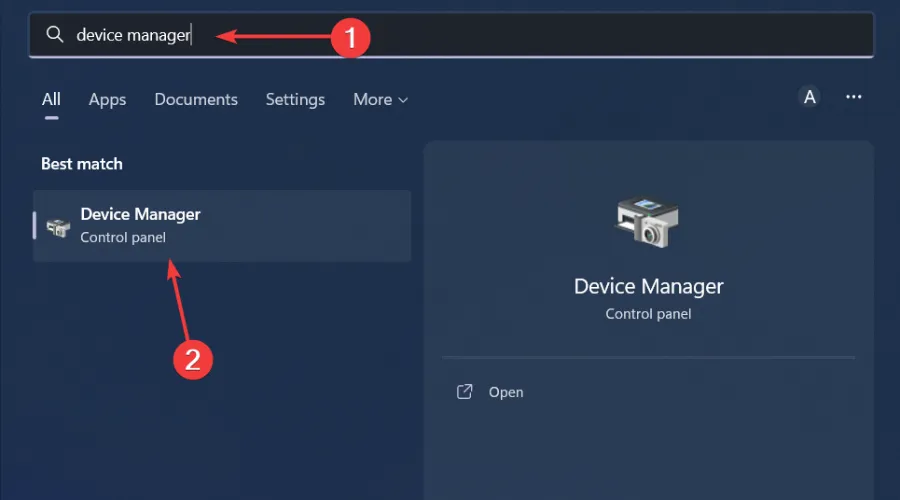
- [サウンド、ビデオ、およびゲーム コントローラー] に移動して展開し、オーディオ デバイスを右クリックして、[ドライバーの更新]を選択します。
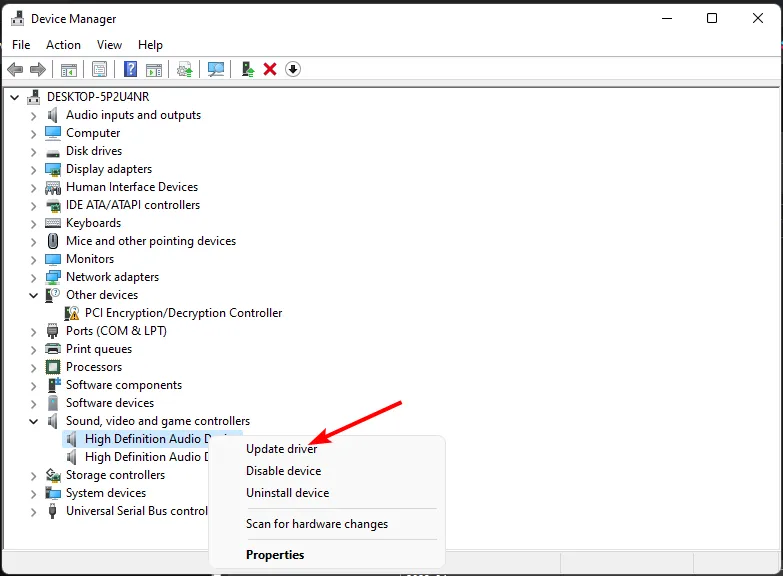
- ドライバーを自動的に検索するを選択します。
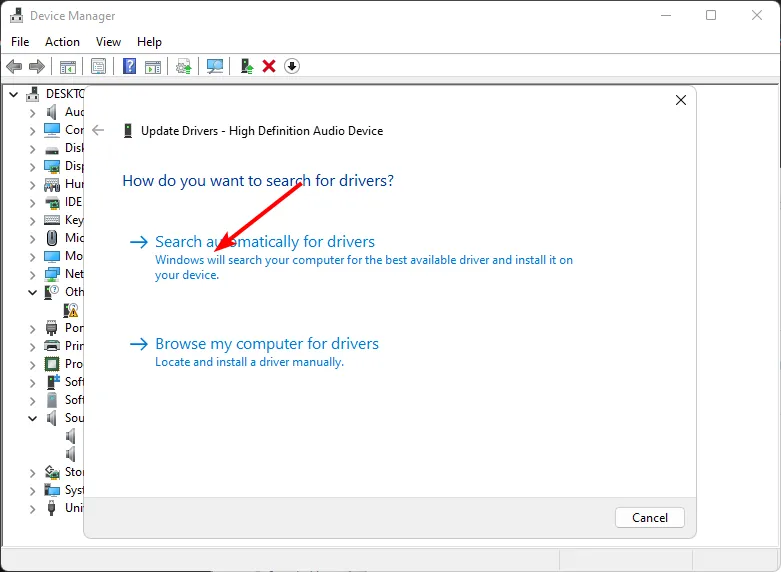
- PCを再起動して再接続してみてください。
7. ライン入力接続のオーディオを有効にする
- タスクバーの Cortana ボタンをクリックし、検索ボックスに「オーディオ デバイス」と入力します。
- 「オーディオデバイスの管理」を選択すると、以下のウィンドウが開きます。
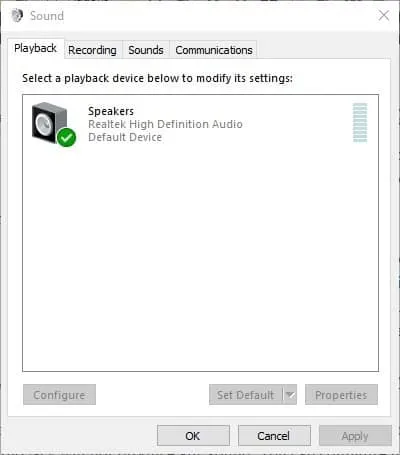
- [再生]タブをクリックし、[スピーカー] (または別の外部オーディオ デバイス) を選択して、[プロパティ]ボタンを押します。
- 次に、「レベル」タブを選択し、「ライン入力」オプションをオンにして、ライン入力接続サウンドを有効にします。

- その後、オーディオ入力を接続して動作するかどうかを確認できます。
ライン入力オプションを有効にすると、別のオーディオ入力ソースが取り込まれます。これは、Realtek オーディオ コンソール コネクタが再タスク化されない問題がすべてのオーディオ デバイスに存在するかどうかをテストする場合に役立ちます。
また、ライン入力オプションの有効化は、すべてのデバイスで利用できるわけではないことに注意してください。このオプションが見つからない場合は、心配する必要はありません。サウンド カードがそれをサポートしていないというだけです。
最後に、上記のトラブルシューティング手順をすべて試しても問題が解決しない場合は、Realtek に連絡して追加サポートを受けてください。
Realtek オーディオ マネージャーが開かなかったり、Bluetooth ヘッドフォンを検出できなかったりする場合があるため、他のオーディオ管理ソフトウェアを検討することもできます。
特にオーディオの信頼性を重視する場合は、USB からヘッドフォン ジャックへのアダプタでも十分でしょう。
Realtek オーディオ コンソール コネクタの再タスク化の失敗については以上です。追加のご意見やコメントがある場合は、下記にコメントを残してください。



コメントを残す