Windows 11 でサポートされていないハードウェアに Windows Recall AI を強制インストールする方法
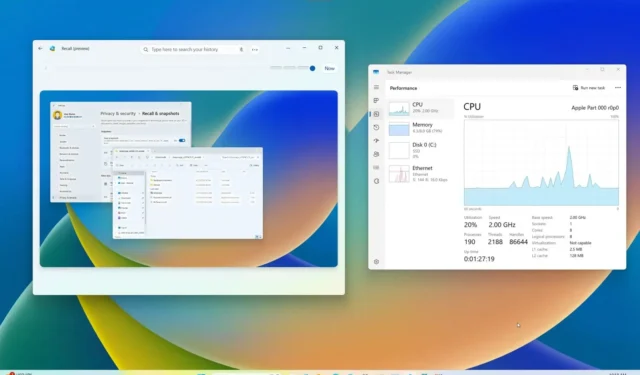
- サポートされていないハードウェアに Recall AI を強制的にインストールするには、Windows 11 ビルド 26100.712以降のリリースでAmperageツールとAI コンポーネントをダウンロードし、コマンド プロンプト (管理者) から「amperage /install」コマンドを実行する必要があります。
Microsoft は Windows Recall AI 機能を Copilot+ PC 専用にしていますが、Windows 11 24H2 を実行しているサポートされていないハードウェアに AI 機能をインストールすることは可能です。このガイドではその方法を説明します。Recall が最初に導入されたとき、同社は最小ハードウェア要件として、NPU を統合した Qualcomm Snapdragon X Elite、16 GB の RAM、256 GB の SSD が含まれていることを述べていました。しかし、発表後まもなく、「Amperage」というアプリが利用可能になりました ( @thebookisclosed経由)。このアプリを使用すると、Windows Recall AI 機能をほぼすべてのコンピューターにすばやくインストールできます。
現在、アプリでは ARM64 プロセッサ (Qualcomm、Microsoft SQ、Ampere など) を搭載したデバイスで Recall を設定できます。ARM プロセッサをお持ちでない場合でも、仮想マシンを使用して Windows 11 の ARM インストールをエミュレートすることで、この機能を試すことができます。
この機能は最近オペレーティング システムに統合されたため、デバイスはリリース プレビュー チャネルの Windows 11 ビルド 26100.712 で実行する必要があります。この特定のビルドの ISO ファイルは、UUP Dump スクリプトを使用してダウンロードできます。さらに、Amperage アプリに加えて、すべてを機能させるには AI コンポーネントもダウンロードする必要があります。
このガイドでは、サポートされていないハードウェアを使用して Windows 11 24H2 の Recall AI 機能にアクセスする手順について説明します。
Windows 11 24H2 でサポートされていないハードウェアに Recall AI をインストールする
Windows 11 (ビルド 26100.712 以降) でサポートされていないハードウェアに Windows Recall をインストールするには、次の手順に従います。
- 最新の Amperage_v2024.x.xx_arm64.zip ファイルのダウンロード ボタンをクリックし、コンピューターに保存します。macOS で VMware Fusion を使用している場合は、ページに記載されているように、必ず古いバージョンを使用してください。それ以外の場合は、ツールの最新バージョンを使用できます。
-
Amperage の zip ファイルを右クリックし、「すべて抽出」オプションを選択します。

-
フォルダの場所を選択します。
-
抽出ボタンをクリックします。
- Windows 11 用の最新の AI コンポーネントのダウンロード リンクをクリックして、コンピューターに保存します。ダウンロードには時間がかかります。
-
7z ファイルを右クリックし、「すべて抽出」オプションを選択します。

-
参照ボタンをクリックします。
-
Amperage ファイルを抽出したフォルダー内のWorkloadComponentsフォルダーを開きます。
-
抽出ボタンをクリックします。
-
スタートを開きます。
-
コマンド プロンプトを検索し、一番上の結果を右クリックして、[管理者として実行]オプションを選択します。
-
次のコマンドを入力して、Amperage ファイルを抽出したフォルダーを参照し、Enter キーを押します。
cd c:/users/user/downloads/Amperageコマンドで、Amperage ファイルを抽出したフォルダーへのパスを更新します。
-
次のコマンドを入力して、Windows Recall をコンピューターにインストールし、Enterキーを押します。
amperage /install
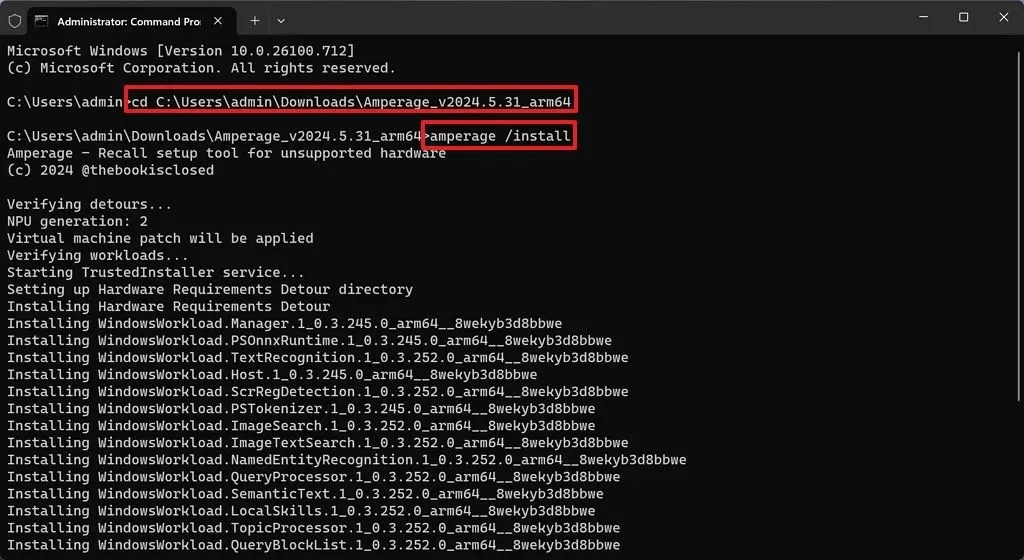
-
コンピュータを再起動します。
-
アカウントにアクセスするには、Microsoft アカウントでサインインしてください。
-
「セットアップが完了したら設定を開いて、Recall の設定を管理できるようにする」オプションをオンにします。

サインインポップアップをリコール -
「続行」ボタンをクリックします。
-
「スナップショットを保存」トグルスイッチをオンにして、「リコールとスナップショット」ページからリコール(該当する場合)を有効にします。
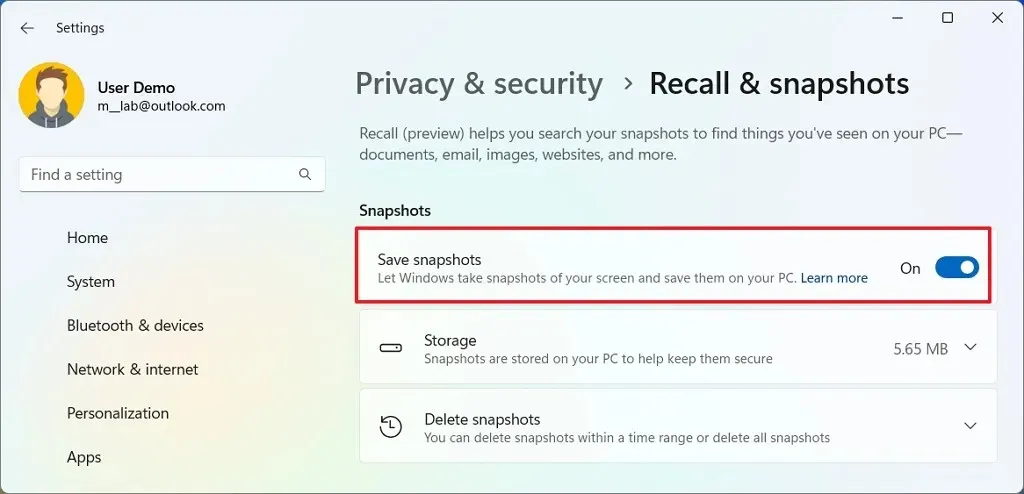
手順を完了すると、Windows Recall がコンピューター上で有効になり、コンピューター上で行うすべての操作のスナップショットの取得が開始されます。
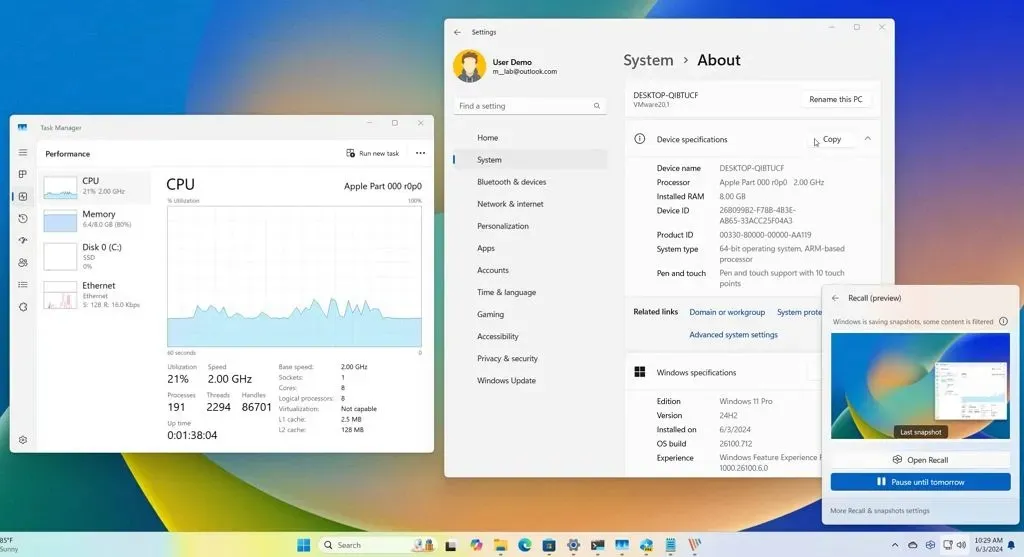
気が変わった場合は、これらの手順を使用して Recall を無効にするか、コマンド プロンプト (管理者) から統合をアンインストールし、amperage /uninstallファイルを解凍したフォルダーの場所からコマンドを使用することができます。
ARM プロセッサを搭載したコンピューターをお持ちでない場合は、QEMU ハイパーバイザーを使用して Windows 11 のエミュレートされたバージョンをセットアップできる可能性があります。ただし、必要な手順が増え、パフォーマンスが同じにならない可能性があります。VMware Workstation Pro などの別の仮想化ソリューションをお持ちの場合は、他のハイパーバイザーと一緒に QEMU を使用できます。
これらの手順では、macOS 上の VMware Fusion を使用した仮想マシンを使用し、8 GB の RAM と 128 GB のストレージを割り当てました。この構成は、NPU (Neural Processing Unit) がまったく必要ないだけでなく、必要なメモリとストレージの半分で機能を実行できることも示しています。ただし、推奨されるシステム要件を満たすと、パフォーマンスが向上し、安定性が確保されます。
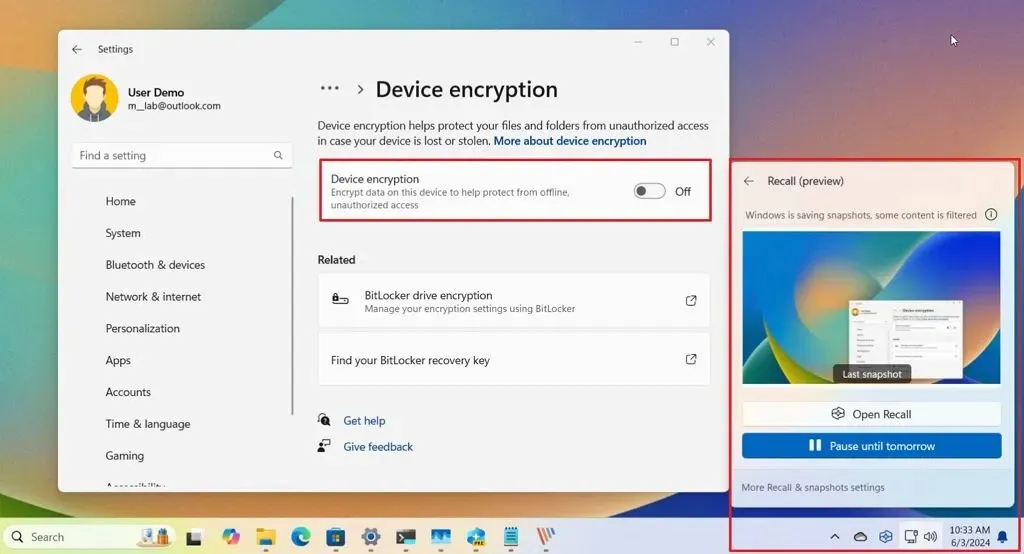
また、このセットアップでは、暗号化なしでリコール機能が動作するかどうかを確認したかったので、デバイスの暗号化を無効にしましたが、その場合、動作することが確認できました。
コンピューターに Recall を強制的にインストールしようとしていますか?コメントでお知らせください。ご質問がある場合は、下のコメント欄にご記入ください。



コメントを残す