Microsoft Word で表のセル間隔を調整する方法
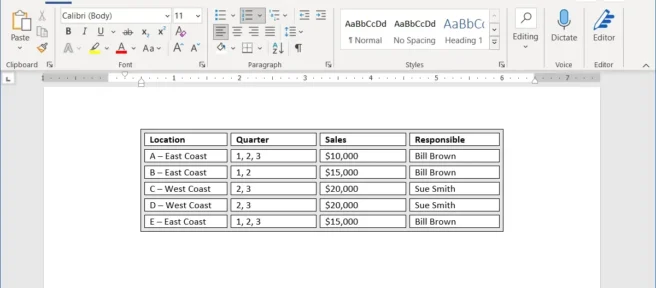
表のセルの周りにもっと間隔を空けたい場合は、Microsoft Word で対応できます。この設定は少しわかりにくいので、その場所と表のセル間隔を調整する方法を紹介します。
テーブルはデータを構造化するための優れたツールですが、テーブルがいっぱいになり、目に負担がかかることもあります。セルの周囲にスペースを追加することで、データを読みやすくしたり、表に独自の外観を与えることができます。
Word でテーブル セルの間隔を調整する
セル間隔設定の良い点は、挿入するテーブルまたは描画するカスタム テーブルに使用できることです。
テーブルを選択し、セルまたはテーブル ハンドルを右クリックします。ショートカット メニューから [テーブルのプロパティ] を選択します。
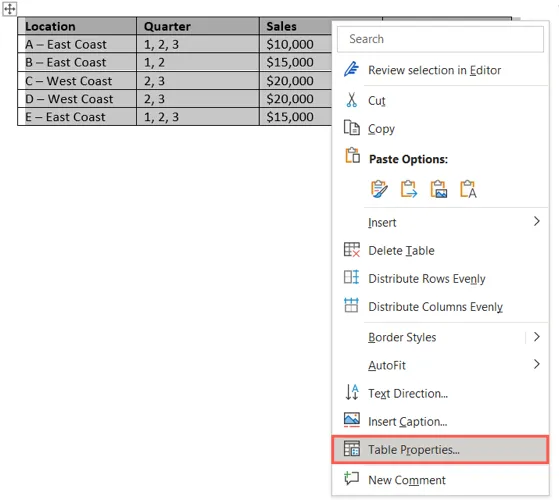
開いた [テーブル プロパティ] ウィンドウで、[テーブル] タブに移動します。次に、右下の「オプション」を選択します。
![[テーブル プロパティ] ウィンドウのオプション [テーブル プロパティ] ウィンドウのオプション](https://cdn.thewindowsclub.blog/wp-content/uploads/2022/12/propertiesoptions-wordtablecellspacing.webp)
[テーブル オプション] ウィンドウの中央に、[既定のセル間隔] が表示されます。ご覧のとおり、デフォルトはゼロです。[セル間の間隔を許可する] のボックスをオンにして、右側のボックスに数値を入力します。または、矢印を使用して少しずつ上下に移動します。
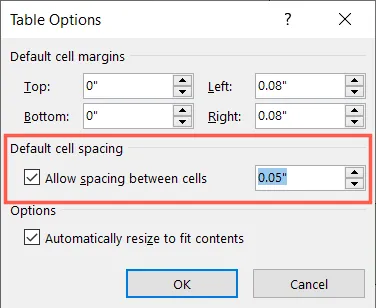
[OK] をクリックして間隔の変更を保存し、[OK] をもう一度 [テーブル プロパティ] ウィンドウでクリックします。その後、テーブルが新しいセル間隔測定値に更新されていることがわかります。
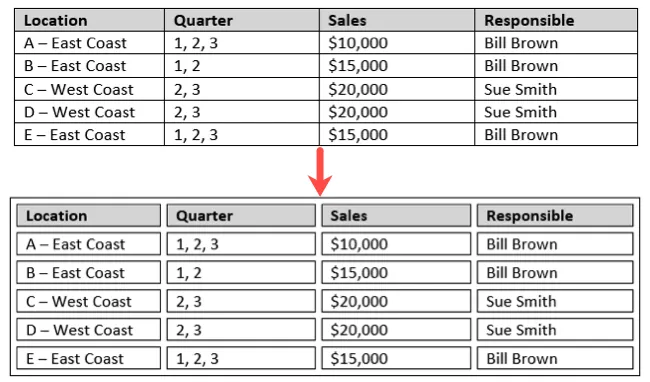
適切な外観にしたい場合は、引き続きこれらの手順を使用して間隔をさらに調整できます。
外観を改善するためにセルの間隔を調整している場合は、テーブルを選択して、[テーブルのデザイン] タブの [シェーディング] セクションに移動できます。
![[テーブル デザイン] タブのシェーディング [テーブル デザイン] タブのシェーディング](https://cdn.thewindowsclub.blog/wp-content/uploads/2022/12/tabledesignshading-wordtablecellspacing.webp)
これにより、セルの間隔にシェーディングを適用し、セルをポップにするセルの色を選択できます。
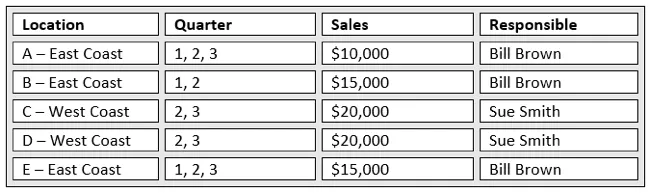
Microsoft Word で表を何に使用するかに関係なく、必要な正確な外観を与えるオプションや、データを読みやすくする最善の方法を提供するオプションがあります。



コメントを残す