Windows がブート オプションの編集画面で停止する [修正]
![Windows がブート オプションの編集画面で停止する [修正]](https://cdn.thewindowsclub.blog/wp-content/uploads/2024/06/edit-boot-options-issue-1-640x375.webp)
デュアルブート マシンを使用している場合、ブート プロセス中に [ブート オプションの編集] 画面が表示されたことがあるかもしれません。この画面は通常、Enter キーを押すと消えますが、消えずに通常よりも時間がかかる場合もあります。この記事では、[ブート オプションの編集] 画面を削除する方法を説明します。Windowsコンピューターが [ブート オプションの編集] 画面で停止している場合は、ここで説明する解決策を確認してください。

Windows がブート オプションの編集画面で停止する
Windows 11 コンピュータが「ブート オプションの編集」画面で停止した場合は、以下の解決策に従ってください。
- CMOSバッテリーをリセットする
- 有線キーボードを使用する
- ブートオプションの編集画面を無効にする
- BIOSをデフォルト値にリセットする
それらについて詳細に議論しましょう。
1] CMOSバッテリーをリセットする

この問題を解決する理想的な解決策は、ブート オプションの編集画面を無効にすることです。ただし、コンピューターが停止し、ブート画面を通過できないため、これを実行することができません。
基本的に、「ブート オプションの編集」画面で停止する理由は、コンピューターがキーボードからの入力を認識していないためです。最も可能性の高い原因は、CMOS バッテリーの消耗です。以下の手順に従って、CMOS バッテリーをリセットできます。
- まず、電源ケーブルを外します。
- 次に、CMOS バッテリーを取り外します。
- 電源ボタンを長押しして残りの電力を放電します。
- ジャンパーを使用して
CLRMOS ピンの 2 つのポイントを短絡します。- ボード上の CLRMOS ピンを見つけます。これらのピンは通常、CMOS 設定をクリアするために使用されます。
- ジャンパーはすでにボード上に存在します。通常は、2 つのピンをつなぐ小さなプラスチック コネクタです。
- 小型のマイナスドライバーまたは同様のツールを使用して、ジャンパーを 2 つのピンの間に配置して接続します。両方のピンが完全に覆われていることを確認します。
- ジャンパーを 1 ピン分 (左の 2 ピンから右の 2 ピンへ) 移動します。
- ジャンパーを隣接するピンに慎重にスライドします。この場合は、1 つのピンを右に移動します。
- ジャンパーをこの位置に少なくとも 5 秒間そのままにしておきます。この手順は CMOS 設定をリセットするために重要です。
- ジャンパー 1 ピンをもう一度左に移動します。
- 5 秒経過したら、ジャンパーを元の位置に戻します。
- もう一度、左側の 2 つのピンが覆われていることを確認します。
- 最後に、バッテリーを入手して取り付け、コンピューターを起動します。
コンピューターを起動できる場合は、3 番目の解決策に直接進むことができます。ここでは、キーボードがおそらく機能するため、ブート オプションの編集画面を削除する方法や、画面の表示を継続する方法を確認できます。
2] 有線キーボードを使用する
コンピュータの起動時にワイヤレス キーボードの登録に失敗すると、Enter キーを押しても [ブート オプションの編集] 画面を通過できない場合があります。そのため、誰かの有線キーボードを借りてオペレーティング システムを起動し、画面を完全に無効にすることをお勧めします。
3] ブートオプションの編集画面を無効にする
ブート オプションの編集画面を無効にするには、オペレーティング システムを入力する必要があります。完了したら、管理者としてコマンド プロンプトを開きます。これを行うには、スタート メニューから CMD を検索し、表示されたアイコンを右クリックして、[管理者として実行] を選択します。UAC プロンプトが表示されたら、[はい] をクリックします。最後に、次のコマンドを実行します。
bcdedit /set optionsedit no
「操作は正常に完了しました」と表示されるはずです。
コンピュータを起動するたびに、不具合のあるブート画面が表示されることがなくなります。
4] BIOSをデフォルト値にリセットする
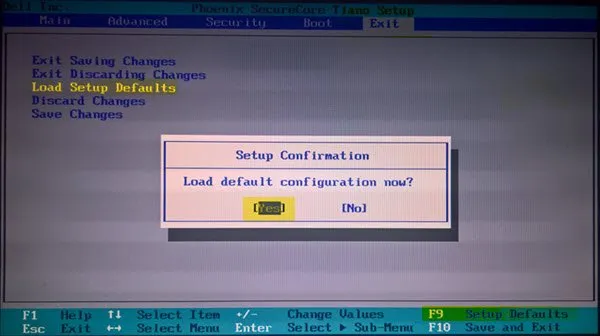
すべてが失敗した場合は、BIOS 設定をデフォルト値にリセットし、コンピューターを起動して、前述のように「ブート オプションの編集」を無効にする必要があります。問題が BIOS 設定の誤構成によるものである場合は、リセットするのが最善の方法です。
ここで説明した解決策を使用すれば、問題を解決できると思います。
エクスプローラーの詳細: PC が起動しない場合は、高度なスタートアップ オプションを使用して Windows 11 をリセットします
ブートメニューで停止した PC を修正するにはどうすればよいですか?
Windows がブート メニューで停止している場合は、まずハードリセットを実行して、それが機能するかどうかを確認してください。デスクトップを使用している場合は、電源から取り外して数分間待ってみてください。ラップトップ ユーザーは、可能であればバッテリーを取り外すか、充電を放電してください。それでも問題が解決しない場合は、Windows が起動しない場合の対処方法について、当社のガイドを確認してください。
オプションの選択で PC が停止する問題を修正するには?
理想的には、OS を選択してログインできるはずです。しかし、それが機能しない場合は、「トラブルシューティング」>「詳細オプション」に進みます。次に、「スタートアップ修復」に進み、画面の指示に従います。システムを修復すると、問題を解決できるはずです。



コメントを残す