Windows 11 で外付けハードドライブがブルー スクリーンを引き起こす

外付けハードドライブを接続するとWindows 11 コンピューターでブルー スクリーン エラーが発生する場合は、この記事が役立ちます。レポートによると、ユーザーが外付けハードドライブを接続するたびに、システムがクラッシュしてブルー スクリーン オブ デス エラーが発生します。外付けハードドライブを接続した後にシステムで発生した BSOD エラーは、ユーザーによって異なります。

Windows 11 で外付けハードドライブがブルー スクリーンを引き起こす
外付けハードドライブを接続すると Windows 11/10 コンピューターでブルー スクリーン エラーが発生する場合は、次の提案に従ってください。
- 予備的な修正
- ウイルス対策ソフトをアンインストールする
- システムイメージファイルを修復する
- セーフモードで問題を確認する
- デバイスマネージャーでドライバーの状態を確認します
- ハードドライブからカチカチという音が聞こえますか?
以下では、これらすべての修正について詳しく説明します。
1] 予備的な修正

続行する前に、次の修正を試すことをお勧めします。
- ハードドライブをコンピューターの別の USB ポートに接続します。これにより、問題がその USB ポートにあるかどうかがわかります。
- 別のハードドライブ(使用可能な場合)をコンピューターに接続し、BSOD エラーが発生するかどうかを確認します。
- ハードドライブを別のコンピューター(使用可能な場合)に接続して、何が起こるかを確認します。
2] ウイルス対策ソフトをアンインストールする
ウイルス対策ソフトウェアがこの問題の原因である可能性があります。これを確認するには、システムからウイルス対策ソフトウェアをアンインストールしてから、ハード ドライブを接続します。ウイルス対策ソフトウェアをアンインストールしてもコンピューターがクラッシュしない場合は、ウイルス対策ソフトウェアのサポートに連絡して、さらにサポートを受ける必要があります。
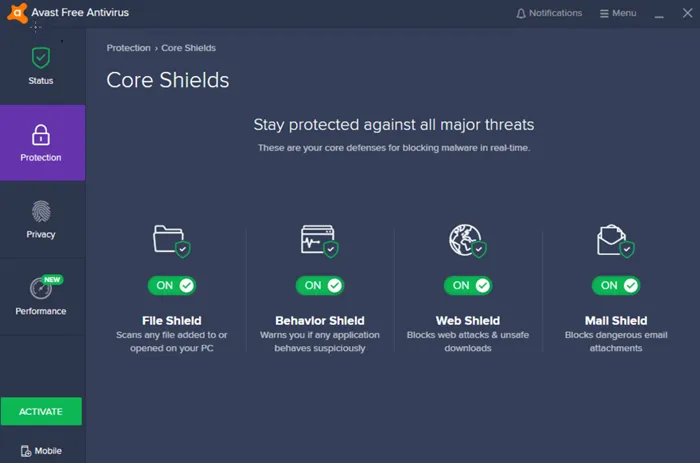
サードパーティのウイルス対策ソフトウェアをアンインストールする前に、そのプロダクト キーがあることを確認してください。これは、次回システムにインストールするときに、ウイルス対策ソフトウェアのライセンスを再アクティブ化するために必要になります。無料のウイルス対策ソフトウェアを使用している場合は、別のものに切り替えることができます。
3] システムイメージファイルを修復する
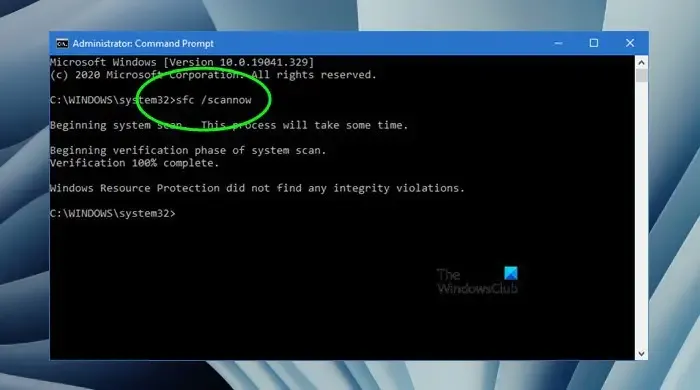
破損したシステム イメージ ファイルもこの問題の原因となる可能性があります。Windows 11/10 の組み込みツールを使用してシステム イメージ ファイルを修復することをお勧めします。この目的のために、システム ファイル チェッカーと DISM ツールを実行します。これらのツールは、システムをスキャンして破損したシステム イメージ ファイルを検出し、修復します。
4] セーフモードで問題を確認する
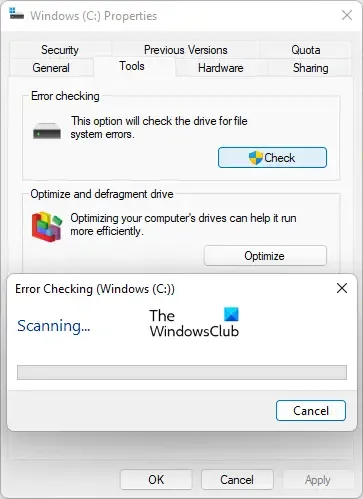
Windows 11/10 のセーフ モードはトラブルシューティング モードです。コンピューターをセーフ モードで起動してからハード ドライブを接続することをお勧めします。ハード ドライブを接続した後、セーフ モードでコンピューターがクラッシュしない場合は、そこで chkdsk スキャンを実行してハード ドライブを修復できます。
5] デバイスマネージャーでドライバーの状態を確認します
外付けハードドライブを接続するたびに、デバイス ドライバーに欠陥があるとシステムがクラッシュする可能性があります。デバイス マネージャーですべてのドライバーの状態を確認することをお勧めします。
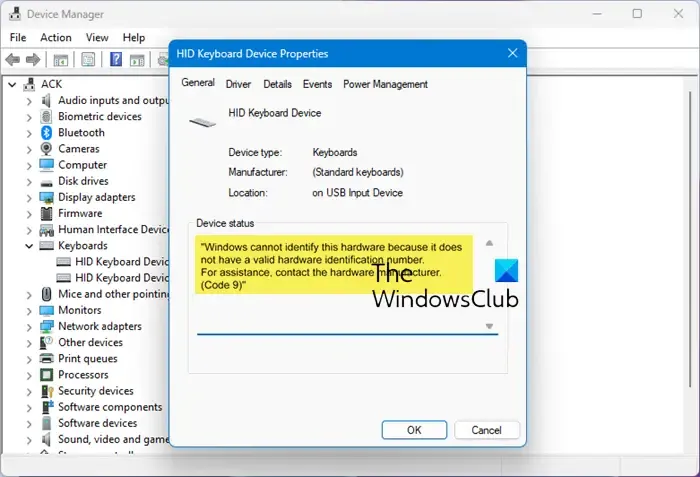
- デバイス マネージャーを開きます。
- デバイス マネージャーのすべてのブランチを展開します。
- ドライバーに警告サインが出ていないか確認してください。
ドライバーに警告サインが表示された場合は、それをダブルクリックしてプロパティを開きます。次に、[全般]タブでエラー メッセージを確認します。次に、デバイス マネージャーのエラー コードに基づいて、そのドライバーに関連する問題を修正します。
これを実行して、効果があるかどうかを確認してください。次の手順でその方法をご案内します。続行する前に、システムの復元ポイントを作成してください。
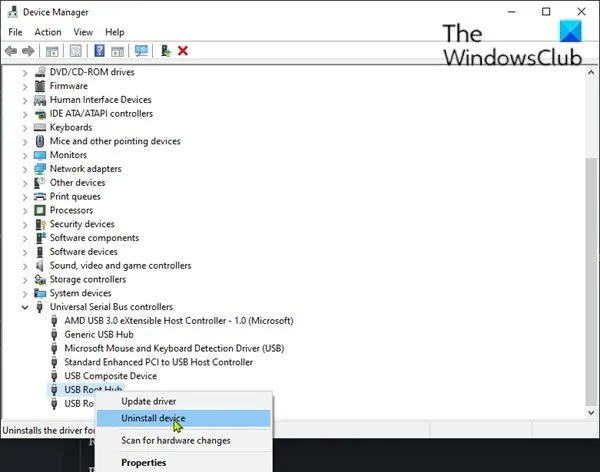
- デバイス マネージャーを開きます。
- ユニバーサル シリアル バス コントローラーブランチを展開します。
- コンピュータを再起動してください。
Windows は再起動時に不足しているドライバーやアンインストールされたドライバーを自動的にインストールします。
7] ハードドライブからカチカチという音が聞こえますか?

ハード ドライブからカチカチという音が聞こえますか? ハード ドライブからカチカチという音がするのは、ハード ドライブの故障の兆候の 1 つです。ハード ドライブからそのような音がする場合は、故障している可能性があります。
以上です。お役に立てれば幸いです。
Windows 11 でブルー スクリーンが表示されるのはなぜですか?
Windows 11 コンピューターでブルー スクリーン エラーが発生する理由は多数考えられます。ハードウェアとソフトウェアの両方の問題がブルー スクリーン エラーの原因となる可能性があります。ブルー スクリーン エラーの原因となるソフトウェアの問題の例としては、破損または故障したデバイス ドライバー、マルウェア感染、破損したシステム イメージ ファイル、ハード ディスクの不良セクタなどがあります。ハードウェアの故障も BSOD エラーの原因となる可能性があります。これに加えて、過熱も BSOD エラーの原因となります。
Windows 11 が外付けハードドライブを認識しないのはなぜですか?
Windows 11 で外付けハード ドライブが検出されない最も一般的な原因は、ユニバーサル シリアル バス コントローラーとハード ドライブ ドライバーの破損です。これはデバイス マネージャーで確認できます。ハード ドライブが故障または故障している場合も、システムでこの問題が発生します。



コメントを残す