ノートパソコンを接続すると画面にちらつく線が表示される [修正]
![ノートパソコンを接続すると画面にちらつく線が表示される [修正]](https://cdn.thewindowsclub.blog/wp-content/uploads/2024/06/flickering-lines-laptop-when-plugged-in-1-640x375.webp)
一部のユーザーは、充電器を接続してスイッチをオンにしてノートパソコンのバッテリーを充電すると、Windows ノートパソコンの画面がちらつき始めるという問題を経験しました。この問題は、ディスプレイ アダプターの破損が原因で発生することがあります。電源に接続して充電しているときにノートパソコンの画面にちらつく線が表示される場合は、この記事で紹介する解決策が役立ちます。
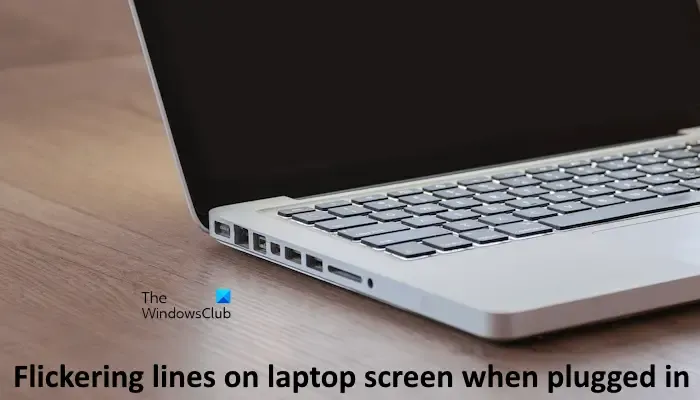
電源に接続するとノートパソコンの画面にちらつく線が表示される
電源に接続して充電しているときに、Windows 11 ラップトップの画面にちらつく線が表示される場合は、次の提案に従ってください。
- 電源トラブルシューティングを実行して電源プランを変更する
- グラフィックカードのドライバーをロールバックする
- グラフィックカードのドライバーをクリーンインストールする
- ディスプレイのリフレッシュレートを変更する
- HDMIケーブルを交換する
- ダイナミックディスプレイレート切り替えを無効にする(該当する場合)
- AMDでVari-Brightを無効にする
- 設定でバッテリーセーバーをオフにする
- BIOSを更新する
- ディスプレイに不具合がある可能性があります
続行する前に、互換性のある別の充電器 (ある場合) を接続することをお勧めします。これにより、問題がラップトップの充電器にあるかどうかがわかります。また、別の壁のコンセントを使用してラップトップを充電し、今度は画面がちらつくかどうかを確認します。問題が解決した場合は、電気技師に連絡してその壁のコンセントを修理してもらってください。
1] 電源トラブルシューティングを実行して電源プランを変更する
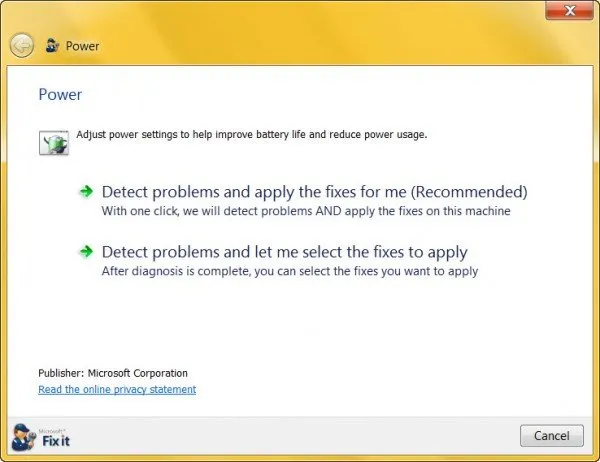
これは最初に実行すべきステップです。電源トラブルシューティングは、電源関連の問題を修正する Windows 11/10 の自動ツールです。この問題はラップトップの電源に関連しているため、電源トラブルシューティングを実行してください。
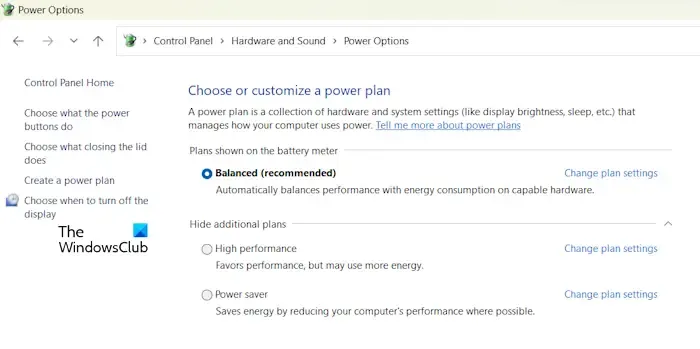
電源プランを変更することもお勧めします。コントロール パネルで別の電源プランに切り替えて、問題が解決するかどうかを確認してください。バランス電源プランしか利用できない場合は、コマンド プロンプトを使用して、不足している他の電源プランを復元します。
2] グラフィックカードのドライバーをロールバックする
デバイス マネージャーのデバイス ドライバーのロールバック オプションは、そのドライバーの以前のバージョンをインストールします。このオプション (使用可能な場合) を使用してグラフィック カード ドライバーの以前のバージョンをインストールし、それが役立つかどうかを確認することをお勧めします。
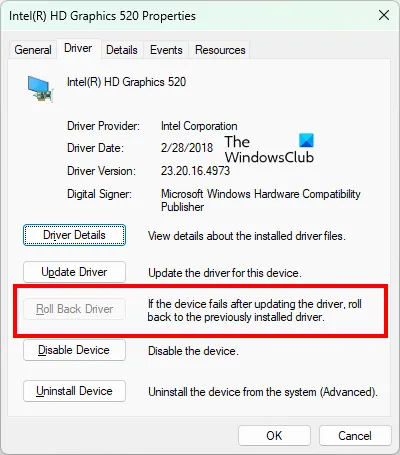
次の手順に従います。
- デバイス マネージャーに移動します。
- ディスプレイ アダプタセクションを展開します。
- ディスプレイ アダプター ドライバーを右クリックし、[プロパティ]オプションを選択します。
- [ドライバー]タブを選択します。
- [ドライバーのロールバック] ボタンがクリック可能かどうかを確認します。クリックできる場合は、そのボタンをクリックしてディスプレイ アダプター ドライバーをロールバックします。
3] グラフィックカードのドライバーをクリーンインストールする
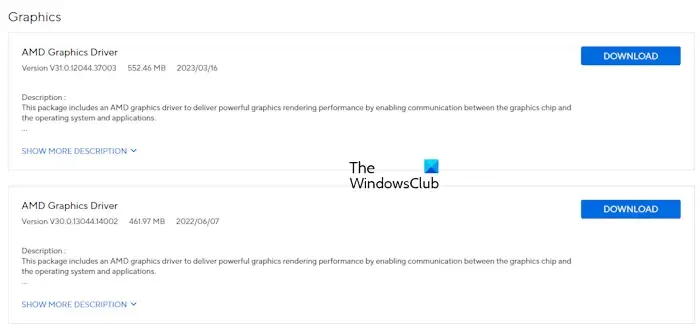
問題が解決しない場合は、グラフィック カード ドライバーのクリーン インストールを実行してください。そのためには、コンピューターからグラフィック カード ドライバーを完全に削除し、最新バージョンを手動でインストールする必要があります。まず、コンピューターの製造元の公式 Web サイトから、グラフィック カード ドライバーの最新バージョンをダウンロードします。
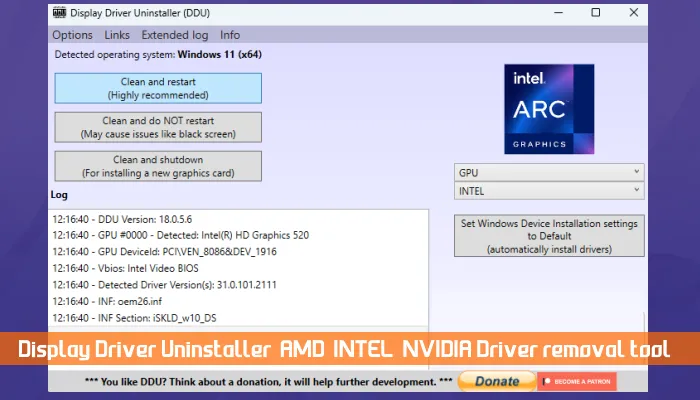
DDU ユーティリティを使用して、グラフィック カード ドライバーを完全に削除します。その後、インストーラー ファイルを実行して GPU ドライバーを再インストールします。
4] ディスプレイのリフレッシュレートを変更する
ディスプレイのリフレッシュ レートを変更して、改善されるかどうかを確認してください。これを行うには、以下の手順に従ってください。
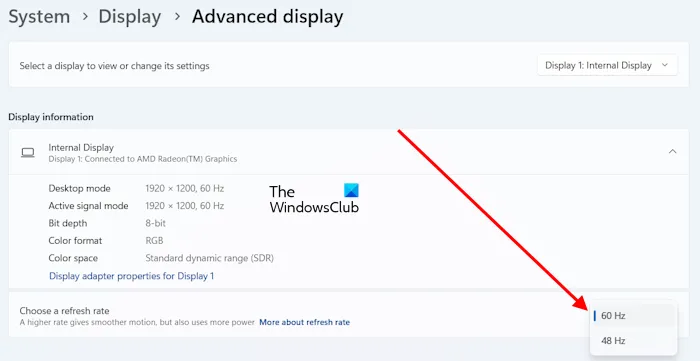
- Windows 11/10 の設定を開きます。
- システム > ディスプレイ > 詳細ディスプレイに移動します。
- 現在選択されているリフレッシュ レートとは別のリフレッシュ レートを選択します。
5] HDMIケーブルを交換する
ノートパソコンに外付けディスプレイを接続していて、ノートパソコンを充電すると画面がちらつく場合は、そのディスプレイをノートパソコンに接続している HDMI ケーブルに欠陥があるか、接続が緩んでいる可能性があります。

別の HDMI ケーブルが利用できる場合は、それを使用してください。これで問題が解決する場合は、HDMI ケーブルに問題があります。
6] ダイナミックディスプレイレート切り替えを無効にする(該当する場合)
この修正は、Intel グラフィックスを使用しているユーザー向けです。Intel グラフィックスを使用している一部のラップトップには、ダイナミック ディスプレイ レート スイッチング テクノロジーが搭載されています。このテクノロジーは、ラップトップがバッテリー電源と AC 電源で動作しているときに、それぞれ低画面リフレッシュ レートと高画面リフレッシュ レートを切り替えます。Intel グラフィックスを使用している場合は、この機能がシステムで使用できるかどうかを確認してください。
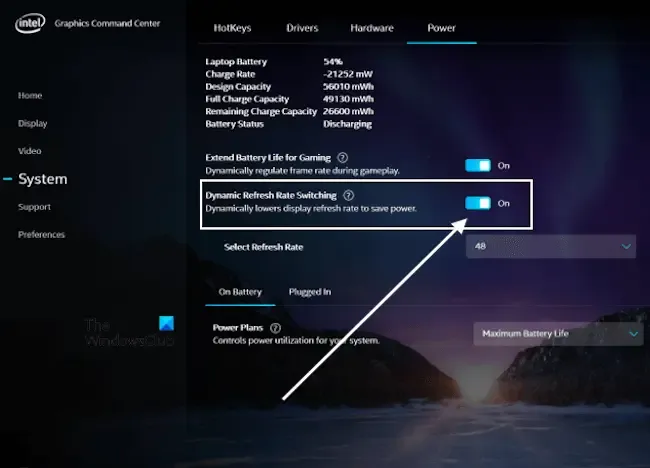
この機能がラップトップで利用可能な場合は、以下の手順に従って無効にしてください。
- Windows Search から Intel Graphics Command Center を起動します。
- 左側から「システム」を選択し、右側の「電源」タブを選択します。
- ダイナミックリフレッシュレート切り替えオプションをオフにします。
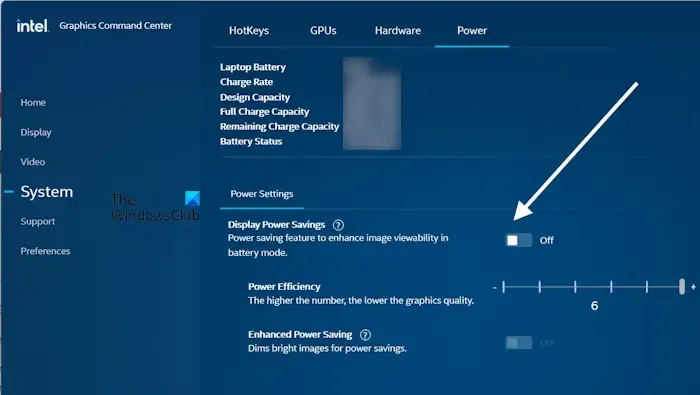
Intel Graphics を搭載した一部のラップトップには、ディスプレイの省電力オプションがあります。ラップトップにそのようなオプションがある場合は、無効にしてください。このオプションは、 [電源]タブでも使用できます。
7] AMDでVari-Brightを無効にする
AMD グラフィックスをお持ちの場合は、AMD グラフィックスの Vari-Bright 機能を無効にしてみてください。以下の手順に従ってください。
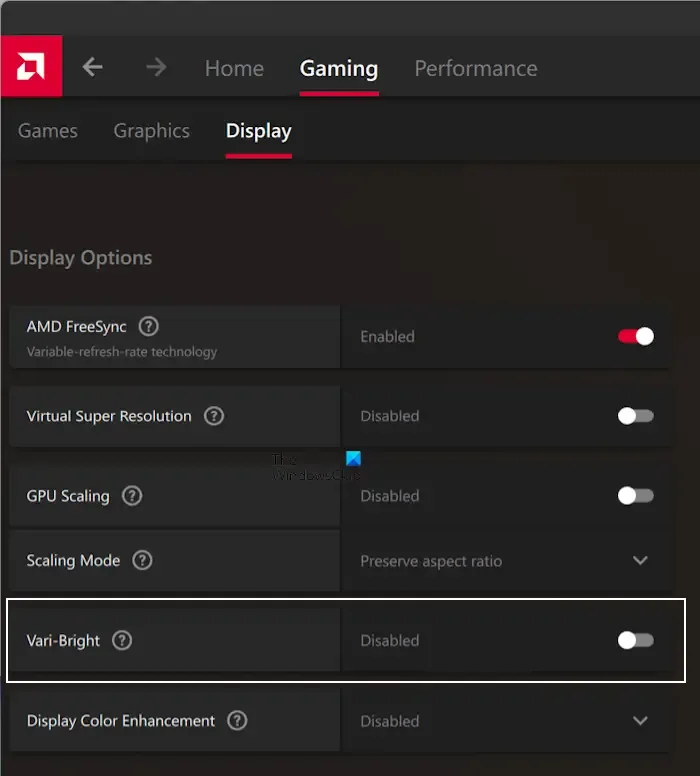
- AMD ソフトウェア: Adrenalin Edition を開きます。
- 「ゲーム」タブを選択し、「ディスプレイ」タブを選択します。
- Vari-Brightオプションをオフにします。
8] 設定でバッテリーセーバーをオフにする
システムでバッテリー セーバーをオンにしている場合は、オフにして機能するかどうかを確認してください。次の手順が役立ちます。
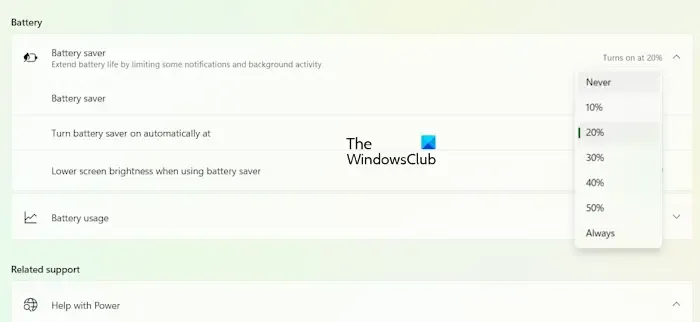
- Windows 11/10 の設定を開きます。
- システム > 電源とバッテリーに移動します。
- 「バッテリーセーバー」タブをクリックして展開します。
- 「バッテリーセーバーを自動的にオンにする」ドロップダウンをクリックし、「しない」を選択します。
9] BIOSを更新する
この問題の原因は、BIOS の古いバージョンである可能性もあります。BIOS を最新バージョンに更新することをお勧めします。コンピューター製造元の公式 Web サイトにアクセスして、最新バージョンの BIOS をダウンロードし、手動でインストールしてください。
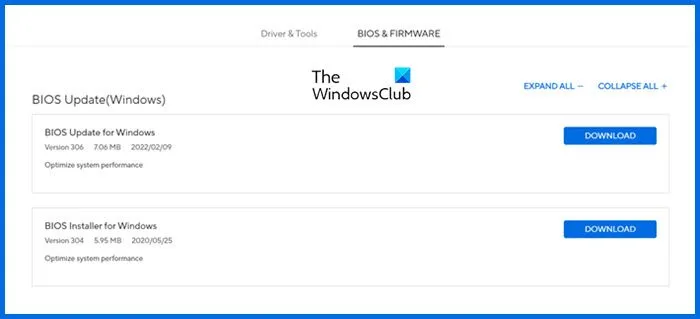
システム情報アプリで BIOS のバージョンを確認できます。
10] ディスプレイに不具合がある可能性があります
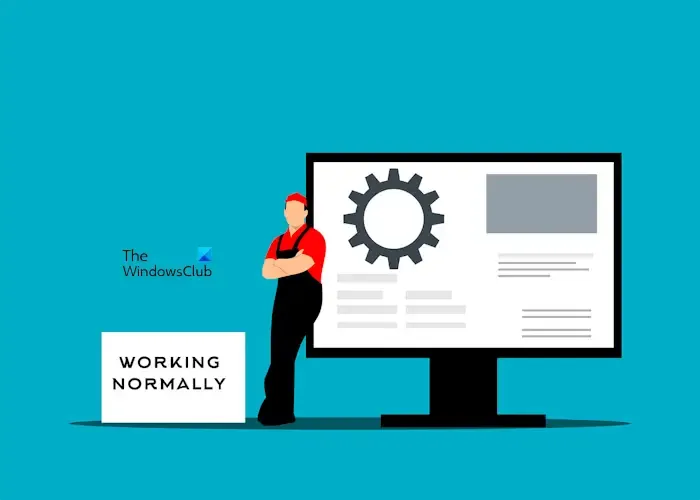
どの解決策でもこの問題が解決しない場合は、ディスプレイ (ハードウェア) に障害がある可能性があります。この場合、専門のコンピュータ修理技術者に連絡して、この問題のトラブルシューティングと修正を行う必要があります。
以上です。お役に立てれば幸いです。
ノートパソコンの画面に線がちらつくのはなぜですか?
画面のちらつきの問題の最も一般的な原因は、グラフィック カード ドライバーの破損です。グラフィック カード ドライバーを更新して、改善されるかどうかを確認してください。場合によっては、ディスプレイのリフレッシュ レートもこの問題の原因となります。場合によっては、この問題はディスプレイまたはマザーボードに関連しています。ハードウェア障害の場合は、より適切なサポートを受けるために、ラップトップ修理技術者に連絡する必要があります。
充電器によって画面がちらつくことはありますか?
場合によっては、充電器の故障により画面がちらつくことがあります。充電器に接続された電源ケーブルに故障がある場合もあります。ノートパソコンを充電しているときに画面がちらつく場合は、別の充電器を接続して確認できます。



コメントを残す