Windows 11 上の Hyper-V に macOS をインストールする方法

仮想化により、1 台のホスト コンピューターに複数のオペレーティング システムをインストールできます。仮想化により、macOS、Kali Linux、または Ubuntu を Windows コンピューターにインストールできます。このガイドでは、Windows 上の Hyper-V に macOS をインストールする方法について説明します。
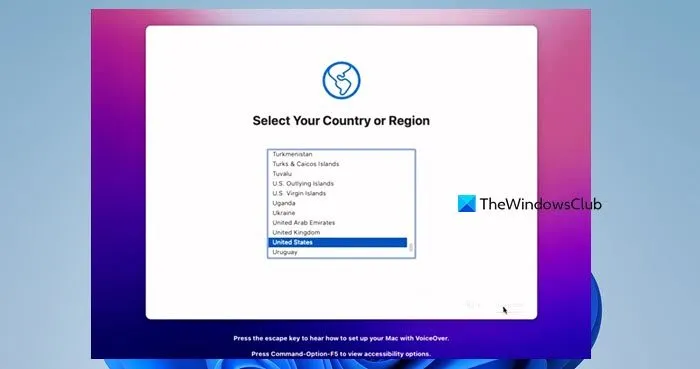
Windows 11 上の Hyper-V に macOS をインストールする方法
Windows 11/10 上の Hyper-V に macOS をインストールするには、以下の手順に従います。
- Hyper-V マネージャーを有効にする
- Hyper-Vマネージャーを開いて仮想マシンを作成します
- macOS用に仮想マシンを構成する
- macOS仮想ハードドライブをダウンロードする
- 仮想マシンに仮想ハードドライブを追加する
- コンピュータにmacOSをインストールする
それらについて詳細に議論しましょう。
1] Hyper-Vマネージャーを有効にする
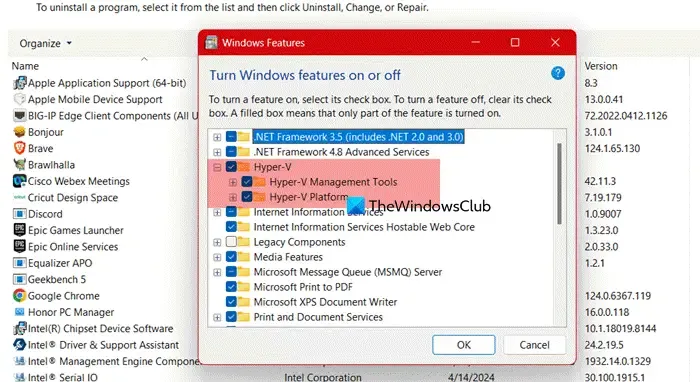
まず、コンピューターで Hyper-V マネージャーを取得するには、Hyper-V を有効にする必要があります。すでに有効になっている場合は、この手順をスキップできます。
Windows コンピューターでHyper-V を有効にするには、以下の手順に従います。
- スタート メニューから検索してコントロール パネルを開きます。
- 表示方法を大きいアイコンに変更します。
- [プログラムと機能] > [Windows の機能の有効化または無効化] に移動します。
- Hyper-V を探し、チェックボックスをオンにして展開し、Hyper-V マネージャーと Hyper-V プラットフォームの両方が有効になっていることを確認します。
これでコントロール パネルを閉じて、スタート メニューで Hyper-V マネージャーを見つけることができます。オペレーティング システムの Home エディションを使用している場合は、Windows 11/10 Home に Hyper-V をインストールして有効にするためのガイドを確認してください。
2] Hyper-Vマネージャーを開いて仮想マシンを作成する
Hyper-V マネージャーをインストールしたので、次は仮想マシンを作成します。以下の手順に従って仮想マシンを作成してください。
- スタート メニューから Hyper-V マネージャーを開きます。
- 次に、「新規」をクリックして仮想マシンの作成を開始します。
- 次に、「仮想マシン」をクリックします。
- 新しい仮想マシン ウィザードがポップアップしたら、[次へ] をクリックします。
- VM に名前を付け、VM を別の場所に保存する場合は、[仮想マシンを別の場所に保存する] にチェックを入れ、[参照] をクリックして目的の場所に移動して選択します。最後に、[次へ] をクリックします。

- 「第2世代」と「次へ」を選択します。
- メモリの割り当てに関しては、ホストデバイスの基本メモリを考慮する必要があります。ただし、十分なスペースがある場合は、少なくとも 8 GB を割り当ててください。
- 次に、「ネットワークの構成」画面で、「接続」ドロップダウン メニューから仮想スイッチを選択し、「次へ」をクリックします。

- 「仮想ハードディスクの作成」を選択します。指定した場所で問題ない場合は「次へ」をクリックしますが、場所を変更する場合は「参照」をクリックし、場所を指定して「次へ」をクリックします。
- ここで、「後でオペレーティング システムをインストールする」オプションがチェックされていることを確認し、「次へ」をクリックします。
- 概要ページをチェックして、すべてが正しいことを確認します。最後に、「完了」をクリックします。
これにより、必要な仮想マシンが作成されます。
3] macOS用に仮想マシンを構成する
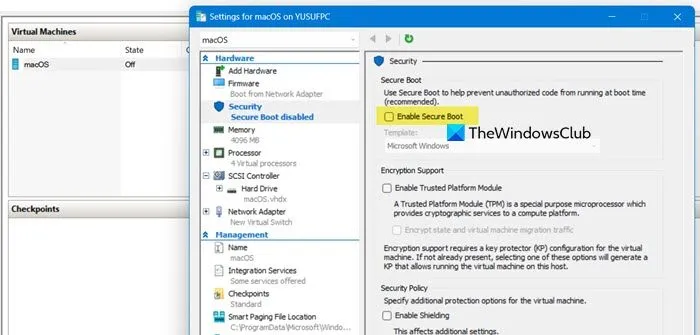
仮想マシンを作成したら、macOS 用に準備する必要があります。これを行うには、Hyper-V から仮想マシンのインスタンスを右クリックし、[設定] を選択して、次の変更を行います。
- [セキュリティ]タブで、[セキュア ブートを有効にする] のチェックを外します。
- [チェックポイント] タブで、[チェックポイントを有効にする] をオンにします。
- [Integration Services]タブで、すべてのオプションがチェックされていることを確認します。
4] macOS仮想ハードドライブをダウンロードする
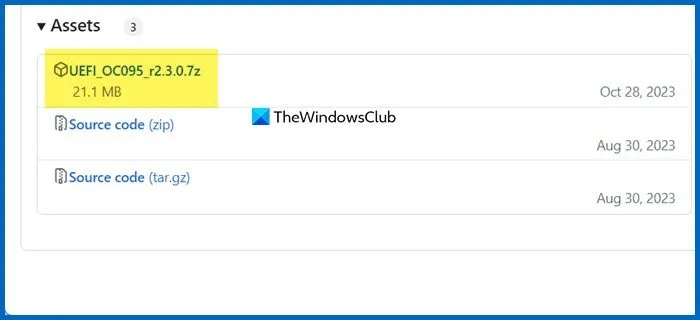
Apple Store から macOS ファイルをダウンロードする必要があります。ファイルサイズが大きいため、良好なインターネット接続、十分なストレージ容量、そしてある程度の時間が必要になります。
ただし、代わりに使用できる回避策があります。macOS オペレーティング システムをインストールするには、適切なハード ドライブを入手する必要があります。そのためには、github.comにアクセスして仮想ハード ドライブをダウンロードしてください。
ダウンロードした zip ファイルを解凍し、解凍したフォルダー内の仮想ハード ディスクをコピーして、仮想ハード ドライブ フォルダーに貼り付けます。デフォルトでは、場所は –C:\ProgramData\Microsoft\Windows\Virtual Hard Disks になります。
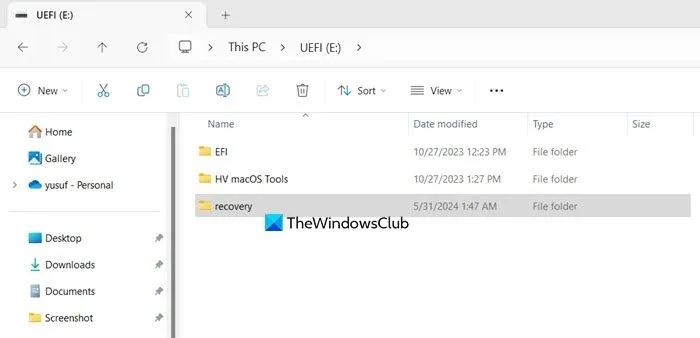
リカバリファイルをdrive.google.comからダウンロードする必要があります。完了したら、それを解凍し、フォルダをUEFIドライブにコピーします。
5] 仮想マシンに仮想ハードドライブを追加する
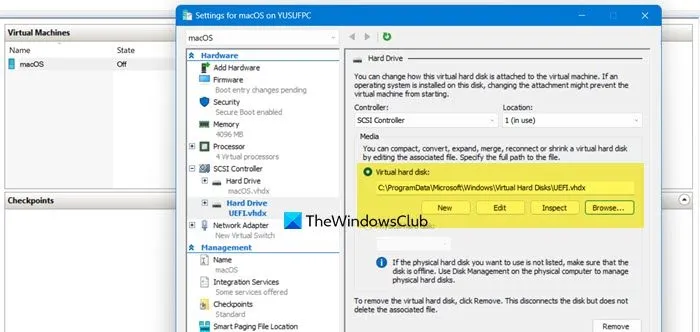
仮想ハード ドライブの準備ができたので、それを仮想マシンに接続してみましょう。以下の手順に従って、同じ操作を行います。
- Hyper-V を開きます。
- macOS VM を右クリックし、[設定] を選択します。
- SCSI コントローラーをクリックし、ハード ドライブを選択して、追加をクリックします。
- 次に、「参照」をクリックし、ハードドライブを見つけて追加します。「適用」をクリックします。
- ファームウェアに移動し、「上へ移動」ボタンを使用して一番上の UEFI ドライブを選択し、そのすぐ下の他のハードドライブを選択します。最後に、「適用」をクリックし、「OK」をクリックしてメニューを閉じます。
これで、仮想マシンの準備が整いました。
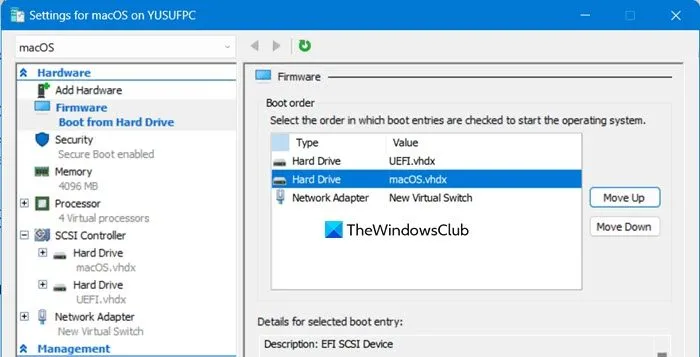
6] コンピュータにmacOSをインストールする
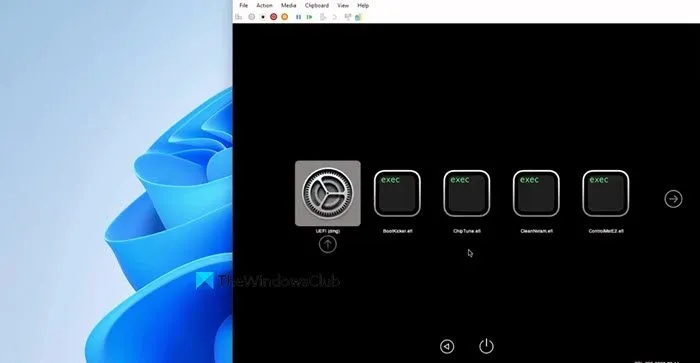
最後に、オペレーティング システムのインストールに進みます。そのためには、仮想マシンを右クリックして [開始] を選択します。数分間待ってから、右クリックして [接続] を選択します。
ディスクユーティリティでは、ヌルドライブを消去して新しいドライブを作成する必要があります。そのため、「消去」をクリックし、適切な名前を付け、「フォーマット」を「APFS」に設定して、「消去」をクリックします。最後に、画面の指示に従ってインストールプロセスを完了します。
うまくいけば、ここで説明した手順を使用して、Hyper-V に macOS をインストールできるようになります。
Windows 上の仮想マシンに macOS をインストールするにはどうすればいいですか?
macOS のインストールは、仮想マシンに他のオペレーティング システムをインストールするほど簡単ではありません。ただし、正しいガイドがあれば、Windows コンピューターに OS を簡単にインストールできます。Oracle VirtualBox VM ハイパーバイザーを使用している場合は、macOS を Oracle VirtualBox VM にインストールするためのガイドを確認してください。Hyper-V にインストールするには、このガイドを確認してください。
Hyper-V は Macintosh オペレーティング システムをサポートしていますか?
ただし、macOS ISO ファイルを使用してオペレーティング システムをインストールすることはできません。Windows コンピューターの Hyper-V で macOS を使用する場合は、上記の詳細なガイドを確認してください。



コメントを残す