Microsoft Word にコマンドまたはコード ブロックを挿入する 4 つの方法
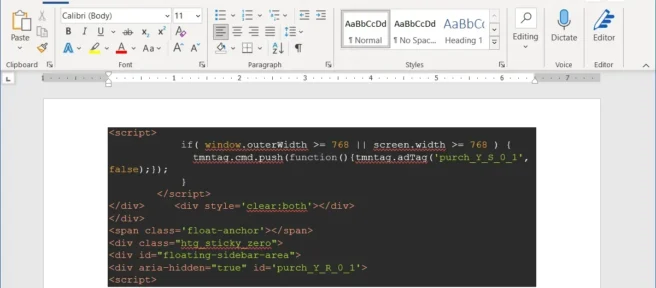
Microsoft Word で記事、教育資料、またはエッセイを作成している場合は、コードのスニペットを含める必要がある場合があります。HTML、JavaScript、または Python のいずれであっても、ドキュメントのテキストとは異なるように表示する必要があります。
コマンドまたはコード ブロックを Word 文書に挿入するには、いくつかの方法があります。読者にコードを表示させるだけにするか、コピーできるようにするかによって、オプションを見ていきましょう。
オプション 1: 形式を選択して HTML として貼り付け
ドキュメントにコードを追加する最も簡単な方法の 1 つは、HTML の [形式を選択して貼り付け] オプションを使用することです。これにより、コピーしたコードがドキュメントの他の書式設定なしで挿入されます。また、このオプションを使用すると、リーダーはドキュメントからコードまたはコマンドを直接コピーできます。
アプリケーションからコードまたはコマンドを選択し、ツールバー、コンテキスト メニュー、またはキーボード ショートカット Ctrl+C (Windows の場合) または Command+C (Mac の場合) を使用してコピーします。
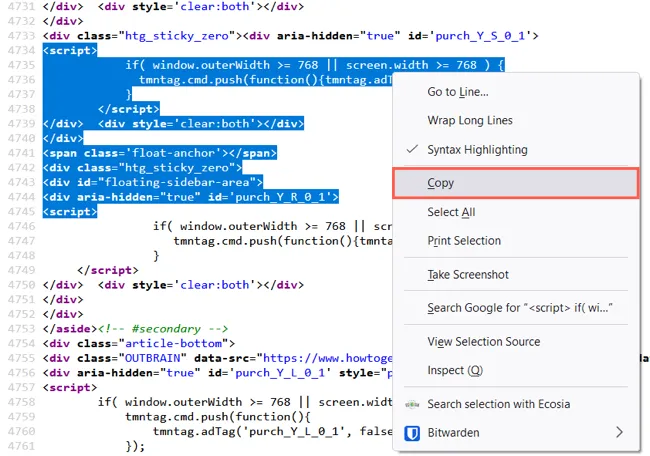
Word 文書内の貼り付けたい場所にカーソルを置きます。次に、[ホーム] タブに移動し、[貼り付け] ドロップダウン矢印をクリックして、[形式を選択して貼り付け] を選択します。「HTML 形式」を選択し、「OK」をクリックします。
![[形式を選択して貼り付け] ボックスで選択された HTML 形式 [形式を選択して貼り付け] ボックスで選択された HTML 形式](https://cdn.thewindowsclub.blog/wp-content/uploads/2022/12/pastehtml-wordcodesnippet.webp)
ドキュメントにコードが表示されたら、必要に応じてフォントまたはスニペットをフォーマットできます。
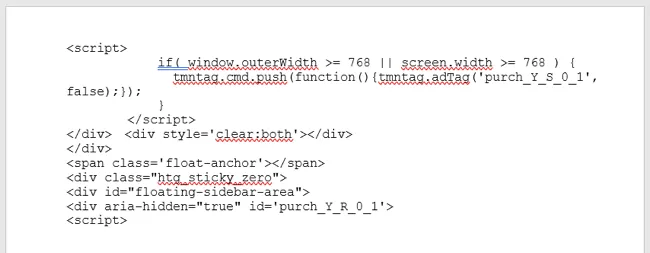
[ホーム] タブを使用して、リボンの [フォント] セクションで特定のコードに色を付けます。境界線または陰影を追加するには、[段落] セクションの [境界線] ドロップダウン矢印を選択し、[境界線と陰影] を選択します。
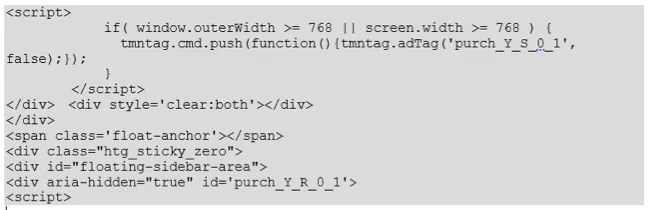
オプション 2: オブジェクトを挿入する
コードまたはコマンドをドキュメントに挿入して、閲覧者のみに表示し、コピーや編集はしないようにする場合は、スニペットを含むオブジェクトを挿入できます。
[挿入] タブに移動し、[オブジェクト] ドロップダウン矢印をクリックして、[オブジェクト] を選択します。
![[挿入] タブのオブジェクト [挿入] タブのオブジェクト](https://cdn.thewindowsclub.blog/wp-content/uploads/2022/12/insertobject-wordcodesnippet.webp)
[新規作成] タブで、[オブジェクト タイプ] として [OpenDocument テキスト] を選択します。「OK」をクリックします。
![[オブジェクト] ボックスで選択した OpenDocument テキスト [オブジェクト] ボックスで選択した OpenDocument テキスト](https://cdn.thewindowsclub.blog/wp-content/uploads/2022/12/opendocumenttext-wordcodesnippet.webp)
コードまたはコマンドを挿入するための新しい Word ドキュメントが開きます。必要に応じて、前述の Paste Special HTML 形式を使用できます。スニペットを追加したら、ドキュメントを閉じます。
コードは、元の Word 文書にオブジェクトとして表示されます。必要に応じて、移動したり、サイズを変更したり、境界線を追加したりできます。
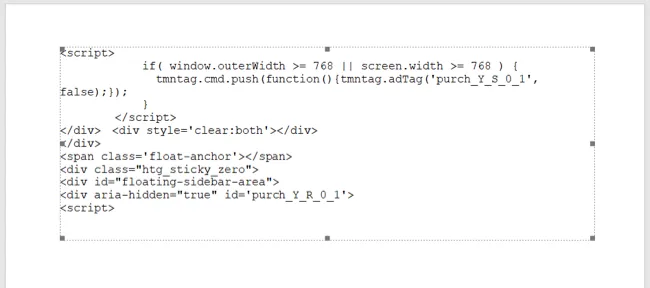
オプション 3: スクリーンショットを添付する
スニペットをテキストではなくアイテムとして追加する別のオプションは、画像を使用することです。Notepad++ やコマンド プロンプトなどのアクティブなアプリケーション ウィンドウにコードやコマンドがある場合は、ドキュメントに簡単に追加できます。ここでの欠点は、読者が必要に応じてコードを簡単にコピーできないことと、サイズ変更が可読性に悪影響を及ぼす可能性があることです。
[挿入] タブに移動し、[スクリーンショット] ドロップダウン矢印をクリックします。アプリケーション ウィンドウがオプションとして表示されます。

それを選択すると、ドキュメントに画像として表示されます。必要に応じて、画像をトリミングして周囲のアプリケーション ウィンドウを削除できます。
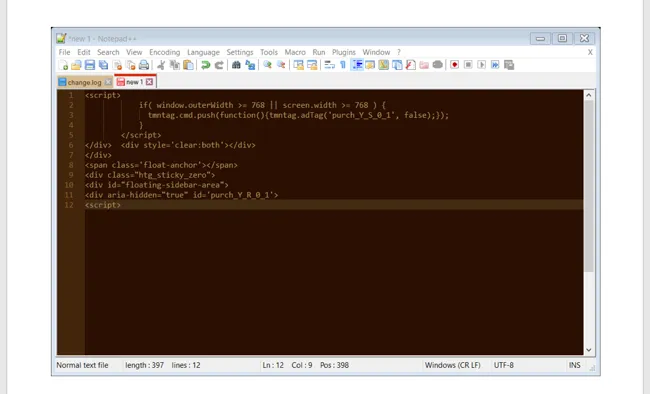
または、[スクリーンショット] ドロップダウンの [スクリーン クリッピング] オプションを使用できます。このツールを選択すると、カーソルが十字線に変わります。これを使用して、キャプチャして解放する画面または他のアプリケーション ウィンドウの領域をドラッグします。
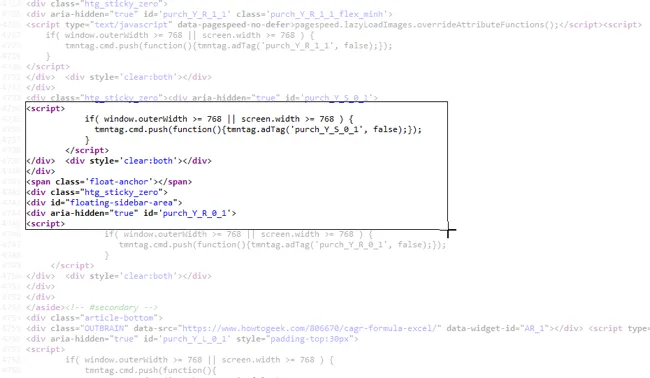
その画像がドキュメントに表示されます。Word の他の画像と同様に、スニペットのスクリーンショットを移動、サイズ変更、またはカスタマイズできます。
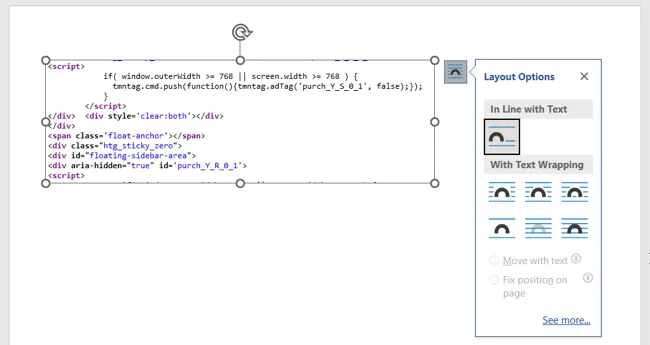
オプション 4: シンタックス ハイライターを使用する
もう 1 つのオプションは、Easy Syntax Highlighterのような構文ハイライターを使用することです。これは Microsoft Word 用の無料のアドインで、コードの一部の背景や色など、コードを強調表示します。さらに、言語と外観をカスタマイズできます。
アドインをインストールしたら、ドキュメントにコードまたはコマンドを配置します。好きな方を入力するか、貼り付けることができます。
コードを選択し、現在表示されている Easy Syntax Highlighter タブに移動します。自動的に検出された言語で既定の書式設定を適用するには、リボンで [選択範囲を強調表示] を選択します。
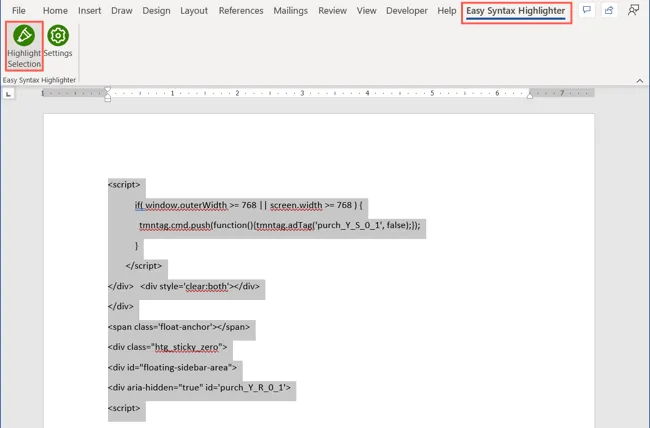
スニペットが強調表示され、テキストが書式設定されます。
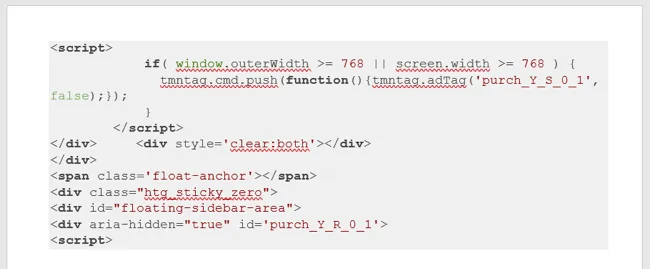
特定の言語または書式を選択する場合は、代わりにリボンの [設定] を選択します。サイドバーが開いたら、言語とテーマを選択します。
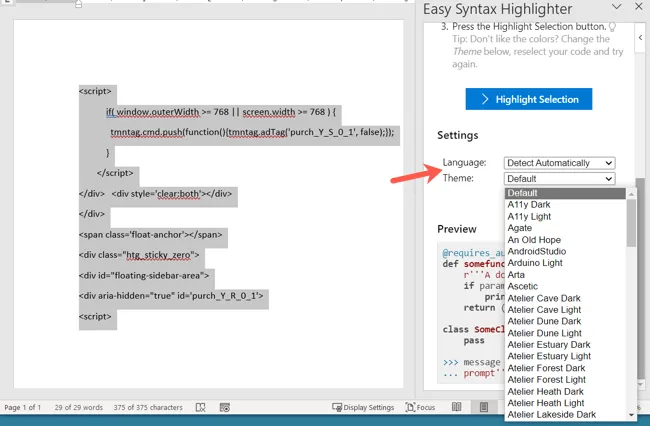
コードを選択した状態で、サイドバーの [ハイライト選択] をクリックします。
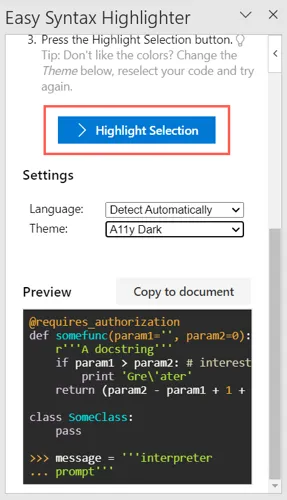
選択した設定に従って書式設定されたスニペットが表示されます。これにより、コードまたはコマンドがテキストとして保持されるため、読者はそれをコピーできますが、独自のブロックとして目立ちます。
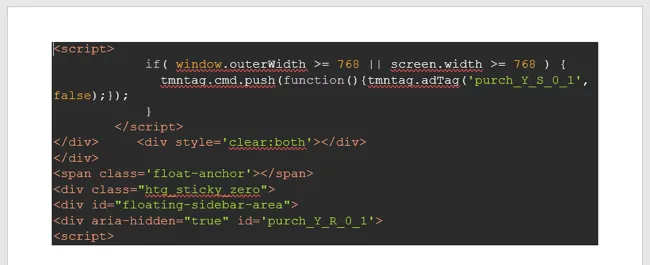
コードまたはコマンド ブロックを Word 文書に追加する方法は複数あります。読者の目的に応じて、最適なオプションを選択してください。



コメントを残す