Windows 11 で CTRL キーと SHIFT キーを使用してマウスの速度を制御する
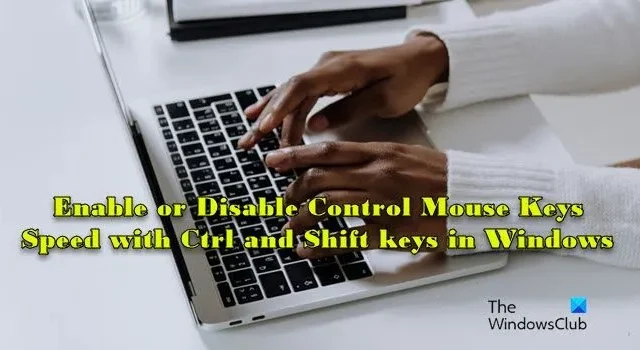
この投稿では、Windows 11 で CTRL キーと SHIFT キーを使用してマウスの速度を制御する方法を説明します。デバイスの制御に関しては、人によって好みや快適さの度合いが異なります。マウス ポインターの速度を調整できると、ユーザーは Windows PC でさまざまなタスクを実行するときに、より細かい動きとより速い動きを切り替えることができます。

マウス キーには、数字キーを使用してマウスを移動する場合のポインターの速度と加速を制御するための個別の設定が用意されています。ただし、ポインターの速度をさらに制御したい場合は、Ctrl キーとShiftキーを使用して、ポインターをリアルタイムで加速または減速することができます。
Windows 11 で CTRL キーと SHIFT キーを使用してマウスの速度を制御する
Windows 11 で CTRL キーと SHIFT キーを使用してマウスの速度を制御するには、次のいずれかの方法を使用できます。
- Windows設定を使用する
- コントロールパネルを使用する
これを詳しく見てみましょう。
1] Windowsの設定でCtrlキーとShiftキーを使ってマウスの速度を制御する
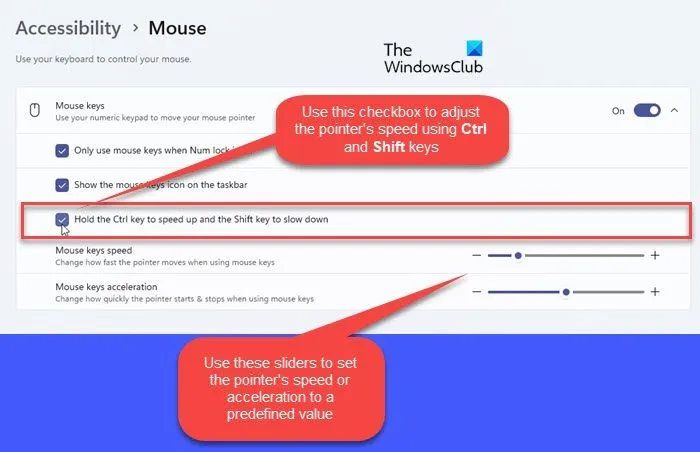
タスクバーのスタートアイコンをクリックし、表示されるメニューから設定を選択します。左側のメニューでアクセシビリティを選択します。次に、下にスクロールして、「操作」セクションのマウスを選択します。Windows 11 PC でマウス キーがまだ有効になっていない場合は、マウス キーオプションの横にあるトグルを「オン」の位置に切り替えてマウス キーを有効にします。トグルの横にある矢印をクリックして、セクションを展開します。
3 つのチェックボックスが表示されます。設定を有効にするには、「Ctrl キーを押すと速度が上がり、Shift キーを押すと速度が下がります」のチェックボックスをオンにします。
設定を有効にすると、Ctrlキーを押したままにする と、マウス操作に数字キーを使用しているときに画面上のポインターの移動速度を上げることができます。同様に、ポインターの移動速度を遅くするには、Shiftキーを押したままにします。
設定を無効にするには、ボックスのチェックを外します。
2] Windows 11でコントロールパネルを使用して、CTRLキーとSHIFTキーを使用してマウスの速度を制御します。

Win+Rを押します。[ファイル名を指定して実行] ダイアログが表示されます。[ファイル名を指定して実行] ダイアログに「control」と入力してEnter を押し、コントロール パネルを開きます。
コントロール パネル ウィンドウで、次のリンクを順番にクリックします。
- アクセスのしやすさ
- 簡単アクセスセンター
- マウスを使いやすくする
- マウスキーを設定する
[マウス キーの設定] 画面で、[ポインターの速度] セクションの[ Ctrl キーを押すと速度が上がり、Shift キーを押すと速度が下がります] オプションを見つけます。
Windows 11 PC でマウス キーが有効になっている場合に、 Ctrl キーとShiftキーを使用してポインターの速度を制御するオプションを有効または無効にするには、オプションの前にあるチェックボックスを使用します。
以上です! さらに興味深いヒントやコツについては、TheWindowClub を読み続けてください。
Windows 11 でマウス キーを有効にする方法を教えてください。
Windows 検索バーに「マウス キー」と入力し、マウス キーオプションの横にある[開く]をクリックします。マウス アクセシビリティ設定画面にリダイレクトされます。画面上部には、テンキーを使用してマウス ポインターを移動できるマウス キーオプションがあります。このオプションの横にあるトグル ボタンをオンにして、Windows 11 PC でマウス キーを有効にして使用します。または、コントロール パネルを開き、コンピューターの簡単操作センターからマウス キーをオンにします。
Windows 11 でマウスの加速を有効にするにはどうすればいいですか?
Win+Iキーを同時に押して Windows 設定を開き、 [Bluetooth とデバイス] > [マウス]に移動します。下にスクロールして、[マウスの追加設定]をクリックします。[マウスのプロパティ] ウィンドウの[ポインター オプション] タブに移動し、 [ポインターの精度を高める]の横にあるボックスをオンにします。このオプションにより、Windows でマウスの加速が有効になります。[適用]をクリックし、[OK]をクリックして、変更をシステムに保存します。



コメントを残す