Windows 11 でマウス キーの速度または加速を変更する
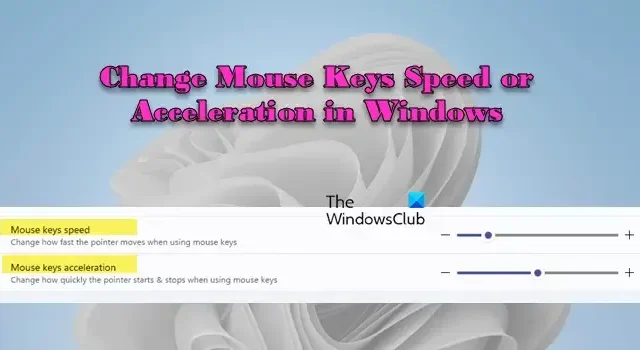
この投稿では、 Windows 11 でマウス キーの速度または加速を変更する方法について説明します。速度と加速はどちらも、マウス キー機能を使用して基本的なマウス機能を実行するときに、画面上でポインターがどのように移動するかを制御する上で重要な役割を果たします。速度は、ポインターが画面上で移動する速度を決定し、加速は、キーが押された後にポインターが最大速度に達する速度を決定します。
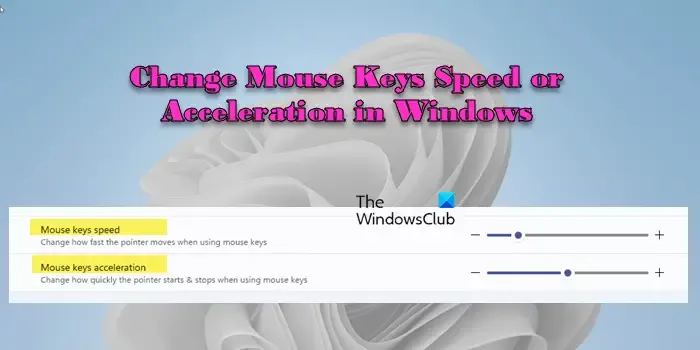
Windows 11 では、マウス キーの速度と加速設定をユーザーの好みに合わせてカスタマイズできます。この投稿では、マウスの代わりにキーボードのテンキーを使用するときに、これらの設定を使用してポインターの動作を調整する方法を説明します。
Windows 11 でマウス キーの速度または加速を変更する
Windows 11 でマウス キーの速度または加速を変更するには、次のいずれかの方法に従います。
- Windows設定を使用する
- コントロールパネルを使用する
- レジストリエディターを使用する
これを詳しく見てみましょう。
1] Windowsの設定を使用してマウスキーの速度や加速を変更する
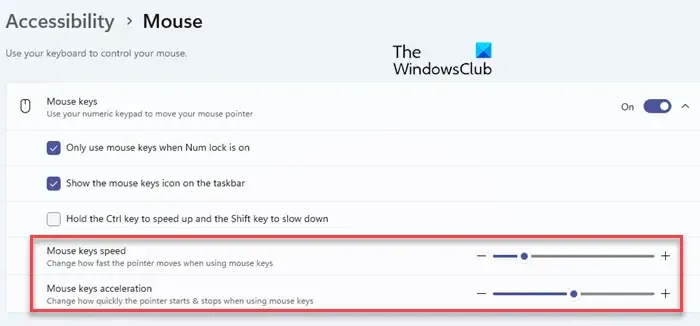
Win+Iを押して設定ウィンドウを開きます。アクセシビリティ > マウスに移動します。マウスキーオプションの横にある下矢印をクリックしてセクションを展開します。下部に 2 つのオプションが表示されます。
- マウスキーの速度
- マウスキーの加速
(これらの設定にアクセスするには、Windows 11 PC でマウス キー機能が有効になっていることを確認してください。機能が無効になっている場合、設定はグレー表示されます。)
「マウス キーの速度」オプションの横にあるスライダーを使用して、マウス ポインターの速度を調整します。右に移動すると速度が上がり、左に移動するとポインターの速度が下がります。
「マウス キーの加速」オプションの横にあるスライダーを使用して、マウス ポインターの加速を増減します。値が高いほどポインターの加速が速くなり、値が低いほどポインターの動きがスムーズになります。
変更が完了したら、設定アプリを閉じます。
2] コントロールパネルを使用してマウスキーの速度または加速を変更する
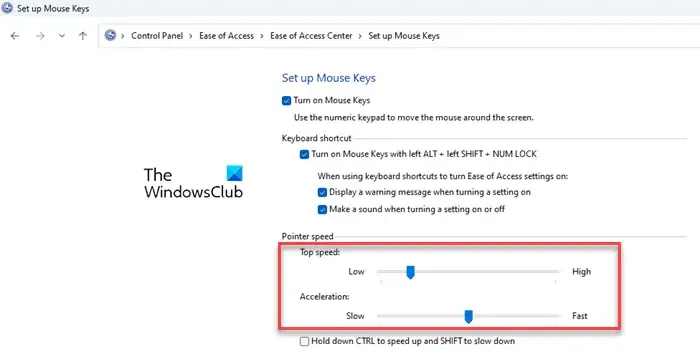
Windows 検索バーに「control」と入力し、コントロール パネルアプリの横にある[開く]をクリックします。 [表示方法] ドロップダウンで[カテゴリ]を選択し、 [コンピューターの簡単操作] > [コンピューターの簡単操作センター]に移動します。
「マウスを使いやすくする」リンクをクリックします。次に、 「キーボードでマウスを制御する」セクションの「マウス キーを設定する」リンクをクリックします。 「ポインターの速度」セクションの下に 2 つのスライダーが表示されます。
最高速度スライダーを使用して、マウス ポインターの速度を増減します (低速または高速)。加速スライダーを使用して、マウス ポインターの加速を増減します (低速または高速)。
「適用」をクリックし、「OK」をクリックしてシステムへの変更を保存します。
3] レジストリエディターを使用してマウスキーの速度または加速を変更する

システムの不安定化やその他の潜在的な問題を回避するために、Windows レジストリに変更を加える前にバックアップすることをお勧めします。
Win+Rを押して、[ファイル名を指定して実行]ダイアログに「 regedit 」と入力し、Enterキーを押します。ユーザー アカウント制御プロンプトが表示されます。[はい]をクリックしてレジストリ エディターを開きます。
レジストリ エディター ウィンドウで次のキーに移動します。
HKEY_CURRENT_USER\Control Panel\Accessibility\MouseKeys
右側のペインでTimeToMaximumSpeed文字列値をダブルクリックします。文字列編集ダイアログが表示されます。値データフィールドに100~5000の値を入力して、マウス キーの加速を変更します。この値によって、ポインターが最大速度に達するまでの時間 (ミリ秒単位) が決まります。
次に、 MaximumSpeed文字列値をダブルクリックします。[文字列の編集] ダイアログで、[値のデータ] フィールドに1~359の値を入力して、マウス キーの速度を変更します。この値は、マウス キーが有効な場合のマウス ポインターの最大速度を制御します。
変更を適用するには、レジストリ エディターを閉じて PC を再起動します。
以上です。お役に立てれば幸いです。
Windows 11 でマウス設定にアクセスするにはどうすればよいですか?
スタートボタンをクリックし、設定を選択して設定アプリを開きます。左側のパネルでBluetooth とデバイスタブをクリックします。下にスクロールして、右側のパネルでマウスオプションをクリックします。[マウス] 画面では、マウスのプライマリ ボタンを選択したり、カーソルの速度を変更したり、スクロール オプションを変更したり、その他のマウス関連の設定を調整したりできます。Windows 検索バーに「マウス」と入力して、この画面を直接開くこともできます。または、コントロール パネルのマウスセクションに移動して、マウスのプロパティを調整することもできます。
マウスのクリック速度を制御するにはどうすればよいですか?
設定アプリを開き、Bluetoothとデバイス > マウスに移動します。下にスクロールして、「関連設定」の下の「マウスの追加設定」をクリックします。マウスのプロパティダイアログが表示されます。ボタンタブに切り替えて、 「ダブルクリックの速度」セクションの下のスライダーを使用して、マウスのダブルクリック速度を調整します。適用をクリックしてからOKをクリックし、システムへの変更を保存します。



コメントを残す