iPhoneでAirdropの承諾拒否ポップアップが表示されない: 修正
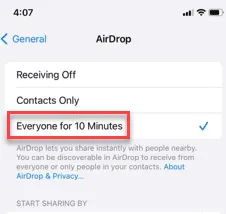
iPhone の AirDrop システムに承認/拒否機能が表示されていませんか? Apple 独自のファイル共有システムである AirDrop は、ユーザーの同意がなければ機能しません。したがって、承認/拒否ポップアップが表示されない場合は、AirDrop が機能しないことを意味します。この問題を解決するには、次の手順に従います。
修正1 – 両方のデバイスを再起動して再試行する
両方のデバイスを再起動して、ファイルの共有を再試行してください。受信者と送信者の iOS デバイスを再起動する必要があります。OS のバグまたは不具合が問題の原因である場合は、デバイスを再起動すると問題が解決するはずです。
後で、AirDrop 経由でファイルの共有を再試行してください。
修正2 – AirDropを誰でもアクセスできるようにする
AirDrop は、デフォルトでは「連絡先のみ」に表示されるように設定されています。そのため、「全員」モードに設定して再試行する必要があります。
ステップ 1 – iPhone の設定にアクセスし、下にスワイプして検索ボックスを開きます。
ステップ 2 –次に、検索ボックスに「 Airdrop 」と入力します。
ステップ 3 – Airdrop設定を開きます。
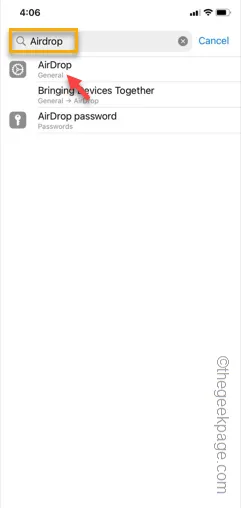
ステップ 4 – AirDrop 設定で、「全員、10 分間」モードに設定します。

この方法では、連絡先リストに含まれているかどうかに関係なく、すべてのユーザーがエアドロップを利用できるようになります。
修正3 – 共有中にコンテンツとプライバシーの制限を無効にする
コンテンツとプライバシーの制限により、AirDrop 経由のファイル共有プロセスがブロックされることがあります。そのため、プライバシーの制限を無効にして、ファイルを共有してみてください。
ステップ 1 – iPhone の設定にアクセスします。「スクリーンタイム」設定にアクセスします。
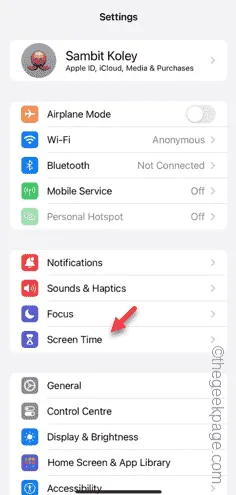
ステップ 2 –下にスクロールして、「コンテンツとプライバシーの制限」オプションを開きます。
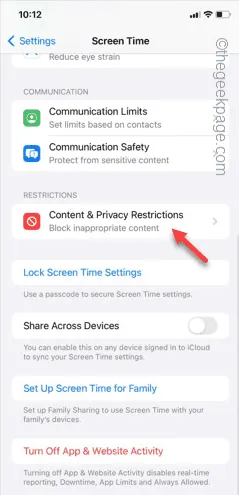
ステップ 3 –「コンテンツとプライバシーの制限」を「オフ」モードに設定するだけです。
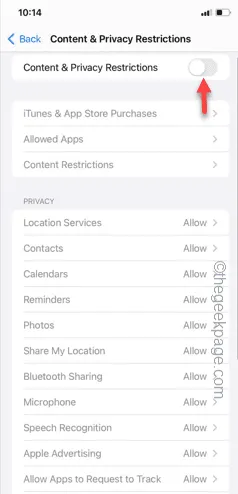
コンテンツとプライバシーの制限設定を無効にした後、もう一度ファイルの共有を試みてください。
今回は問題なくファイルが転送されます。
修正4 – Wi-Fi、Bluetoothをオフにする
両方のデバイスで Wi-Fi と Bluetooth を無効にし、しばらく待ってから再度有効にします。
ステップ 1 –まず、下にスワップしてコントロール センターを開きます。
ステップ 2 –コントロール センターで、Wi -FiとBluetooth の両方のオプションをオフにします。
ステップ 3 –次に、他のデバイスでも同じ操作を実行します。
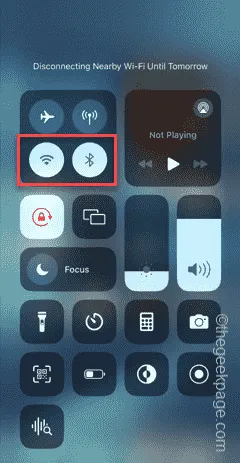
ステップ 4 –その後、数秒待ちます。
ステップ 5 – Bluetooth と Wi-Fi を再度有効にします。両方のデバイスでこの操作を実行します。
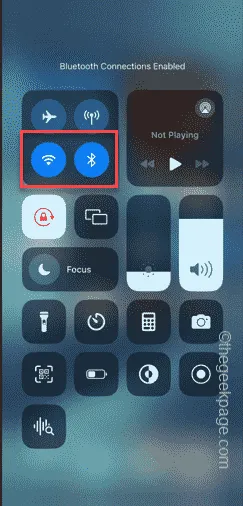
この設定を有効にした後、ファイル転送プロセスをもう一度試してください。
修正5 – 他のiOSデバイスから連絡先を追加する
ファイルをエアドロップしている間、iPhone はデフォルトで連絡先に表示されます。そのため、受信側のデバイスを連絡先リストに追加する必要があります。連絡先リストに番号を追加するだけで、準備完了です。
ファイルのエアドロップが簡単になります。



コメントを残す