SSD アップグレード後も Windows コンピュータが遅い
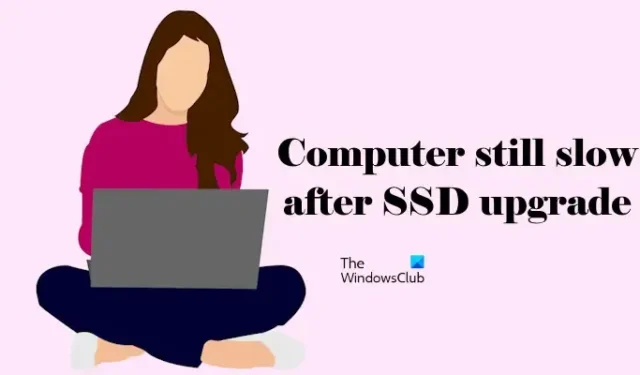
SSD は HDD に比べてデータ転送速度が速いです。そのため、HDD ではなく SSD に Windows オペレーティング システムをインストールすると、PC のパフォーマンスが向上します。ただし、一部のユーザーは逆のことを経験しています。SSDのアップグレード後、コンピューターが遅くなったのです。このような問題が発生した場合は、この記事で説明されている提案に従ってください。
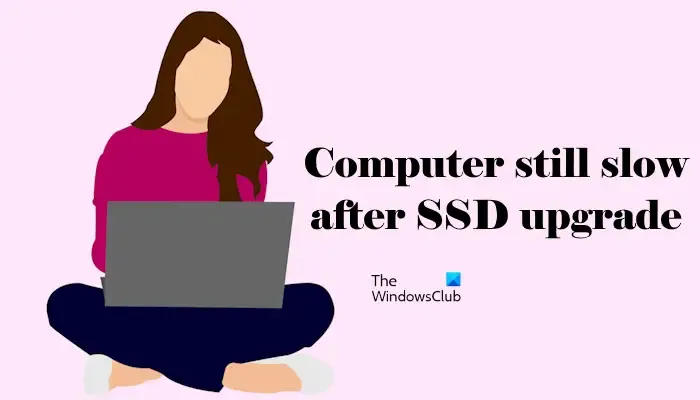
SSD アップグレード後も Windows コンピュータが遅い
SSD にアップグレードした後もコンピューターがまだ遅い場合は、次の提案に従ってください。
- 電源プランを変更する
- SSDを別のポートに接続します(利用可能な場合)
- BIOSを更新またはリセットする
- ボトルネックがこの問題の原因である可能性があります
- CPUとGPUの温度を監視する
- SSDスピードテストを実行し、それに応じて調整する
以下では、これらすべての修正について詳しく説明します。
1] 電源プランを変更する
新しい SSD をインストールした後、コンピューターのパフォーマンスが期待どおりに向上しない場合は、電源プランを変更してみてください。高パフォーマンス電源プランに切り替えて、機能するかどうかを確認してください。
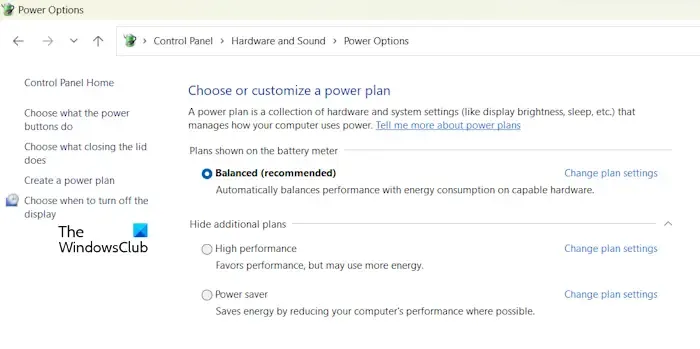
電源プランを変更するには、コントロール パネルを開く必要があります。その後、電源オプションを検索します。これで、電源プランを変更できます。高パフォーマンス電源プランが利用できない場合は、管理者特権のコマンド プロンプト ウィンドウで必要なコマンドを実行して復元できます。ただし、これらのコマンドは、システムでモダン スタンバイ S0 モードがアクティブ化されていない場合にのみ機能します。
2] SSDを別のポートに接続します(利用可能な場合)
問題は、SSD を接続したポートに関連している可能性があります。システムで SSD のインストールに使用できる別のポートがある場合は、そのポートを使用して SSD を接続できます。これを実行して、何が起こるかを確認します。
SATA ケーブルの故障もこの問題の原因となります。別の SATA ケーブルが利用できる場合は、それを使用して SSD を接続し、動作するかどうかを確認してください。
3] BIOSを更新またはリセットする
この問題の原因は、BIOS の古いバージョンである可能性もあります。BIOS を最新バージョンに更新することをお勧めします。最新バージョンの BIOS は、コンピューター製造元の公式 Web サイトからダウンロードできます。
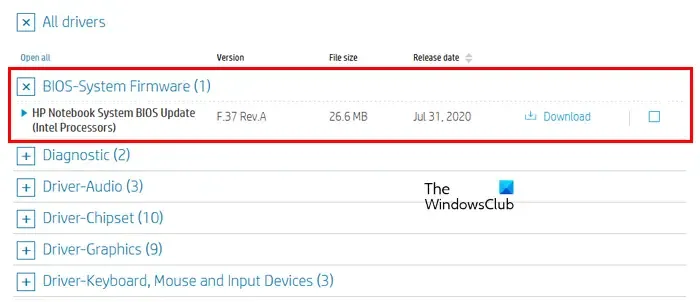
BIOS を最新バージョンにアップデートしている間は、コンピューターに継続的に電源を供給する必要があります。ラップトップをお持ちの場合は、まず充電器を接続してから BIOS アップデートのインストールを開始してください。BIOS のアップデート中に電源が中断されると、マザーボードが誤動作する可能性があります。
また、BIOS 設定をデフォルトにリセットします。
4] ボトルネックがこの問題の原因である可能性があります
ボトルネックがこの問題の原因の 1 つである可能性があります。ボトルネックとは、コンピューターの他のハードウェア コンポーネントが特定のハードウェア コンポーネントの最大パフォーマンスの実現を妨げている状況です。
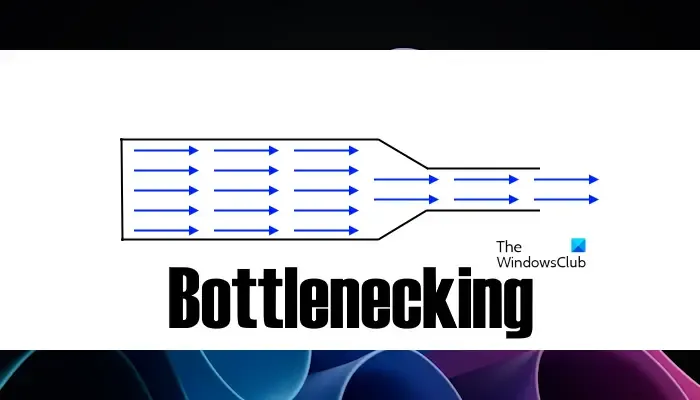
たとえば、古いコンピューターの RAM をアップグレードした場合、CPU などの他の古いハードウェア コンポーネントのせいで、必要なデータ転送速度が得られない可能性があります。したがって、CPU が古く、新しい SSD をインストールした場合、古い CPU は高速計算を実行できないため、コンピューターから必要なパフォーマンスを得ることができません。したがって、新しい SSD にボトルネック状況が発生します。
5] CPUとGPUの温度を監視する
CPU と GPU の温度も監視する必要があります。これには、無料のソフトウェアまたは組み込みのタスク マネージャーを使用できます。システムの使用中に CPU または GPU の温度が高い場合は、修正する必要があります。CPU と GPU の温度が高くなる原因はいくつかあります。これらの原因には、摩耗したサーマル ペースト、蓄積したほこりなどがあります。これを確認し、それに応じて修正を適用してください。
コンピュータに統合型と専用型の 2 つのグラフィック カードが搭載されている場合は、特定のアプリケーションで専用グラフィック カードを使用するように強制できます。そのためには、以下の手順に従ってください。
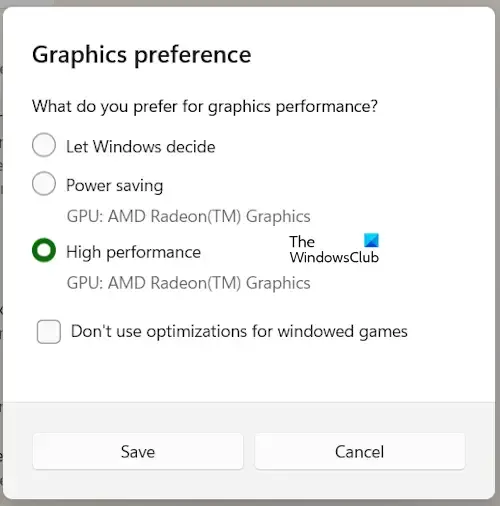
- Windows 11/10 の設定を開きます。
- システム > ディスプレイ > グラフィックスに移動します。
- 必要なアプリを追加します。
- 次に、「オプション」をクリックして、専用のグラフィック カードを選択します。
6] SSDスピードテストを実行し、それに応じて調整する
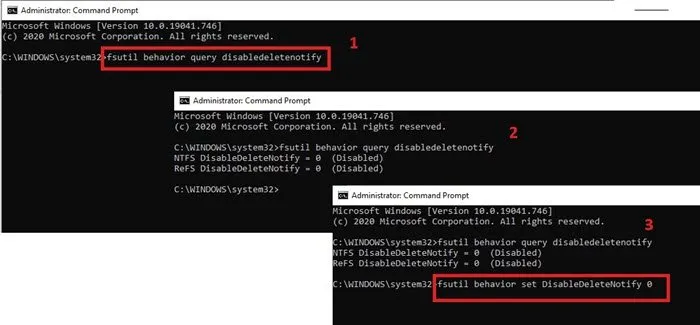
SSD 速度テストを実行して、必要な速度で動作しているかどうかを確認することもできます。CrystalDiskMark などの無料ソフトウェアを使用すると、SSD 速度をテストできます。速度テストの結果で SSD の速度が遅い場合は、調整を行って SSD の読み取りおよび書き込み速度の遅さを修正できます。効果的な調整の 1 つは、TRIM コマンドを有効にすることです。
SSD は RAM より優れていますか?
コンピュータの使用方法によって異なります。ほとんどの場合、RAM をアップグレードする代わりに SSD をインストールすると、コンピュータのパフォーマンスが向上します。ゲーム用に PC ハードウェアをアップグレードする場合は、SSD、CPU、RAM など、必要なすべてのハードウェア コンポーネント (必要な場合) をアップグレードする必要があります。
アップグレード後、コンピューターが遅くなるのはなぜですか?
この問題の主な原因はボトルネックです。ボトルネックとは、あるハードウェア コンポーネントが別のコンポーネントの最大出力を妨げる状態です。



コメントを残す