Windows 11 でノートパソコンのカメラが動作しない – DIY トラブルシューティング ガイド
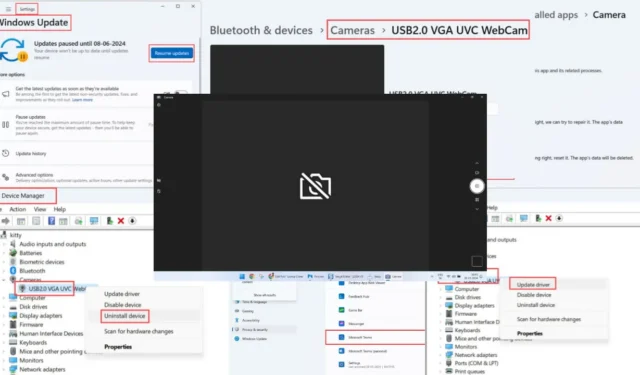
ノートパソコンのカメラが Windows 11 で動作しませんか?
まず、これは PC に接続できる周辺機器のウェブカメラとは異なることに注意することが重要です。ここで私が話しているのは、ハードウェアの観点から見るとはるかに精巧で壊れやすいラップトップ内蔵のカメラです。
この DIY トラブルシューティング ガイドでは、自宅で試せる実証済みの修正方法を概説しました。Windows 11 ノート PC カメラの黒い画面と信号なしの問題を再現して、修正が実際に機能することを確認しました。それでは、始めましょう。
Windows 11 でノートパソコンのカメラが動作しないのはなぜですか?
ノートパソコンのカメラが Windows 11 OS で動作しない場合は、カメラ アプリまたは API を開くと次のプレビューが表示されます。
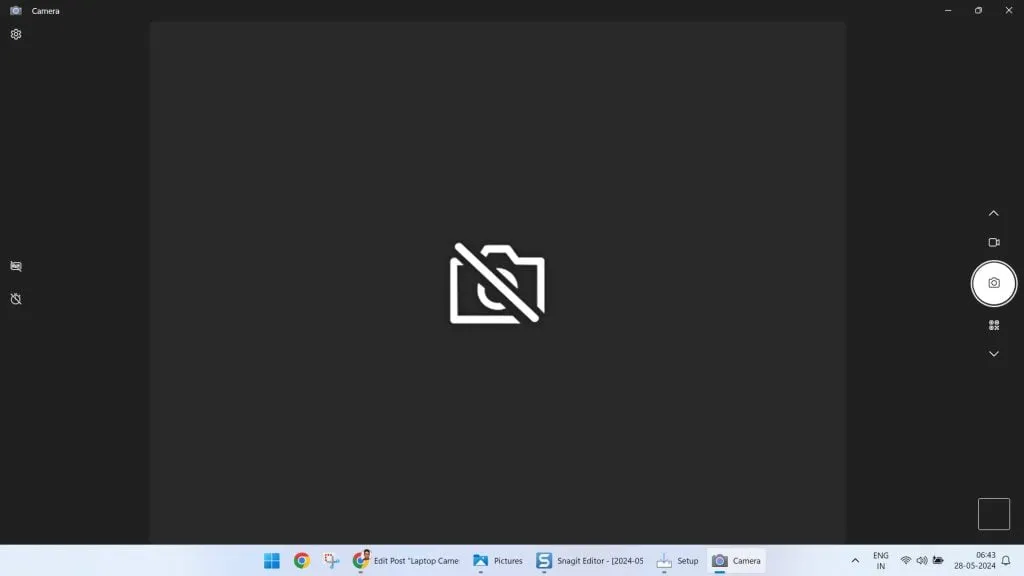
この根本的な原因は、次のいずれかの問題である可能性があります。
- Windows 11 カメラ アプリがバックグラウンドでクラッシュします。
- カメラにドライバーエラーが発生しているか、ファームウェアが古くなっています。
- サードパーティ製アプリにはカメラフィード権限がありません。
- プライバシー制限により、デバイスのカメラ ドライバーとフィードへのアクセスがブロックされています。
- Windows 11 は古くなっています。
- カメラのハードウェアの問題 (製造元のサポート チームからの高度な技術サポートが必要です)。
サポートされている Windows 11 ラップトップ モデル
以下のトラブルシューティング手順は、デスクトップ PC ではなく、Windows 11 ラップトップ デバイスに適しています。ここで説明した修正は一般的なものであり、次のラップトップ メーカーおよびブランドのいずれにも適用できます。
- ホームページ
- レノボ
- エイスース
- エイサー
- デル
- マイクロソフト
- エースマジック
- MSI。
Windows 11 でノートパソコンのカメラが動作しない問題を解決する方法
ノートパソコンのカメラが機能しない理由の基本を理解したので、次の修正方法を試してください。最も単純なものから最も複雑なものまでリストしました。
基本的なトラブルシューティング手順
より時間のかかるトラブルシューティング方法に進む前に、次の簡単なチェックを試してください。
- 適切なカメラに切り替える: Windows 11 では、内蔵カメラだけでなくネットワーク カメラも使用できます。+キーを押してWindows 設定アプリを開きます。検索フィールドに「カメラ」と入力し、 [ネットワーク カメラの追加または削除]ページに移動します。そこで、適切なカメラの[有効にする]ボタンをクリックします。WindowsI
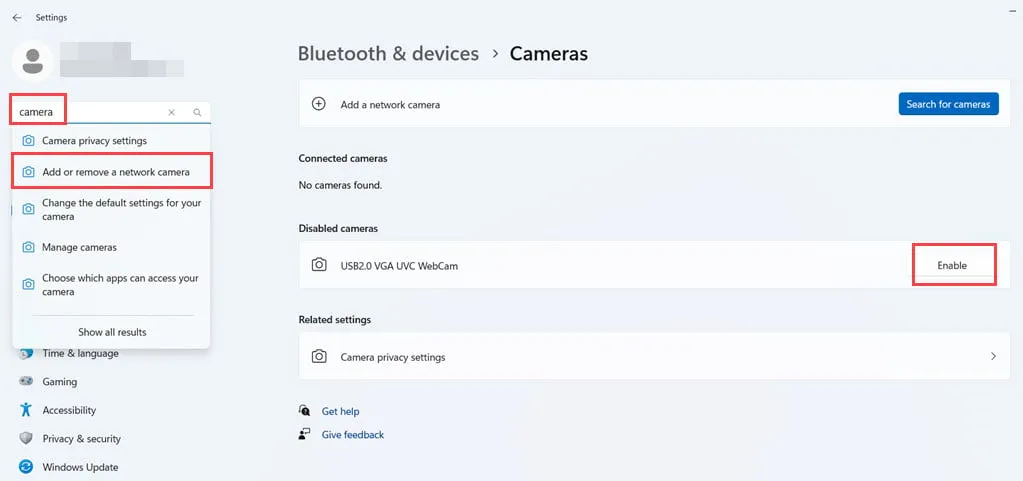
- ノートパソコンのウェブカメラへのアクセスを許可する: Microsoft Teamsなどの特定のアプリからウェブカメラのフィードにアクセスできない場合は、プライバシーとセキュリティの設定が原因である可能性があります。設定に移動し、カメラのプライバシーと設定ウィンドウを検索します。カメラアクセスの切り替えボタンを右端に移動して、グローバルカメラフィードがオンラインになっていることを確認します。また、ウェブカメラが動作していない特定のアプリまで下にスクロールして、カメラフィードを許可します。
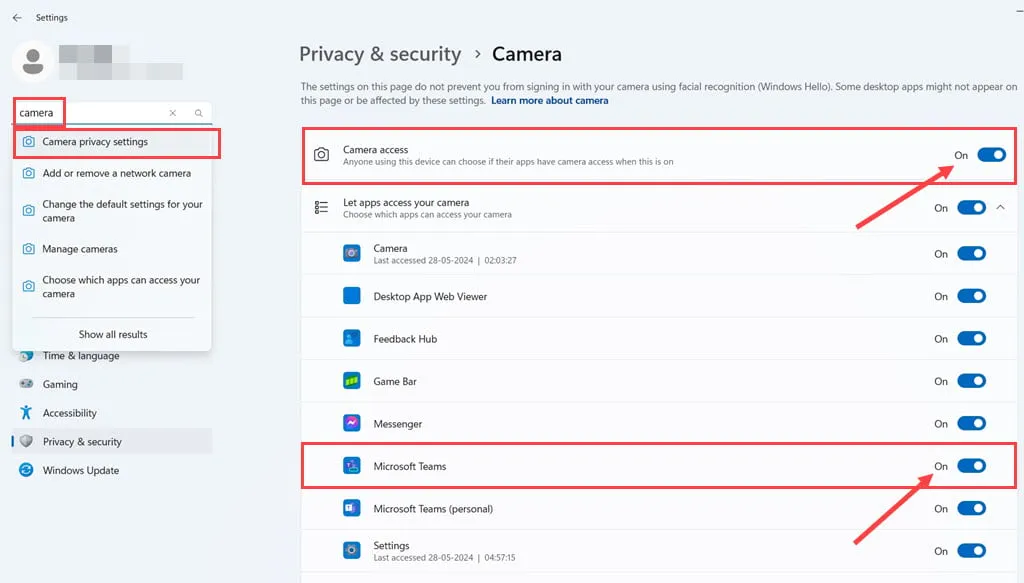
- Windows 11 の更新:Windows +I キーを同時に押して設定を開きます。設定の検索フィールドに「Update」と入力します。検索結果のドロップダウンでWindows Update 設定をクリックします。Windows Update 画面で、更新の再開、更新のダウンロードとインストール、またはデバイスの再起動を選択します。更新が完了したら、 PC を再起動します。Windows が再起動を要求しない場合は、PC ケースの電源ボタンまたはリセット ボタンを押して強制的に再起動します。
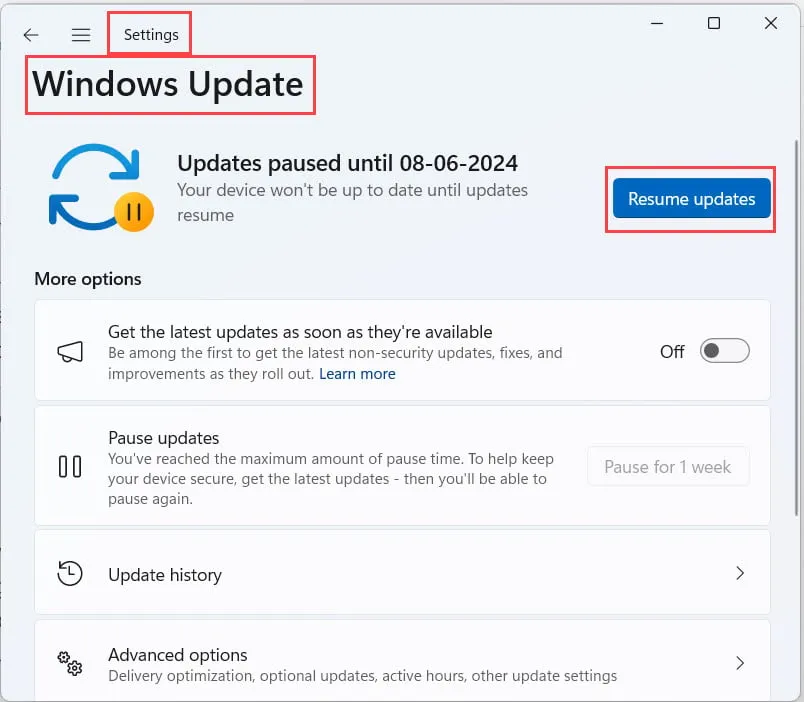
- デバイスを再起動します。ラップトップを再起動して、カメラを再度テストします。
Windows 11カメラアプリをリセットする
カメラ アプリは、カメラ ハードウェアから受信したデジタル信号を中継する既定のインターフェイスです。これは組み込みアプリであるため、最新の Windows Update によって一時的なバグが発生する可能性があります。リセットするには、次の手順に従ってください。
- Windows+ を押すIと設定アプリが起動します。
- [設定の検索]フィールドに「アプリ」と入力し、[プログラムの追加と削除]メニューにアクセスします。

- 「インストールされたアプリ」の見出しの下の「アプリを検索」フィールドでカメラアプリを探します。
- カメラ アプリ ブロックの右端にある3 つのドット メニューをクリックし、 [詳細オプション]を選択します。
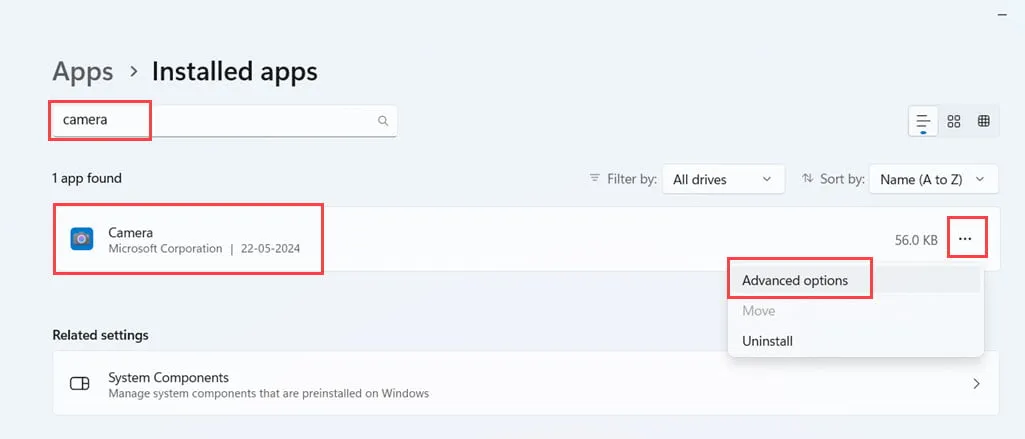
- カメラ アプリの仕様ページが表示されます。
- 一番下までスクロールして、「Terminate」を見つけます。
- バックグラウンド プロセス リストからアプリを閉じるには、[終了] をクリックします。
- [リセット]の下にある[修復]ボタンをクリックします。
- 修理が完了したら、ノートパソコンのカメラが動作するかどうかを確認します。
- うまくいけば素晴らしいです! うまくいかない場合は、[リセット]ボタンをクリックします。
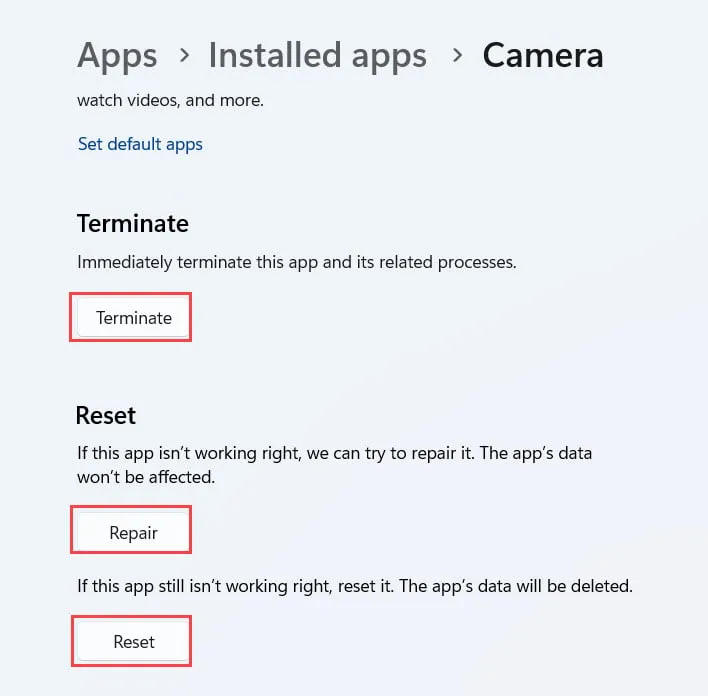
- カメラ アプリがリセットされるまで待ちます。
- 完了したら PC を再起動し、Web カメラを再度テストします。
Windows 11 カメラのトラブルシューティングを実行する
- Windows 11 の設定を開き、左側のナビゲーション パネルのBluetooth とデバイスメニューをクリックします。
- 右側の「モバイルデバイス」の下にある「カメラ」設定ブロックをクリックします。
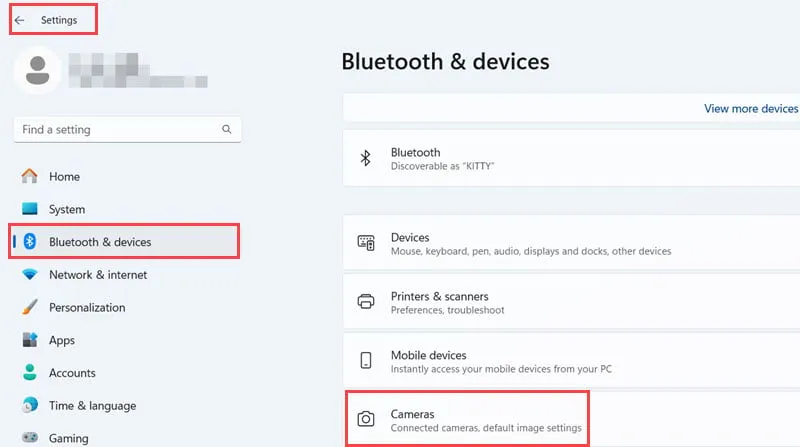
- 「接続されたカメラ」メニューの下に、ノートパソコンの内蔵 カメラが表示されます。それをクリックします。
- 上部にカメラフィードの小さなプレビュー画面が表示されます。
- そこで、「トラブルシューティング」ボタンを見つけてクリックします。
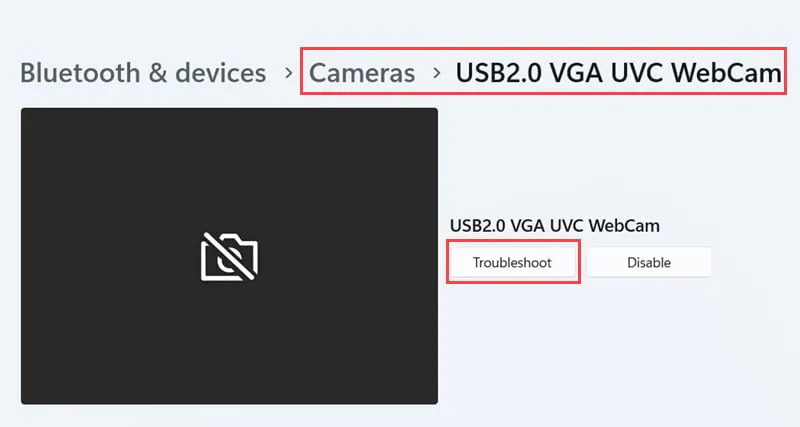
- 「 We’re here to help」という新しいウィンドウが表示されます。
- このウィンドウで、 「同意しますか… 」セクションまで下にスクロールし、「はい」をクリックします。
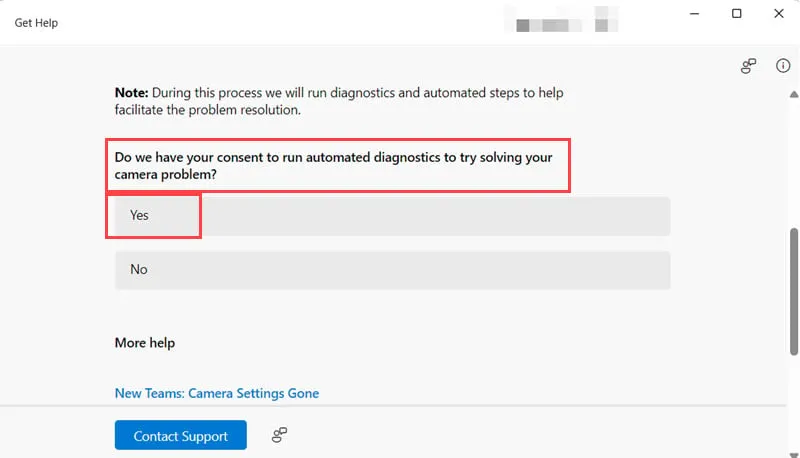
- 自動化機能のチェックツールを実行します。
- 次に、トラブルシューティングツールに「カメラ サービスのリセット」が表示されます。それをクリックします。
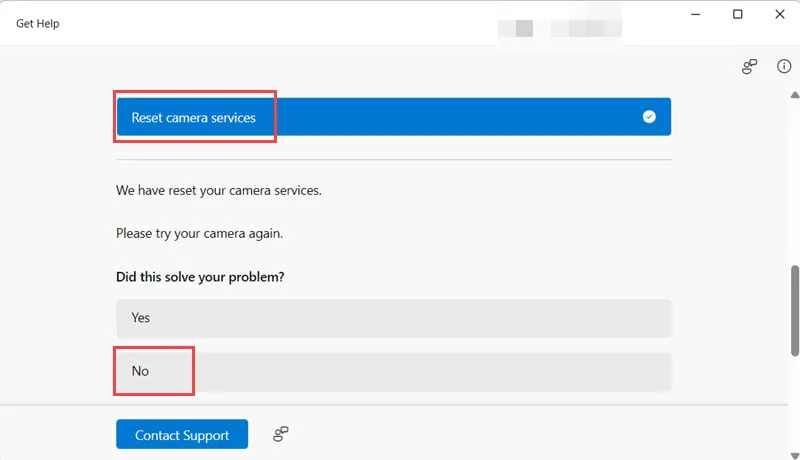
- 次に、デスクトップに移動して、ラップトップのウェブカメラを使用するアプリを実行します。
- または、スタート メニューからカメラアプリを実行します。
- この段階で問題が修正された場合は、カメラのトラブルシューティングツールを閉じます。
- 問題が解決しない場合は、「問題は解決しましたか?」というプロンプトで「いいえ」をクリックします。
- このツールはカメラ診断を実行します。
- カメラは接続されていますか?ダイアログで[組み込み] を選択します。
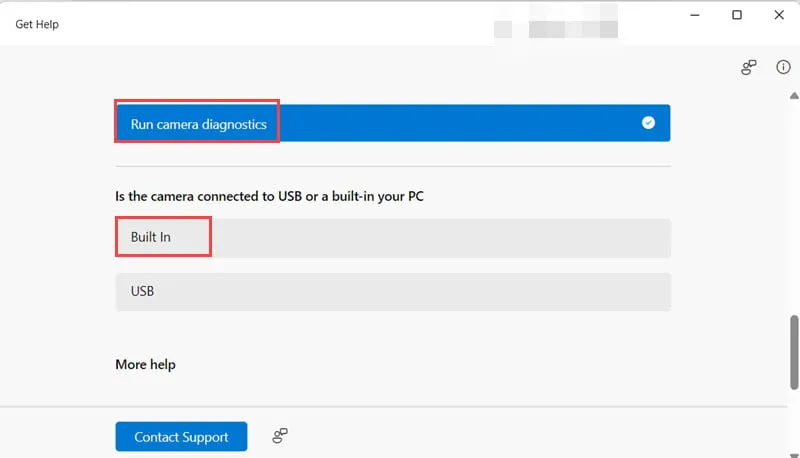
- ここで、トラブルシューターはデバイスをシャットダウンして電源ケーブルを外すように要求します。
- 30 秒後に、電源ケーブルを再度接続し、ラップトップを起動します。
- カメラが動作しているかどうかを確認します。
カメラドライバーの更新
- スタート メニューからデバイス マネージャーアプリを開きます。
- Bluetoothツリーのすぐ下にカメラハードウェア ツリーがあります。カメラツリーをクリックして展開します。
- リストされているハードウェアは、ラップトップに内蔵されているウェブカメラです。
- それを右クリックして、コンテキスト メニューから[ドライバーの更新]を選択します。
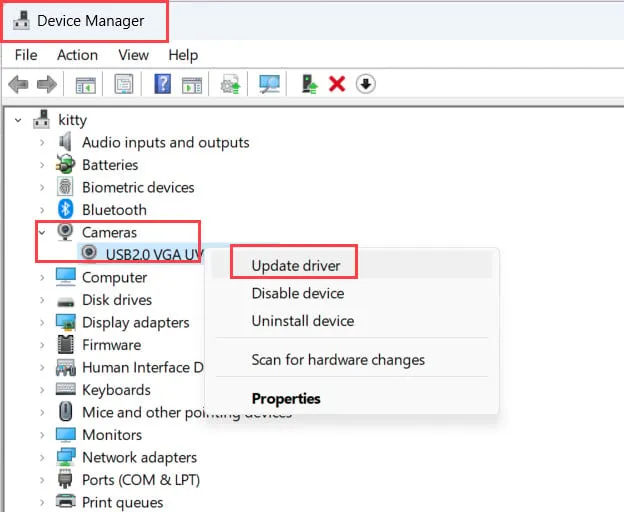
- 次のウィンドウで、「ドライバーを自動的に検索する」オプションをクリックします。
- 「最適なドライバー…」通知が表示されたら、「閉じる」をクリックします。
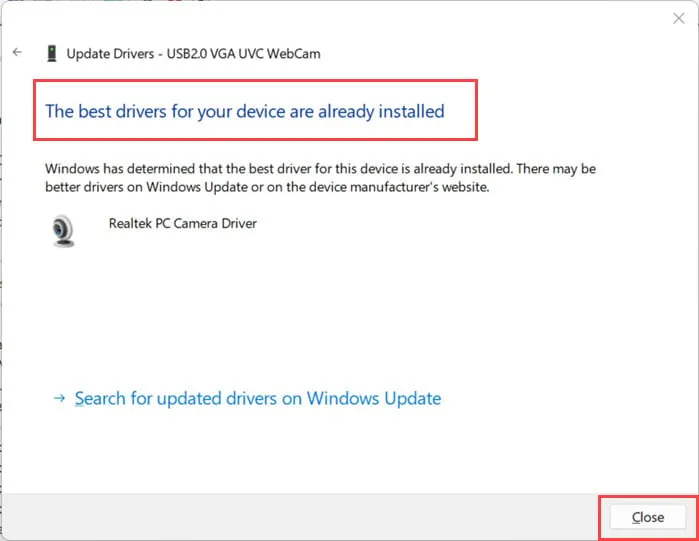
カメラをアンインストールして再インストールする
- デバイス マネージャーツールを開きます。
- 内蔵カメラを見つけて右クリックします。
- コンテキスト メニューで、[デバイスのアンインストール]オプションをクリックします。
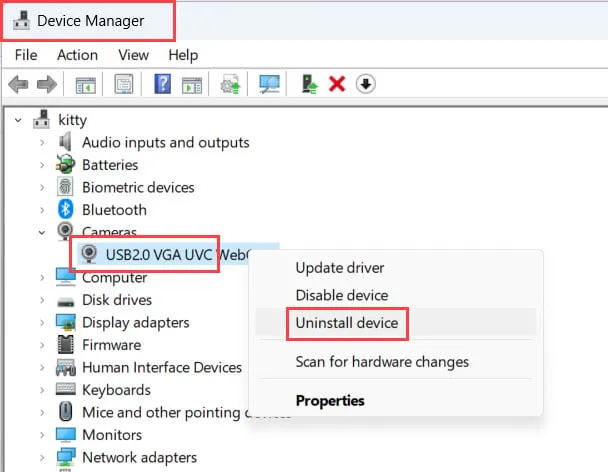
- アクションを承認するには、[デバイスのアンインストール]ダイアログ ボックスで[アンインストール] をクリックします。
- [ドライバーの削除を試みます…]オプションのボックスにチェックマークを付けないでください。
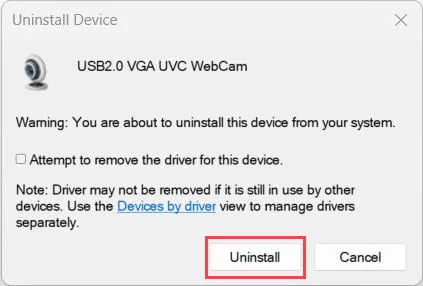
- デバイス マネージャーが更新されます。カメラツリーは表示されなくなります。
- 上部のメニューバーの「アクション」タブをクリックします。
- コンテキスト メニューで [ハードウェア変更のスキャン]オプションを選択します。
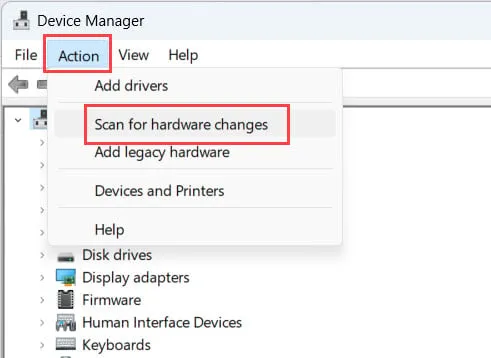
- カメラツリーが再び表示されるはずです。
カメラファームウェアのダウンロードとインストール
メーカー独自のカメラ アプリやユーティリティを使用して、内蔵 Web カメラを実行することもできます。そのためには、ノート PC のドライバー サポート ページから関連ソフトウェアをダウンロードする必要があります。以下に、Asus VivoBook X509JA ノート PC の手順を示します。他のノート PC のメーカーやモデルでも手順は同様です。
- 製造元の Web サイトにある特定のモデルの製品サポートポータルにアクセスしてください。
- [ドライバーとユーティリティ]タブをクリックします。
- 「OS を選択してください」フィールドで適切なWindows 11 エディションを選択します。ほとんどのデバイスは64 ビットになります。
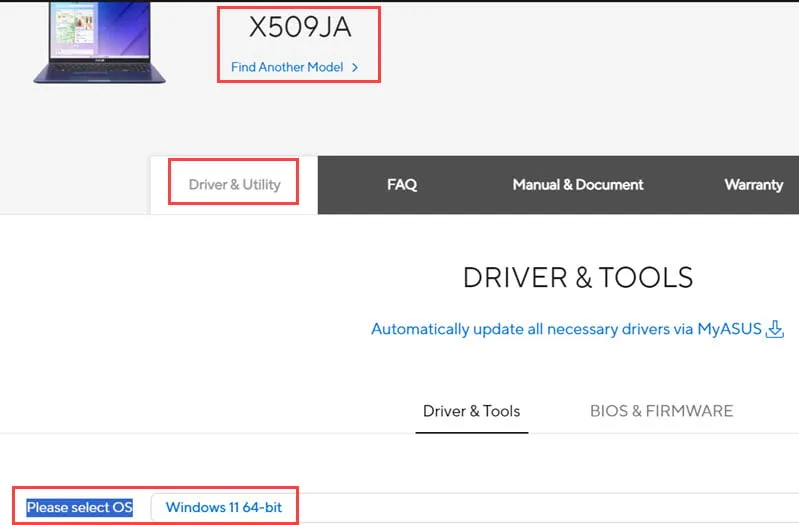
- ドライバーのリストを下にスクロールして、カメラのセクションを見つけます。
- 最新のカメラ ドライバーが一番上に表示されます。
- 入手したいドライバーの横にある「ダウンロード」ボタンをクリックします。
- ブラウザはソフトウェア パッケージをダウンロードします。
- ダブルクリックしてインストールします。
- インストールが完了したら、PCを再起動します。
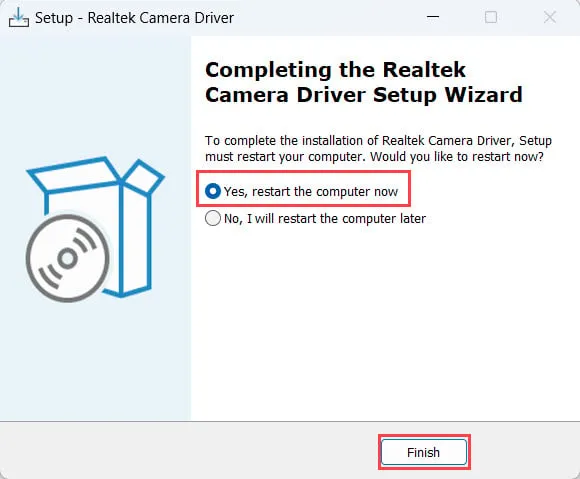
- 次に、新しくインストールしたカメラ アプリを使用して、Web カメラが動作するかどうかを確認します。
これらのトラブルシューティング方法がどれも役に立たない場合は、遠慮なくメーカーのサポート チームに連絡して高度な技術サポートを受けてください。
以下に、主要な Windows 11 ラップトップ ブランドのサポート ページ リンクの一覧を示します。
まとめ
ノートパソコンのカメラが Windows 11 で動作しませんか? この問題を解決する簡単な修正方法と、ステップバイステップの手順によるより高度な解決策を記載しました。
このガイドが役に立った場合、または重要なフィードバックを共有したい場合は、以下にコメントしてください。



コメントを残す