Windows 11 のインストール中に自動 BitLocker デバイス暗号化を無効にする
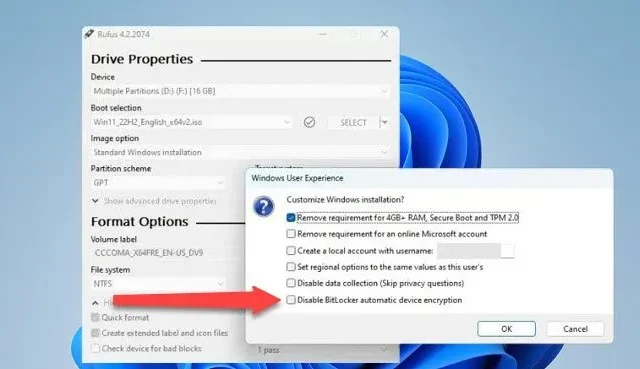
Windows 11 24H2 の導入後、Windows Pro および Home の両方のバージョンで暗号化が自動的に有効になります。ただし、システムの起動にBitLocker PINを使用したくない場合は、こちらがサポートします。この記事では、 Windows 11 のインストール中に自動 BitLocker デバイス暗号化を無効にする方法について説明します。
BitLocker 自動デバイス暗号化とは何ですか?
BitLocker 自動デバイス暗号化では、BitLocker ドライブ暗号化テクノロジを使用して、ユーザーがハードウェア要件を満たすデバイスで Out Of Box Experience (OOBE) を完了した後に、内部ドライブを自動的に暗号化します。TPM (Trusted Platform Module)、TPM 1.2 または TPM 2.0 が必要であり、 UEFI セキュア ブートを有効にする必要があります。
Rufus を使用すると、任意のバージョンの Windows をインストールするために使用できる起動可能なドライブを作成できます。最新バージョンでは、BitLocker デバイス暗号化の自動適用を無効にするオプションが提供されています。このガイドでは、Rufus の優れた機能を活用して、BitLocker を使用するかどうかを決定できるバージョンの Windows 11 をインストールします。
Windows 11 のインストール中に自動 BitLocker デバイス暗号化を無効にする
Windows 11 へのインストール中に自動 BitLocker デバイス暗号化を無効にするには、以下の手順に従います。
- Rufusの最新バージョンをダウンロード
- Rufus を使用して Windows 11 ISO をダウンロードし、BitLocker の自動ドライブ暗号化を無効にする
- Windows 11 のインストール時にデバイス暗号化を無効にする
- インストール後にデバイス暗号化を無効にする
それらについて詳細に議論しましょう。
1] Rufusの最新バージョンをダウンロードする
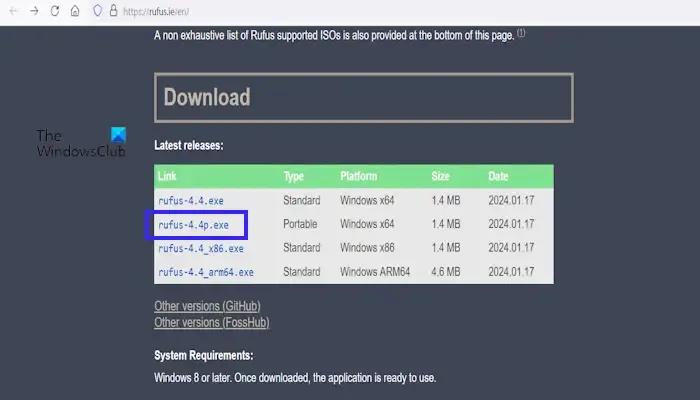
Windows 11 ISO ファイル用の起動可能なドライブを作成しますが、ドライブの暗号化部分は削除します。詳細は後ほど説明します。先に進み、Rufus の最新バージョンをダウンロードしてください。古いバージョンをダウンロードしないでください。古いバージョンでは、自動 BitLocker デバイス暗号化を停止できない可能性があります。ツールを入手したら、次の手順に進みます。
2] Rufusを使用してWindows 11 ISOをダウンロードし、BitLockerの自動ドライブ暗号化を無効にする
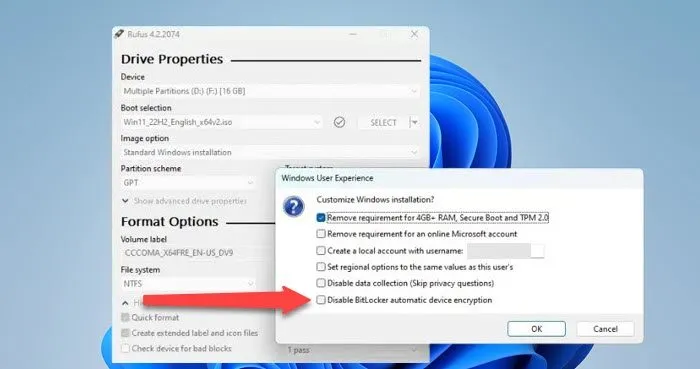
Rufus を入手したので、これを使用して Windows 11 ISO ファイルをダウンロードします。また、ドライブの暗号化を無効にして、オペレーティング システムをインストールするときに BitLocker を心配する必要がないようにしておきます。同じことを行うには、以下の手順に従ってください。
- Rufusを開きます。
- 「デバイス」で、起動可能にするリムーバブル デバイスを選択します。
- [ブート選択] ドロップダウンから [ダウンロード]を選択します(デフォルトでは [選択] と表示されます)。
- 「ダウンロード」をクリックします。
- Windows 11 を選択し、画面の指示に従って正しいバージョンを選択します。
- ISO は大きなファイルなので、十分な空き容量のあるドライブにダウンロードしてください。
- 最後に、ISO イメージのダウンロードを開始します。
- ISO ファイルをダウンロードしたら、「開始」をクリックします。
- Windows ユーザー エクスペリエンス メニューが表示されたら、BitLocker 自動ドライブ暗号化を無効にするオプションを選択します。
- [OK]をクリックします。
最後に、ISO ファイルを使用してドライブを起動可能にします。
3] Windows 11のインストール時にデバイス暗号化を無効にする

起動可能なドライブを作成したら、オペレーティング システムをインストールします。以下の手順に従ってインストールしてください。
- BIOSを起動します。
- 次に、USB ドライブを使用して起動するように起動順序を変更します。
- セットアップがポップアップ表示されたら、正しい言語を選択し、オペレーティング システムをインストールするために他のすべてのオプションが正しく選択されていることを確認します。
- インストール後、「Shift + F10」キーを押して、OOBE (Out-of-The-Box Experience) の最初のページにアクセスします。
- 「regedit」と入力してレジストリ エディターを開きます。
- 次の場所に移動します。
HKEY_LOCAL_MACHINE\SYSTEM\CurrentControlSet\Control\BitLocker
- 次に、BitLocker キーに移動して右クリックし、[新規] > [DWORD (32 ビット) 値] を選択します。
- PreventDeviceEncryptionという名前を付けます。
- PreventDeviceEncryption を右クリックし、[変更] を選択します。
- 値のデータフィールドで0を1に置き換えて、OKをクリックします。
最後に、画面の指示に従って Windows 11 をインストールします。
4] インストール後にデバイス暗号化を無効にする
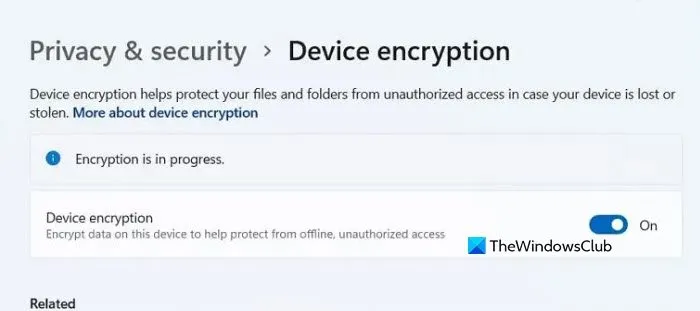
最後の手順は、Windows 設定からデバイス暗号化をオフにすることです。そのためには、Windows 11 が完全にインストールされるまで待つ必要があります。完了したら、以下の手順に従ってください。
- Win + I で設定を開きます。
- 次に、「プライバシーとセキュリティ」タブに移動します。
- デバイスの暗号化をクリックします。
- 最後に、デバイスの暗号化のトグルをオフにします。
これであなたの仕事は完了です。
それでおしまい!
Windows のインストール中に BitLocker を無効にするにはどうすればいいですか?
後で Windows のインストールに使用する ISO ファイルを作成するときに、BitLocker を無効にすることができます。起動可能なドライブを作成するには Rufus 4.5 以降を使用し、Windows ユーザー エクスペリエンス ウィンドウで、[ BitLocker 自動ドライブ暗号化を無効にする]オプションをオフにする必要があります。この投稿の前半にある詳細なガイドを確認してください。



コメントを残す