このApple IDはiTunes Storeでまだ使用されていません: 修正
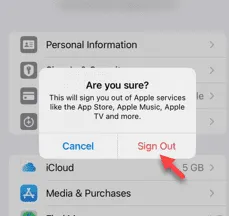
Apple ID を使用して iTunes Store にサインインしているときに、画面に「この Apple ID は iTunes Store で使用されていません。」というエラー プロンプトが表示される場合があります。このエラー プロンプトについては心配する必要はありません。次の一連の解決策に従って修正できます。
修正1 – 配送先住所を変更する
iTunes Store にこのプロンプトが表示される主な理由は、Apple ID プロファイルに正しいアドレスがないことです。
ステップ 1 –まず、iPhone でiPhone設定を開きます。
ステップ 2 – Apple ID は他のすべての設定の一番上に表示されるはずです。それを開きます。
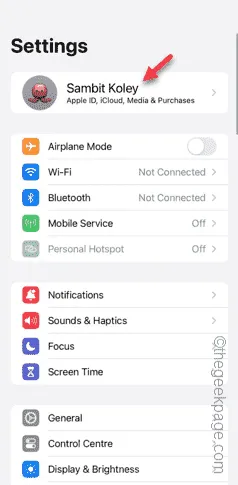
ステップ 3 –そこで、「支払いと配送」オプションを開きます。
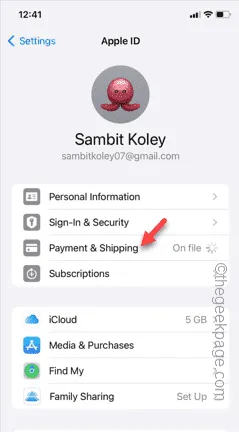
ステップ 4 – Face IDを使用してアクセスを確認します。
ステップ 5 –これを実行したら、「配送先住所の追加」をタッチして開きます。
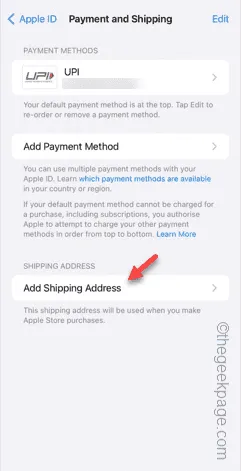
ステップ 6 –次に、住所データ シートに記入する必要があります。表の「名」、「姓」、およびその他の情報を入力します。
ステップ 7 –完了したら、右上隅の「完了」ボタンをタップして変更を保存します。
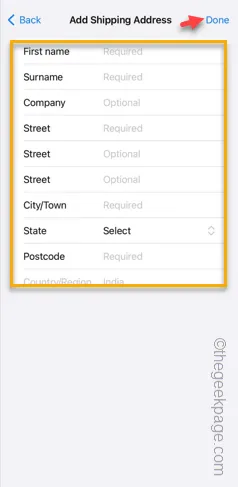
それで、iTunes Store に戻ってテストしてください。これで問題が解決するかどうかをテストしてください。
修正2 – 新しい支払い方法を追加する
iTunes Store にアクセスできず、Apple ID を追加してサインインできない場合は、Apple ID に支払い方法を追加して問題を解決してみてください。
ステップ 1 – 「設定」に移動し、そこでApple ID をタップします。
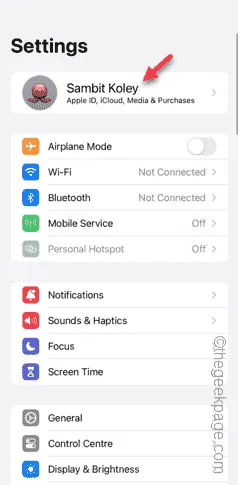
ステップ 2 –次に、「支払いと配送」タブに移動する必要があります。
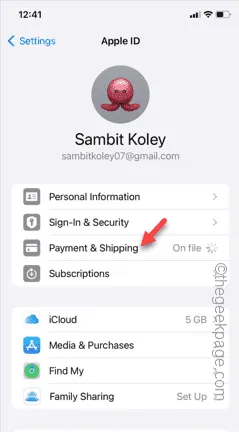
ステップ 3 –そこで、「お支払い方法の追加」を使用して開きます。
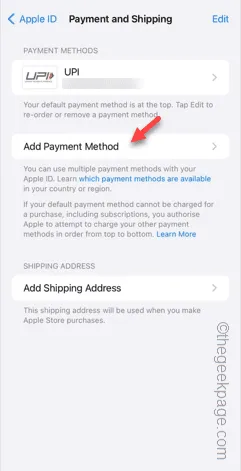
ステップ 4 –支払い方法を追加する方法はいくつかあります。
ステップ 5 –支払い方法の追加後、 「完了」をタップします。

支払い ID を追加したら、iTunes Store に戻ってテストしてください。
修正3 – メディア購入からサインアウトする
それでも iTunes Store で Apple ID を使用できない場合は、「メディア購入」設定からサインアウトして、再度サインインしてください。
ステップ 1 –まず、[設定]タブを開く必要があります。
ステップ 2 –その後、Apple IDに移動します。
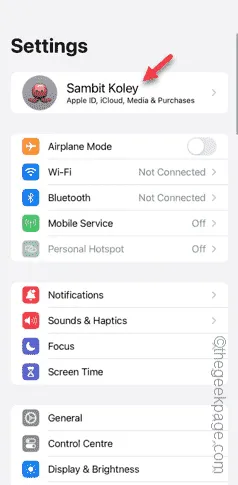
ステップ 3 –次に、「メディアと購入」オプションを開きます。
ステップ 4 –「サインアウト」オプションを選択してサインアウトします。
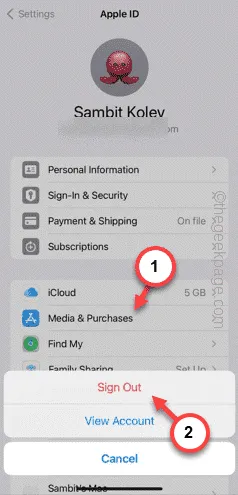
ステップ 5 –画面に「よろしいですか?」というプロンプトが表示されたら、「サインアウト」オプションを使用して選択を確認します。

アプリからサインアウトした後、Apple ID を使用して再度サインインできます。
これが機能するかどうかを確認してください。



コメントを残す