Windows 10 更新エラー 0x80072efe を修正する方法

Windows 10更新エラー 0x80072efe は通常、デバイスが更新のために Microsoft サーバーにアクセスできない場合に発生します。PC が関係するサーバーにアクセスできない理由はさまざまです。そのいくつかは、日付と時刻が不正確、プロキシまたはファイアウォールがオンになっている、キャッシュが保存されているなどです。
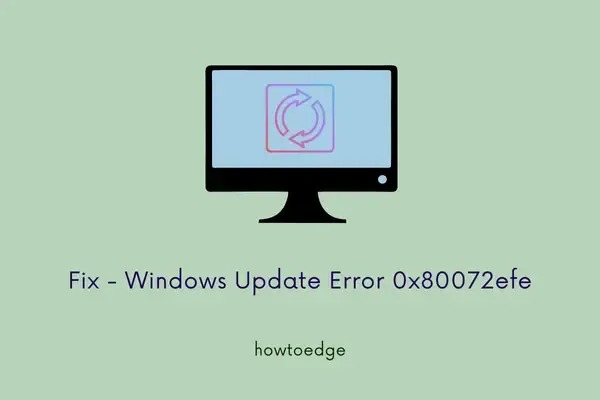
このチュートリアルでは、この永続的なエラーを取り除くための 4 つの方法について説明しました。方法は次のとおりです。
アップデートエラーコード 0x80072efe の解決策
Windows 10で更新エラーコード0x80072efeを解決するには、次の提案を試してください。
1.日付と時刻を正しく設定する
日付や時刻が正確でないと、デバイスを次の利用可能なバージョンに更新できない場合があります。右下隅に移動して、そこに表示されている「日付と時刻」を確認してください。このデータがお住まいの地域の「日付と時刻」と一致しない場合は、以下の手順で修正してください。
- スタートボタンを押して、歯車アイコン(設定)を押します。
- [時刻と言語] > [日付と時刻]を選択します。
- 右側に移動して、「時間を自動的に設定する」トグルスイッチを右にスライドします。
- 「タイムゾーンを自動的に設定する」も右にスライドしてください。
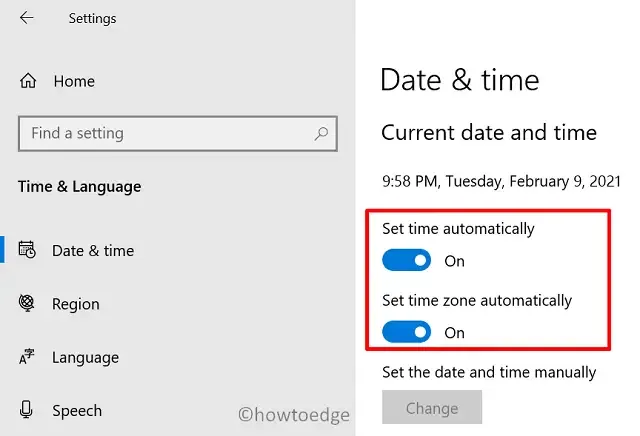
- 次に、「時計を同期する」セクションの「今すぐ同期」をクリックします。
「日付と時刻」が自動的に変更されるように設定したので、「地域」をクリックします。次の画面で、ドロップダウン メニューを使用して居住する「国または地域」を選択します。
2.プライベートネットワークファイアウォールを無効にする
プライベートネットワークを使用してインターネットを閲覧している場合は、それを無効にしてみてください。このタスクを実行する方法は次のとおりです。
- コントロール パネルを起動します。
View by右上隅にある「 」ドロップダウンメニューを使用して、「大」を選択します。- 利用可能なオプションの中から、Windows Defender ファイアウォール オプションをクリックします。
- 左側のペインにある「Windows Defender ファイアウォールをオンまたはオフにする」リンクをクリックします。
- 次に、パブリック ネットワークとプライベート ネットワークの両方の設定で、「Windows Defender ファイアウォールをオフにする (推奨)」をクリックします。
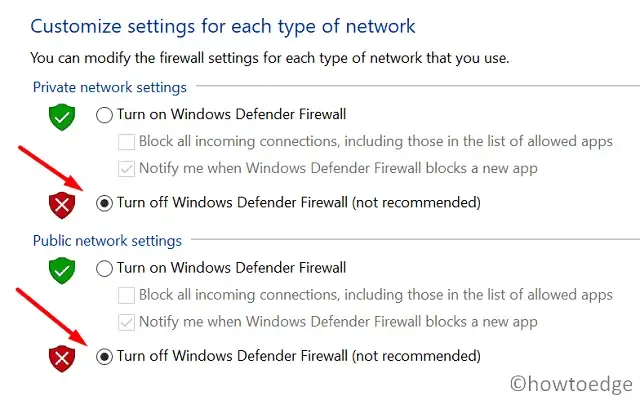
- 最後に、「OK」をクリックして上記の変更を確認し、Windows を再起動します。
これで、問題なくWindows OSをアップグレードできるはずです。そうでない場合は、以下の解決策に従ってください。
3. Windows 10で保存されたキャッシュをクリアする
Windows 10 に保存されたキャッシュは、システムを次の利用可能なバージョンにアップグレードするのを妨げる可能性もあります。これを修正するには、以下のガイドラインに従って、保存されているすべてのキャッシュをクリアする必要があります。
- Windows アイコンを右クリックし、[実行]を選択します。
- 次に、「wsreset.exe」と入力し、「OK」ボタンをクリックします。
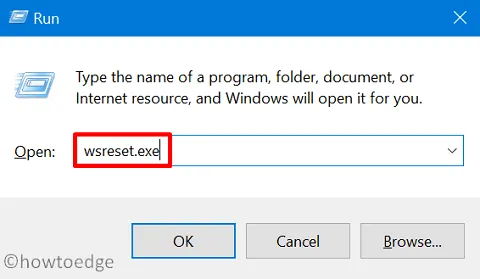
これを行うだけで、デバイスに保存されているすべてのキャッシュを消去できます。コンピューターに再度サインインし、Windows 10 を更新できるかどうかを確認します。
4.プロキシオプションのチェックを外す
インターネットに接続するためにプロキシを使用している場合は、それを無効にして0x80072efeエラーを解決してください。Windows 10でプロキシを無効にするために必要な手順は次のとおりです。
- 「Windows キー + R」を押して実行ダイアログを起動します。
- 入力して「OK」
inetcpl.cplボタンを押します。 - [接続] タブに移動し、[ LAN 設定] オプションをクリックします。
- プロキシ サーバーの下にある [LAN にプロキシ サーバーを使用する] オプションのチェックを外します。
- 「設定を自動的に検出する」ボックスがチェックされていることを確認します。
- 最後に、「OK」をクリックしてこれらの変更を確認します。
- 実行中のウィンドウをすべて閉じて、コンピューターを再起動します。
次回のログオンから、0x80072efe エラーが発生することなくオペレーティング システムを更新できるかどうかを確認します。
それでも 0x80072efe エラーを解決できない場合は、最新の累積パッチを手動でダウンロードしてデバイスに適用してください。
Xbox エラー コード 0x80072efe を修正するにはどうすればよいですか?
エラー 0x80072efe は、Xbox One でゲームやアプリを更新またはインストールするときにも発生します。これは、ネットワーク関連の問題がある場合、またはサーバー自体がダウンしている場合に発生します。以下の解決策を順番に実行して、この問題を解決してください。
1. Xboxサーバーのステータスを確認する
ゲーム サーバーがダウンしているか実行されていない場合は、エラー コード 0x80072efe が表示されることがあります。そのため、Xbox サーバー ステータス ページにアクセスして、すべてのサービスが正常に稼働しているかどうかを確認してください。すべてのサービスの横に緑色のチェック マークが付いている場合は、次の解決策に従ってください。それ以外の場合は、サーバーが再び稼働するまでお待ちください。
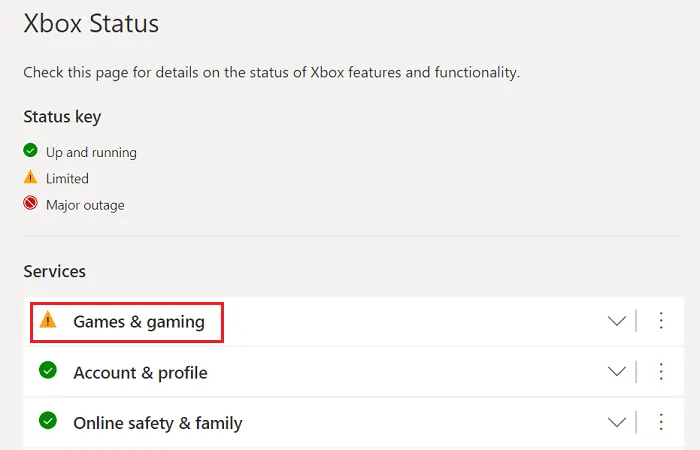
2. ホームネットワークデバイスを再起動します
ステータス ページに問題が表示されていない場合は、ネットワーク デバイスに問題がある可能性があります。モデム、ワイヤレス ゲートウェイ、ルーターなど、インターネットにアクセスするために使用するデバイスを再起動します。これでエラー 0x80072efe は解決されるはずです。ただし、このエラーが引き続き発生する場合は、次の解決策を試してください。
3. Xbox Live接続をテストする
Microsoft によると、パケット損失は 5% を超えてはいけません。詳細なネットワーク統計を開くと、詳細を確認できます。設定にアクセスして表示するには、次の手順に従ってください。
- Xboxボタンを押してガイドに入ります。
- 「プロファイルとシステム」を選択し、「設定」を選択します。
- [全般]をクリックし、[ネットワーク設定]をクリックします。
- 「ネットワーク速度と統計のテスト」を選択し、ここでパケット損失の情報を表示します。
パケット損失が 5 パーセントを超える場合は、「マルチプレイヤー接続エラーのトラブルシューティング」を参照し、「パケット損失が高い」などのオプションを選択してください。
Xbox コンソールを再起動すると、ゲーム コンソールにエラーが表示されなくなります。



コメントを残す