Windows で Microsoft Store エラー 0x80131505 を修正する方法
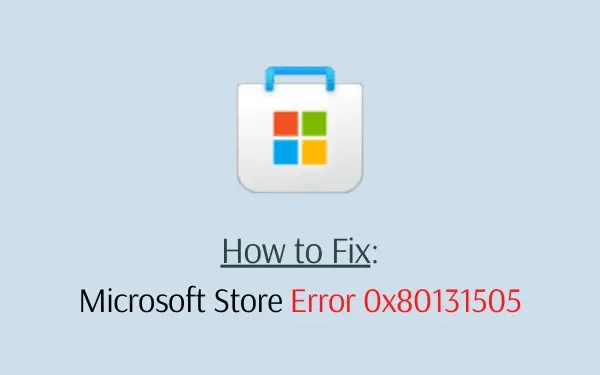
最近、エラー コード 0x80131505 が原因で Microsoft Store を起動できないという報告が数件ありました。この問題が発生すると、PC で新しいアプリをダウンロード/インストールしたり、既存のアプリを更新したりできなくなります。
この記事では、Windows 11/10 でこのようなエラーの根本的な原因を見つけて対処するための 6 つの実用的な方法について説明します。
Windows で Microsoft Store エラー 0x80131505 が発生する原因は何ですか?
Microsoft Store のエラー コード 0x80131505 は、次の 1 つ以上の理由により発生する可能性があります。
- 破損したシステムファイルまたはWindowsコンポーネント
- ストアアプリ内に保存されたキャッシュ
- 現在実行中の Microsoft Store の不具合
- Windowsセキュリティにより起動できません
Windows ストア エラー 0x80131505 の解決方法
ストアを開けない場合や、Microsoft Store から新しいアプリをインストールできない場合は、以下の回避策を試して、問題が解決するかどうかを確認してください。
1. PCを再起動します
PC を再起動すると、面倒な問題が解決する場合があります。デバイスを長期間再起動していない場合は、まず PC を再起動してください。Windows 11/10 が再起動したら、エラー 0x80131505 がまだ発生しているか、解決されているかを確認します。
Microsoft Store またはそのアプリの起動中に表示される場合は、次の一連の解決策を適用してください。
2. Windows Defenderを無効にする
解決に取り組む前に、まず Windows Defender を無効にしてください。そうしないと、システム ファイルとのやり取りが継続され、破損してしまいます。破損すると、Microsoft Store が開かなくなったり、アプリをダウンロードできなくなったりする可能性があります。
あるいは、Windows Defender を使用して PC の完全なチェックを開始することもできます。問題が解決しない場合は、Windows セキュリティを無効にして、次の一連の解決策に従うことをお勧めします。
3. Microsoft Storeからサインアウトして再度サインインする
0x80131505 のようなエラーは、通常、Microsoft Store を長期間使用しているときに発生します。日が経つにつれて、Store アプリにはキャッシュが蓄積され、それがエラー メッセージが表示される原因となっている可能性があります。
この問題を解決するには、ストア アプリからサインアウトし、PC を再起動し、Windows 11/10 が再読み込みされたら、有効なユーザー ID とパスワードを使用して再度サインインする必要があります。
Microsoft Store アカウントからサインアウトするには、次の操作を行います。
- アイコンをクリックしてMicrosoft Storeアプリを起動します。
- 右上隅にあるプロフィールセクションに移動し、[サインアウト] をクリックします。
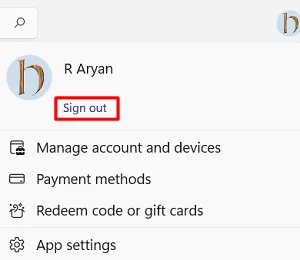
- 次に PC を再起動して、保存されたキャッシュが自動的に削除されるようにします。
- 次回のログオンからは、ストア アイコンをクリックして開き、Microsoft アカウントの資格情報を使用してストア アプリにサインインします。
エラー 0x80131505 が解決されていることを願っています。解決していない場合は、次の修正を試してください。
4. Windowsストアアプリのトラブルシューティング
Windows ストア アプリのトラブルシューティングは、ストア アプリを開く際にまだ問題がある場合の次の解決策です。これは、バグや問題の正確な原因を見つけるために Microsoft が開発した組み込みツールです。Windows で Microsoft ストアをトラブルシューティングする方法は次のとおりです。
- それぞれのWindows 11/10バージョンで以下のパスを参照してください –
Win 11 : 設定 (Win + I) > システム > トラブルシューティング > その他のトラブルシューティング
Win 10 : 設定 (Win + I) > 更新とセキュリティ > トラブルシューティング > 追加のトラブルシューティング
- Windows 11 では、Windows ストア アプリまで下にスクロールし、そこにある実行ボタンを押します。
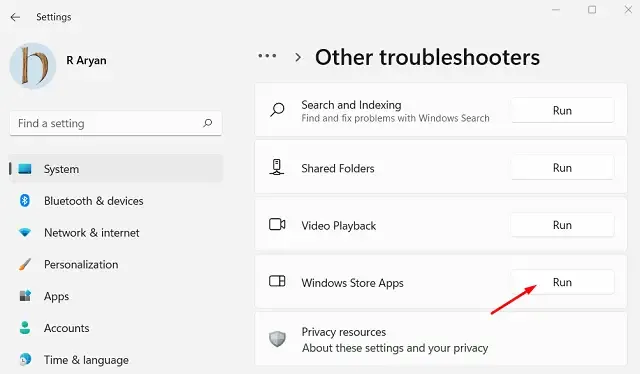
- 同様に、Windows 10 では、Windows ストア アプリをクリックして展開します。展開したら、[トラブルシューティング ツールを実行] をクリックします。

- Windows 11 を使用している場合は、Windows アップデート セクションの横にある[実行] をクリックします。
- トラブルシューティング ウィンドウが起動したら、「次へ」をクリックし、画面の指示に従います。
- このユーティリティ プログラムは、このエラー コード 0x80131505 の原因となった根本的な原因を解決する能力が非常に高いです。
5. Microsoft Storeをリセットする
Microsoft Store を開いたり、そこからアプリをダウンロード/インストールしたりする際にまだ問題が発生する場合は、一度 Store アプリをリセットしてみてください。Microsoft Store をリセットすると、デフォルトの状態に戻り、この問題も解決します。Windows Store をリセットする方法は次のとおりです。
- まず、管理者としてCMDを起動します。
- コマンドプロンプトが開いたら、次のように入力してEnterキーを押します。
WSReset.exe
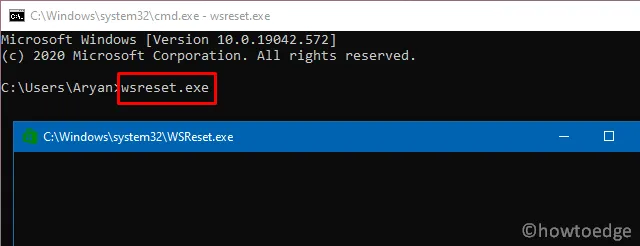
- このコードが正常に実行されると、ストア アプリが最後に起動し、問題が解決されたことが確認されます。
あるいは、設定からストアアプリをリセットすることもできます。このタスクを実行する方法は次のとおりです。
- Windows アイコンを右クリックし、[アプリと機能]を選択します。
- 次のウィンドウで、下にスクロールして Microsoft Store を見つけます。
- 右端にある 3 つのドットをクリックし、「詳細オプション」をクリックします。
- 「リセット」セクションまで下にスクロールし、「リセット」ボタンを押します。
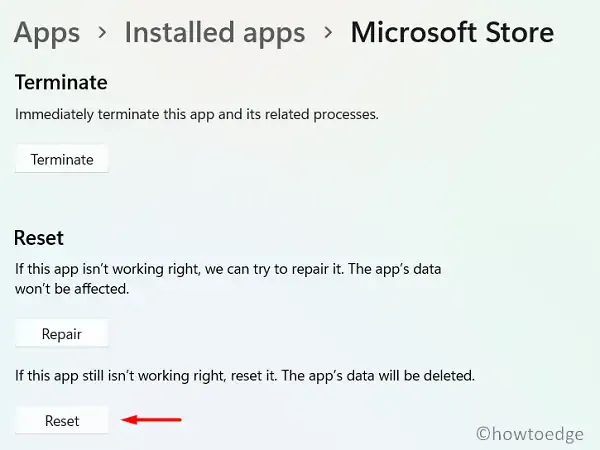
- 次に、変更内容を有効にするために PC を再起動します。
6. Microsoft Storeを再登録する
この問題の次の実行可能な解決策は、ストアアプリを再登録し、そうすることでコンピューター上のストアエラー0x80131505が修正されるかどうかを確認することです。これを行うには、Windows PowerShellを管理者として開き、以下のコマンドを実行する必要があります。
Get-AppXPackage *WindowsStore* -AllUsers | Foreach {Add-AppxPackage -DisableDevelopmentMode -Register "$($_.InstallLocation)\AppXManifest.xml"}
- このコマンドが正常に実行されたらすぐに PC を再起動してください。
- デバイスに再度サインインし、問題が解決したかどうかを確認してください。
7. PowerShellを使用してMicrosoft Storeを再インストールする
この解決策にたどり着く必要がなかったことを願っています。しかし、もしたどり着いたのであれば、それは上記の解決策のどれもあなたのケースでは機能しなかったからに違いありません。心配しないでください。いつでもMicrosoft Storeを再インストールして、この問題を解決できます。このタスクを実行する方法は次のとおりです。
- Win + Xを押して、「Windows ターミナル (管理者)」を選択します。
- UAC ウィンドウが表示されたら、[はい]をクリックします。
- ターミナルは管理者権限を持つ Windows PowerShell に読み込まれます。
- まず、以下のコードをコピー/貼り付けしてEnterキーを押します。
Get-AppxPackage -allusers *WindowsStore* | Remove-AppxPackage
- このコマンドにより、ストア アプリがコンピューターから正常に削除されます。
- さて、このコードを実行してストアアプリを復元しましょう –
Get-AppxPackage -allusers WindowsStore | Foreach {Add-AppxPackage -DisableDevelopmentMode -Register "$($_.InstallLocation)\AppXManifest.xml" }
これにより、新しいアプリのインストールやデバイス上の既存のアプリのアップグレードを妨げているエラーが解決されるはずです。
PC から Microsoft Store をアンインストールできますか?
理論的には、Microsoft Store アプリを PC からアンインストールすることはできません。アンインストールすると、以前よりも深刻な問題が発生する可能性があるため、アンインストールはお勧めしません。ただし、デバイスに常に問題が発生する場合は、アンインストールしてもかまいません。アンインストールするには、サードパーティのアプリが必要です。



コメントを残す